Quando inserisce o si seleziona WordArt, diventa disponibile una nuova scheda Strumenti WordArt. Questo articolo spiega come inserire o eliminare le WordArt e usare le caratteristiche della scheda Strumenti WordArt.
In questo articolo
Panoramica sulle WordArt
WordArt è una galleria di stili di testo che è possibile aggiungere alle pubblicazioni per creare effetti decorativi, ad esempio testo ombreggiato o speculare (riflesso). Si possono usare WordArt per aggiungere effetti di testo speciali al documento. Ad esempio, si può estendere un titolo, usare testo obliquo, adattare il testo a una forma preimpostata o applicare un riempimento sfumato. Questa WordArt diventa un oggetto che può essere spostato o posizionato nel documento per aggiungere decorazioni o enfasi. È possibile modificare o aggiungere testo in un oggetto WordArt esistente in qualsiasi momento.
Inserire ed eliminare WordArt
Inserire una WordArt:
-
Selezionare la scheda Inserisci.
-
Nel gruppo Testo selezionare il menu a discesa WordArt.
-
Selezionare dalle raccolteStili WordArt semplici o Stili trasformazione WordArt.
-
Digitare il testo della casella Modifica testo WordArt, selezionare il tipo e le dimensioni del carattere, quindi applicare il grassetto o il corsivo e fare clic su OK.
Eliminare WordArt:
-
Selezionare l'oggetto WordArt.
-
Premere CANC.
Scheda Strumenti WordArt
La scheda Strumenti WordArt consente di formattare il testo e gli effetti della WordArt, disporre la WordArt rispetto ad altri oggetti nella pagina e modificare le dimensioni dell'oggetto WordArt.

Gruppo Testo
Il gruppo Testo consente di accedere agli strumenti per la modifica del contenuto di testo, la spaziatura, l'altezza, il passaggio tra l'orientamento orizzontale e verticale e l'allineamento del testo all'interno dell'oggetto WordArt.

Modifica testo
Per modificare il testo nell'oggetto WordArt fare clic su Modifica testo e modificare il testo nella casella Modifica testo WordArt.
Spaziatura
Spaziatura consente di regolare la spaziatura tra i caratteri della WordArt con uno dei cinque formati predefiniti e usando o omettendo la crenatura.
-
Molto ridotta: Aumenta la larghezza del testo per eliminare lo spazio tra i caratteri di ogni parola.
-
Ridotta : Aumenta la larghezza del testo per ridurre lo spazio tra i caratteri di ogni parola.
-
Normale : è la selezione predefinita e inserisce una quantità di spazio normale tra i caratteri con la larghezza del testo normale per il tipo di carattere.
-
Espansa : Riduce la larghezza del testo per aumentare lo spazio tra i caratteri di ogni parola.
-
Molto espansa : Riduce la larghezza del testo per aumentare al massimo lo spazio tra i caratteri di ogni parola.
-
Crenatura caratteri: La crenatura riguarda le coppie di caratteri che, quando sono adiacenti, vengono visualizzati più distanziati rispetto ad altre coppie. Per provare questa caratteristica, creare un oggetto WordArt con il testo "test WordArt" e attivare e disattivare la crenatura per vedere la differenza.
Altezza uniforme
Questa selezione rende uguale l'altezza di tutte le lettere, sia maiuscole e minuscole.
Testo verticale WordArt
Questo strumento attiva o disattiva il formato verticale e orizzontale della WordArt.
Allinea testo
Qui è possibile modificare l'allineamento del testo dell'oggetto WordArt.
-
A sinistra: Allinea il testo con il lato sinistro dell'oggetto WordArt.
-
Centra: Centra il testo dell'oggetto WordArt.
-
A destra: Allinea il testo con il lato destro dell'oggetto WordArt.
-
Giustificato: Allinea il testo con i lati sinistro e destro degli oggetti WordArt spostando le parole nel testo.
-
Allineamento lettere: Allinea il testo con i lati sinistro e destro degli oggetti WordArt spostando le lettere nel testo.
-
Allineamento estensione: Allinea il testo con i lati sinistro e destro degli oggetti WordArt estendendo i caratteri.
Gruppo Stili WordArt
Il gruppo Stili WordArt consente di modificare lo stile della WordArt, modificare il colore di riempimento e delle linee e modificare la forma dell'oggetto WordArt. Per visualizzare in anteprima ognuno di questi effetti, passare il puntatore del mouse sulla selezione e Publisher mostrerà un'anteprima della selezione nella pubblicazione.
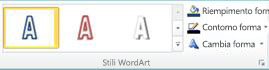
stili wordart
Selezionare lo stile desiderato nella raccolta. Per visualizzare tutti gli stili disponibili, fare clic sul pulsante Altro. 
Riempimento forma
È possibile cambiare il colore di riempimento del testo WordArt. È anche possibile sostituire il riempimento con un'immagine e regolare la sfumatura, la trama e il motivo del riempimento.
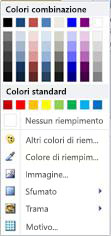
Nel gruppo Stili forma fare clic su Riempimento forma ed eseguire una delle operazioni seguenti:
-
Per usare un colore applicato di recente, fare clic su uno dei colori visualizzati.
-
Per vedere altre opzioni dei colori, fare clic su Altri colori di riempimento e selezionare un colore.
-
Per usare un colore di qualsiasi elemento dell'area di lavoro, fare clic su Colore di riempimento di esempio e fare clic sul contagocce sul colore da usare.
-
Per usare un'immagine, una sfumatura, una trama o un motivo, selezionare la voce di menu corrispondente.
Contorno forma
È possibile cambiare il colore di contorno del testo WordArt. È anche possibile modificare lo spessore del contorno, usare un contorno tratteggiato o usare un motivo.
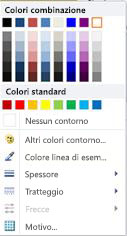
Nel gruppo Stili forma fare clic su Contorno forma ed eseguire una delle operazioni seguenti:
-
Per usare un colore applicato di recente, fare clic su uno dei colori visualizzati.
-
Per vedere altre opzioni dei colori, fare clic su Altri colori contorno e selezionare un colore.
-
Per regolare Spessore, Linee tratteggiate o Motivo del contorno, selezionare la voce di menu appropriata.
Cambia forma
Il testo WordArt segue una forma definita.
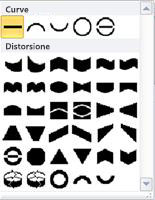
Ad esempio, è possibile cambiare la forma retta predefinita in modo che curvi verso l'alto selezionando la prima opzione Distorsione dalla raccolta:


Nota: Alcune forme hanno un quadratino giallo a forma di rombo che può essere trascinato per modificare le caratteristiche della forma selezionata.
Gruppo Effetti ombreggiatura
Il gruppo Effetti ombreggiatura consente di applicare un'ombreggiatura alla WordArt.

-
Fare clic su Effetti ombreggiatura, quindi selezionare l'effetto desiderato nella raccolta di stili per gli effetti di ombreggiatura.
-
Per cambiare il colore dell'ombreggiatura, selezionare Colore ombreggiatura e scegliere le opzioni di colore desiderate.
-
Per spostare la distanza dell'ombreggiatura, fare clic sui pulsanti di direzione appropriati.

-
Per attivare e disattivare l'effetto di ombreggiatura, fare clic sul pulsante centrale.
Gruppo Effetti 3D
Il gruppo Effetti 3D consente di rendere tridimensionale la WordArt.

Effetti 3D
È possibile applicare un effetto 3D da una raccolta di effetti. È anche possibile modificare il colore, la profondità, la direzione, l'illuminazione e la superficie dell'effetto. Se si passa il mouse sopra la selezione di un effetto 3D, nella WordArt verrà visualizzata l'anteprima dell'effetto.
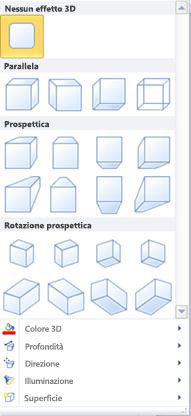
Raccolta di effetti 3D
Passare il mouse sulle selezioni della raccolta per visualizzare in anteprima l'effetto nella WordArt. Fare clic per selezionare l'effetto. Per rimuovere tutti gli effetti 3D, fare clic su Nessun effetto 3D.
Colore 3D
-
Per usare un colore applicato di recente, fare clic su uno dei colori visualizzati.
-
Per vedere altre opzioni dei colori, fare clic su Altri colori 3D e selezionare un colore.
-
Per scegliere un colore dalla propria pubblicazione, ad esempio il colore in un'immagine della pagina, selezionare Colore 3D di esempio, spostare il cursore di esempio

Profondità
Selezionare la profondità dell'effetto 3D, da Infinito a 0 pt.
Direzione
Ogni effetto nella raccolta ha una direzione predefinita, ma è possibile usare questo strumento per configurare la direzione usata dall'effetto per simulare tre dimensioni.
Illuminazione
Come per Direzione, è possibile usare lo strumento Illuminazione per cambiare la direzione della fonte di luce simulata nella WordArt 3D.
Superficie
È possibile modificare la superficie delle WordArt da Opaca a Plastica, Metallo o Gabbia metallica.
Inclinazione 3D
Lo strumento di inclinazione 3D consente di esercitare un controllo preciso sulla direzione dell'effetto 3D ruotando la WorArt a sinistra, a destra, in alto o in basso. Il pulsante centrale attiva o disattiva gli effetti 3D.

Gruppo Disponi
Il gruppo Disponi consente di impostare la disposizione del testo intorno alla WordArt, spostare in avanti o indietro la WordArt rispetto ad altri oggetti nella pagina, allineare la WordArt nella pagina, raggruppare o separare la WordArt da altri oggetti e ruotarla. Per altre informazioni sulla disposizione degli oggetti, vedere:
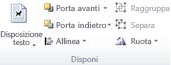
Gruppo Dimensioni
Il gruppo Dimensioni consente di controllare le opzioni Altezza forma e Larghezza forma della WordArt. È anche possibile trascinare manualmente i quadratini dell'oggetto WordArt per modificarne le dimensioni.











