Contorno forma consente di scegliere il colore, lo spessore o lo stile del bordo esterno di una casella di testo, una forma o un Elemento grafico SmartArt. Impostando il bordo su Nessun contorno, si rimuove completamente il bordo.
Importante: In Word e Outlook: prima di selezionare più oggetti, l'opzione di ancoraggio Testo a capo per ogni oggetto deve essere diversa da In linea con il testo. Per ogni oggetto, fare clic con il pulsante destro del mouse, scegliere Testo a capo, quindi selezionare un'opzione.
Nota: Se si modifica il bordo di un Elemento grafico SmartArt, selezionare l'elemento grafico, selezionare la scheda Formato e quindi selezionare Contorno forma.
Prova il contorno "abbozzato"
Se si usa Microsoft 365, è possibile dare un aspetto casual e disegnato a mano alle forme con il contorno Schizzato .
-
Selezionare una forma esistente nel documento o disegnarne una nuova.
-
Con la forma selezionata, nella scheda Formato forma selezionare Contorno forma > Schizzato e quindi selezionare uno spessore di linea.
(Più piccola è la dimensione in punti ("pt"), più sottile è la linea.
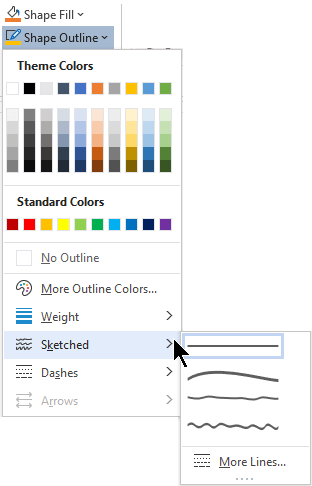
Impostare lo spessore della linea
-
Selezionare il bordo della casella di testo o della forma.
Se si desidera modificare più caselle di testo o forme, fare clic sulla prima casella di testo o forma, quindi tenere premuto CTRL e fare clic sulle altre caselle di testo o forme.
-
Passare a Formato > Contorno forma, scegliere Spessore e quindi scegliere uno spessore.
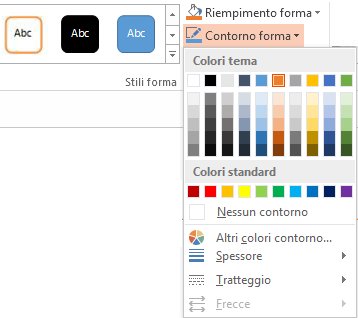
Se la scheda Formato non è visibile, verificare di aver selezionato la casella di testo o la forma.
Nota: Se lo spessore desiderato non è visualizzato, selezionare Altre linee e impostare lo spessore desiderato nella casella Larghezza .
-
Selezionare la casella di testo o la forma.
Se si desidera modificare più caselle di testo o forme, fare clic sulla prima casella di testo o forma, quindi tenere premuto CTRL e fare clic sulle altre caselle di testo o forme.
-
Fare clic sulla scheda Formato , su Contorno forma, scegliere Tratteggio e quindi fare clic sullo stile desiderato.
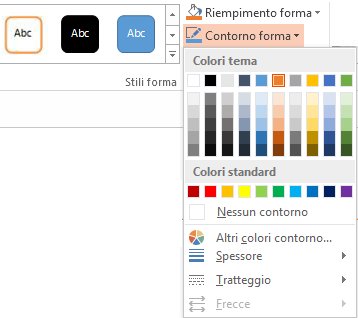
Se la scheda Formato non è visibile, verificare di aver selezionato la casella di testo o la forma.
-
Selezionare la casella di testo o la forma.
-
Nella scheda Formato, fare clic su Contorno forma scegliere Linee tratteggiate e quindi selezionare Altre linee.
-
Nel riquadro Formato forma selezionare le opzioni per lo stile di linea desiderate in Linea.
-
Selezionare la casella di testo o la forma.
Se si desidera modificare più caselle di testo o forme, fare clic sulla prima casella di testo o forma, quindi tenere premuto CTRL e fare clic sulle altre caselle di testo o forme.
-
Nella scheda Formato fare clic su Contorno forma e quindi su Nessun contorno.
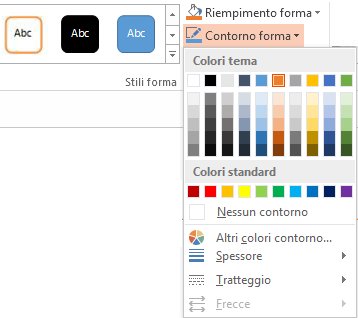
Vedere anche
Aggiungere, modificare o eliminare i bordi da documenti o immagini
Aggiungere un riempimento o un effetto a una forma o una casella di testo
Applicare o rimuovere i bordi delle celle in un foglio di lavoro










