Stampare diapositive, stampati e note di PowerPoint
In PowerPoint, è possibile stampare le diapositive e le note del relatore, oltre a creare stampati per il pubblico.

Stampare la presentazione
-
Selezionare File > Stampa.
-
In Stampante selezionare la stampante da usare.
-
In Impostazioni selezionare le opzioni desiderate:
-
Stampa tutte le diapositive: per stampare ogni diapositiva su un singolo foglio o per stampare solo un intervallo di diapositive.
-
Diapositive: nell'elenco a discesa scegliere se stampare tutte le diapositive, solo le diapositive selezionate o solo la diapositiva corrente. Oppure nella casella Diapositive digitare i numeri delle diapositive da stampare, separate da un punto e virgola.
-
Layout di stampa: scegliere se stampare solo le diapositive, solo le note del relatore, una struttura o gli stampati. È inoltre possibile scegliere il numero di diapositive per pagina, un modo efficace per risparmiare carta.
La struttura stampa solo il testo nelle diapositive, senza immagini. Le note di una presentazione mostrano la diapositiva e le note del relatore associate sotto di essa. Se si sceglie di stampare gli stampati, è possibile stampare più diapositive in una sola pagina usando diversi tipi di layout, alcuni con spazio per scrivere le note.
-
Colore: scegliere se stampare a colori, in gradazioni di grigio o solo in bianco e nero.
-
Modifica intestazione e piè di pagina: selezionare questa opzione per modificare l'intestazione e il piè di pagina prima di stampare.
-
-
In Copie specificare il numero di copie da stampare.
-
Selezionare Stampa.
Stampati: Aggiungere o rimuovere i numeri di diapositiva
|
|
Per impostazione predefinita, in PowerPoint per Microsoft 365 (a partire dalla versione 1810), gli stampati includono un numero di diapositiva sotto ogni diapositiva.
È possibile disattivare questa opzione nella finestra di dialogo Stampa sullo stesso menu in cui si è scelto di stampare gli stampati. Nella parte inferiore del menu sono disponibili diverse opzioni per l'attivazione con segni di spunta. Deselezionare la casella di spunta accanto a Stampa i numeri delle diapositive negli stampati:
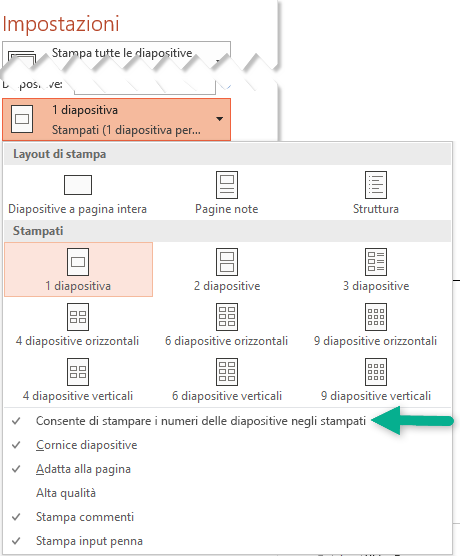
La struttura stampa solo il testo nelle diapositive, senza immagini. Le note di una presentazione mostrano la diapositiva e le note del relatore associate sotto di essa. Se si sceglie di stampare gli stampati, è possibile stampare più diapositive in una sola pagina usando diversi tipi di layout, alcuni con spazio per scrivere le note.
Le procedure seguenti descrivono la stampa in PowerPoint 2016 per Mace nelle versioni più recenti.
Selezionare uno dei titoli seguenti per aprire la sezione e visualizzare le istruzioni dettagliate.
-
Scegliere Stampa dal menu File.
-
Selezionare Mostra dettagli nella parte inferiore della finestra di dialogo.

-
Nella casella Layout selezionare Diapositive.
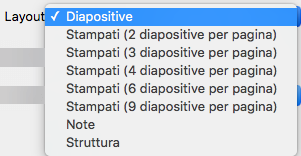
-
Impostare le altre opzioni di stampa desiderate e fare clic su Stampa.
-
Scegliere Stampa dal menu File.
-
Selezionare Mostra dettagli nella parte inferiore della finestra di dialogo.

-
Nella casella Layout selezionare Note.
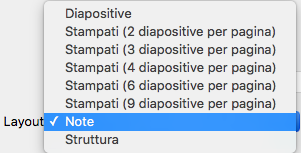
-
Impostare le altre opzioni di stampa desiderate e fare clic su Stampa.
-
Scegliere Stampa dal menu File.
-
Selezionare Mostra dettagli nella parte inferiore della finestra di dialogo.

-
Nella casella Layout selezionare Struttura.
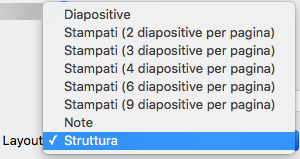
-
Impostare le altre opzioni di stampa desiderate e fare clic su Stampa.
-
Scegliere Stampa dal menu File.
-
Selezionare Mostra dettagli nella parte inferiore della finestra di dialogo.

-
Nella casella Layout selezionare una delle opzioni Stampato, in base al numero di diapositive che si vuole inserire per pagina.
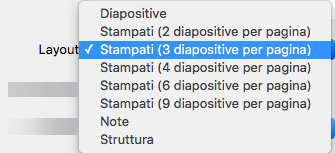
-
Per impostazione predefinita, in PowerPoint per Microsoft 365 per Mac (a partire dalla versione 16.30), gli stampati includono un numero di diapositiva sotto ogni diapositiva.
Questa opzione può essere disattivata nella finestra di dialogo Stampa deselezionando il segno di spunta accanto a Consente di stampare i numeri delle diapositive negli stampati:
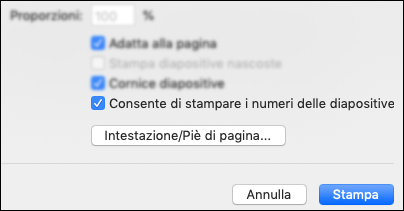
-
Selezionare Stampa.
Vedere anche
Per i file archiviati in OneDrive, OneDrive per le aziende o gli istituti di istruzione o SharePoint in Microsoft 365 è possibile stampare diapositive, note o stampati.
|
|
Una pagina Note stampa la diapositiva nella metà superiore della pagina e le note del relatore associate nella metà inferiore. |
|
|
Una pagina Stampati è costituita da tre immagini di anteprima della diapositiva sul lato sinistro e diverse righe stampate dove scrivere le note a destra di ogni miniatura. Per stampare volantini con altri layout, vedere Stampare volantini usando Adobe Reader. |
Per ottenere ulteriori opzioni di layout di stampa avanzate, usare una versione desktop di PowerPoint.
Importante: Se si usa un componente aggiuntivo nella presentazione, tutto il contenuto aggiunto a una diapositiva tramite il componente aggiuntivo non verrà stampato correttamente in PowerPoint per il web. Per stampare tale contenuto, è necessario passare all'app desktop PowerPoint in Windows o macOS e stampare la diapositiva da lì.
Selezionare uno dei titoli seguenti per aprire la sezione e visualizzare le istruzioni dettagliate.
-
Dalla presentazione di PowerPoint per il Web selezionare File > Stampa, e quindi scegliere il tipo di fogli da stampare.
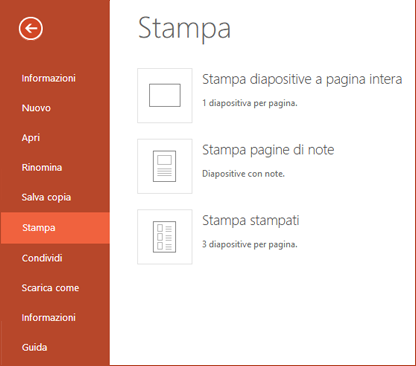
-
Attendere l'apertura del pannello Stampa.
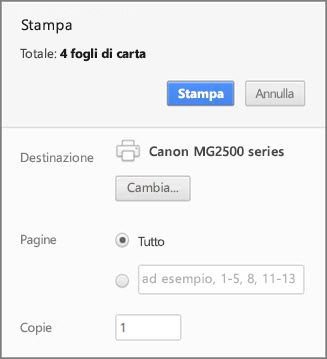
-
Accanto a Destinazione fare clic su Cambia per scegliere una stampante. Impostare tutte le opzioni desiderate per il layout di stampa, ad esempio le diapositive da stampare e la stampa su un solo lato o fronte-retro. Le opzioni disponibili variano a seconda della stampante.
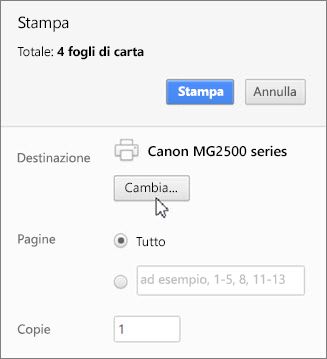
-
Fare clic su Stampa.
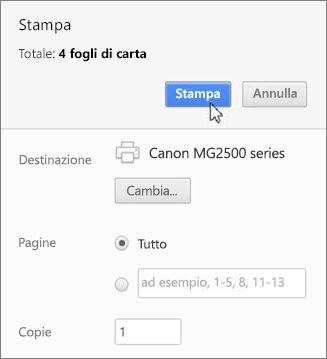
-
Dalla presentazione di PowerPoint per il Web selezionare File > Stampa e quindi scegliere il tipo di fogli da stampare.
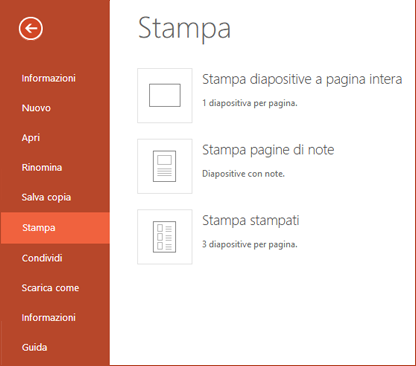
-
Attendere l'apertura della finestra di dialogo Stampa.
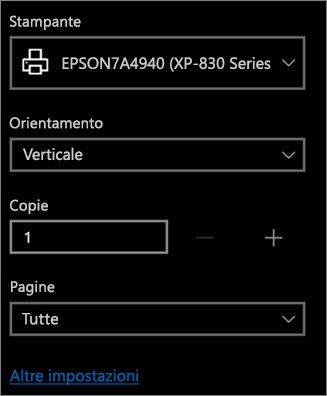
-
In Orientamento scegliere l'opzione che corrisponde all'orientamento delle diapositive. Impostare tutte le opzioni desiderate per il layout di stampa, ad esempio le diapositive da stampare e la stampa su un solo lato o fronte-retro. Le opzioni disponibili variano a seconda della stampante.
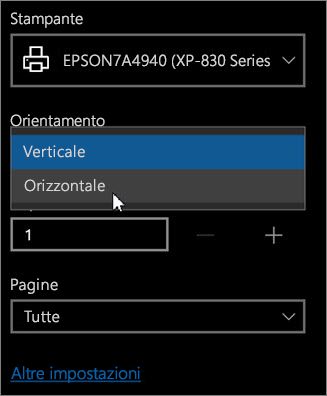
-
In Stampante selezionare un stampante.
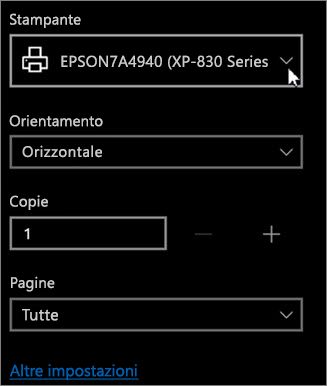
-
Fare clic su Stampa per stampare la presentazione. Potrebbe essere necessario scorrere il pannello di stampa per trovare l'opzione Stampa.

-
Dalla presentazione di PowerPoint per il Web selezionare File > Stampa e quindi scegliere il tipo di fogli da stampare.
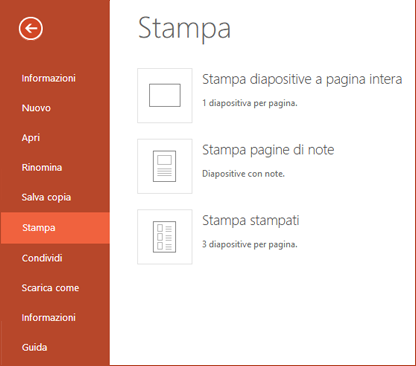
-
Fare clic su Apri PDF.

-
Fare clic sull'icona di stampante in alto a destra sopra la presentazione.
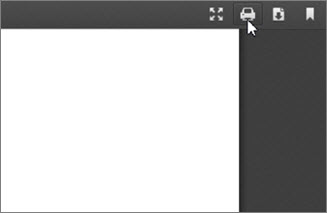
-
Nella finestra di dialogo Stampa che viene visualizzata scegliere una stampante in Stampante.
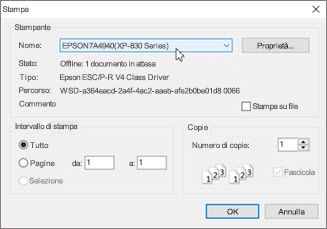
-
Fare clic su OK per stampare la presentazione.
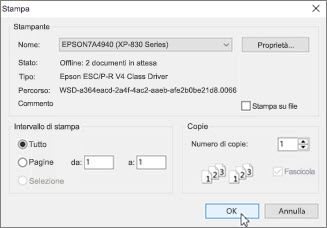
-
Terminata la stampa, chiudere il file PDF che è stato aperto per la stampa nel passaggio 2.
-
Dalla presentazione di PowerPoint per il Web selezionare File > Stampa e quindi scegliere il tipo di fogli da stampare.
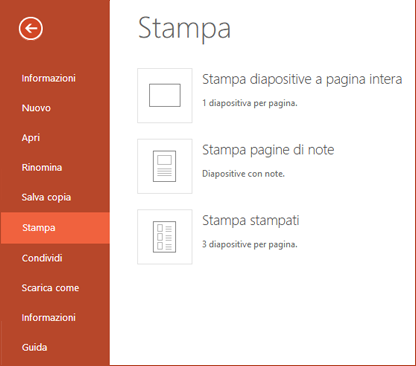
-
Fare clic su Apri PDF.

-
Posizionare il puntatore sulla parte inferiore della presentazione aperta e fare clic su questa immagine.
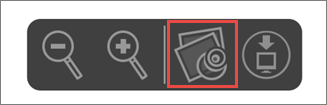
-
Nella finestra di dialogo Stampa fare clic su Orizzontale in Orientamento. Impostare tutte le opzioni desiderate per il layout di stampa.
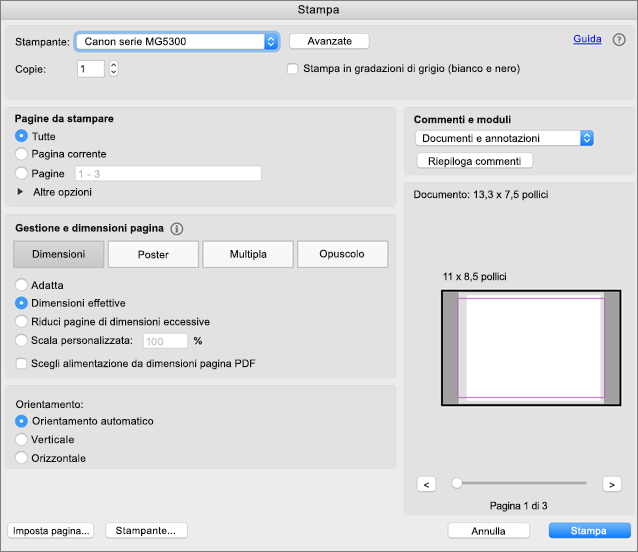
-
Nella casella Stampante scegliere una stampante.
-
Fare clic su Stampa per stampare la presentazione.
-
Terminata la stampa, chiudere il file PDF che è stato aperto per la stampa nel passaggio 2.













