Per impostazione predefinita, la griglia non viene visualizzata nelle cartelle di lavoro o nei fogli di lavoro di Microsoft Excel stampati. Questo articolo illustra come mostrare la griglia nei fogli di lavoro stampati.
-
Selezionare il foglio o i fogli di lavoro da stampare. Per altre informazioni, vedere Selezionare uno o più fogli di lavoro.
Suggerimento: Quando sono selezionati più fogli di lavoro, nella barra del titolo nella parte superiore del foglio di lavoro viene visualizzata la dicitura [Gruppo]. Per annullare una selezione di più fogli di lavoro in una cartella di lavoro, fare clic su un foglio di lavoro non selezionato. Se non sono visibili fogli non selezionati, fare clic con il pulsante destro del mouse sulla scheda di un foglio selezionato e scegliere Separa fogli.
-
Nel gruppo Opzioni del foglio della scheda Layout di pagina selezionare la casella di controllo Stampa in Griglia.
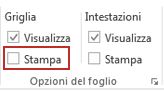
Nota: Se le caselle di controllo del gruppo Opzioni del foglio sono visualizzate in grigio, è possibile che nel foglio di lavoro sia presente un oggetto selezionato, ad esempio un grafico o un'immagine. Annullando la selezione sarà possibile usare le caselle di controllo.
-
Fare clic sulla scheda File e quindi su Stampa.
Scelta rapida da tastiera È anche possibile premere CTRL+P.
-
Fare clic su Stampa.
Passaggi successivi
Dopo aver selezionato la casella di controllo Stampa , è consigliabile eseguire le operazioni seguenti:
-
Visualizzare la griglia in anteprima – Per vedere come verrà stampata la griglia, premere CTRL+F2 per aprire la scheda File , che visualizza un'anteprima del foglio di lavoro stampato. La griglia viene stampata solo se sono presenti dati nel foglio di lavoro. Per stampare la griglia anche attorno alle celle vuote, è necessario impostare l'area di stampa in modo da includere tali celle. In alternativa, è possibile applicare un bordo alle celle. Per altre informazioni su queste opzioni, vedere Definire o cancellare un'area di stampa in un foglio di lavoro oppure Applicare o rimuovere i bordi delle celle in un foglio di lavoro.
-
Risolvere i problemi di stampa con le griglie – Se la griglia non viene visualizzata quando si stampa il foglio di lavoro o se non è visibile nella finestra Anteprima di stampa, verificare che la casella di controllo Qualità bozza non sia selezionata. La casella di controllo Qualità bozza è visualizzata nella scheda Foglio della finestra di dialogo Imposta pagina. Per accedere alla finestra di dialogo Imposta pagina con una combinazione di tasti, premere ALT+P, S, P.
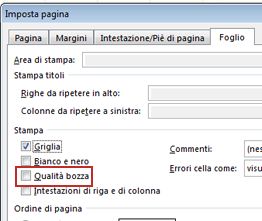
Se la griglia non viene ancora stampata correttamente, la causa potrebbe risiedere nel driver della stampante. In tal caso, provare a scaricare il driver più recente dal sito Web del produttore. In alternativa, è possibile applicare bordi alle celle da stampare. Per altre informazioni, vedere Applicare o rimuovere i bordi delle celle in un foglio di lavoro.
La stampa della griglia non è supportata in Excel per il Web ma è possibile simulare la griglia applicando bordi, come nell'immagine seguente:
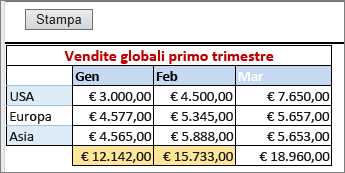
-
Per aggiungere un bordo intorno a ogni cella, fare clic e trascinare per selezionare le celle da includere.
-
Nel gruppo Carattere della scheda Home fare clic su Bordi > Tutti i bordi.
Le aree con bordi verranno ora visualizzate con linee più scure.
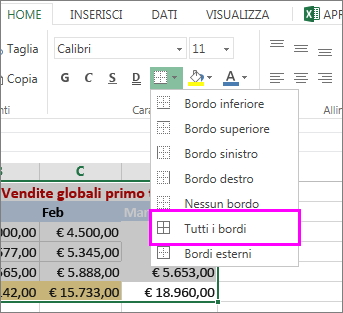
-
Per visualizzare l'anteprima di stampa, fare clic su File > Stampa.
-
Scegliere l'opzione di stampa da visualizzare in anteprima e fare clic su Stampa.
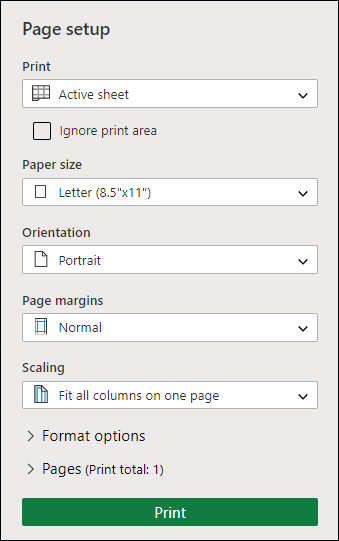
-
Nell'anteprima verificare che la griglia abbia l'aspetto desiderato e quindi fare clic su Stampa.
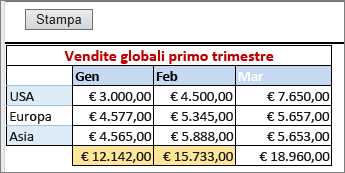
Se si vogliono apportare modifiche prima della stampa, fare clic sulla x per chiudere l'anteprima e tornare al foglio di lavoro.
Servono altre informazioni?
È sempre possibile rivolgersi a un esperto della Tech Community di Excel o ottenere supporto nelle Community.










