Finestra di dialogo Modifica destinatari
Usare questa finestra di dialogo per selezionare i destinatari a cui inviare la corrispondenza.
-
L'elenco dei destinatari Mostra tutti i record che verranno usati nella stampa unione. Ogni riga è selezionata per impostazione predefinita. Cancellare i nomi a cui non si vuole inviare il messaggio.
-
Origine dati Selezionare Modifica per modificare singoli campi o aggiungere record. Se l'elenco è stato creato o è proprietario, è anche possibile eliminare record o personalizzare le colonne nell'origine dati. L'aggiornamento aggiornerà l'elenco dei destinatari, se necessario.
-
Sorta Selezionare fino a tre livelli di campi per l'ordinamento crescente o decrescente. L'elenco dei destinatari verrà nuovamente visualizzato per riflettere l'ordinamento. Per altre informazioni, vedere Finestra di dialogo Ordina opzioni di query.
-
Filtro Confronta i campi dell'elenco e li confronta con una o più stringhe fornite dall'utente. I confronti includono:
-
Uguale a o Diverso da
-
Minore o maggiore di
-
Minore o uguale o maggiore di o uguale
-
È vuoto o non è vuoto
-
Contiene o non contiene
I confronti non fanno distinzione tra maiuscole e minuscole, quindi meGAN corrisponde a megan, Megan o mEGAN. L'elenco dei destinatari verrà nuovamente visualizzato per riflettere i risultati del filtro. Per altre informazioni, vedere Finestra di dialogo Filtro opzioni query.
-
-
Trovare duplicati Analizza e visualizza tutti i record duplicati in base ai nomi e ai cognomi. Nell'elenco è possibile deselezionare la casella corrispondente a quelle che non si desidera includere nella corrispondenza. Se si deseleziona la casella, il record non viene rimosso dall'elenco dei destinatari principali, ma viene semplicemente deselezionata la casella associata al nome.
-
Trovare il destinatario Analizza ed evidenzia i record con campi che corrispondono al testo immesso. È possibile analizzare tutti i campi dei record o specificarne uno, ad esempio Città o Stato. Quando ne vengono trovate più di una e la prima viene evidenziata. Selezionare Trova successivo per scorrere tutte le corrispondenze.
-
Convalidare gli indirizzi Usa una tecnologia di convalida degli indirizzi di terze parti per controllare l'indirizzo nell'origine dati. Se non è stata configurata alcuna impostazione, selezionando questa opzione si avrà la possibilità di passare a una pagina per altre info in cui è possibile acquistare il servizio.
-
OK Chiude la finestra di dialogo. Le modifiche vengono già salvate quando si applicano ordinamenti, filtri o altri parametri.
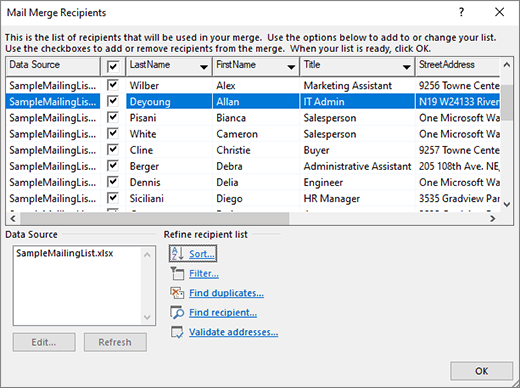
Modificare la lista di distribuzione
Passare a Lettere > Modifica elenco destinatari per modificare l'elenco destinatari
Modifica voci di elenco Mostra l'origine dati un record alla volta. Scegliere e modificare uno dei campi. Le modifiche vengono salvate se si passa a un altro record o si seleziona OK.
Trovare Cerca una corrispondenza con una stringa specificata per un campo nell'origine dati. Find non fa distinzione tra maiuscole e minuscole, quindi MEGAN troverà Megan, megan e mEGAN. Se la finestra di dialogo Trova nel campo viene visualizzata sopra la finestra di dialogo Modifica voci di elenco, è consigliabile spostarla in modo da visualizzare i record trovati. Selezionare Trova successivo per continuare a cercare. Un popup indica quando Word ha raggiunto la fine del database dell'origine dati.
Visualizza origine Visualizza un documento con una tabella delle voci nel file dell'origine dati. È possibile usarla per apportare rapidamente modifiche a molti campi. Premere TAB da campo a campo. Per aggiungere record, è consigliabile selezionare la tabella e attivare i bordi (Home > Bordi). Passare all'ultimo campo dell'ultimo record e premere TAB. Verrà creato un nuovo record. È anche possibile passare a Layout accanto a Struttura tabella e selezionare Inserisci sopra o sotto per aggiungere un nuovo record.
OK Chiude la finestra di dialogo.
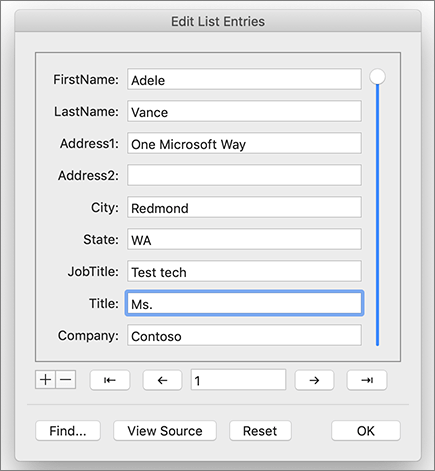
Ordinare l'elenco per trovare i gruppi
È possibile ordinare l'elenco dei destinatari per raggruppare le informazioni in determinati modi, ad esempio in base a città specifiche.
-
Passare a Lettere >Filtra destinatari.
-
Selezionare Ordina record > Ordina per e quindi selezionare il nome del campo in base al quale eseguire l'ordinamento.
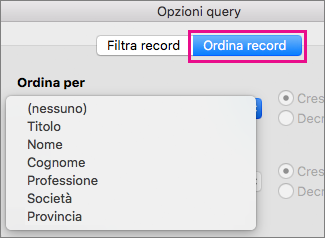
Per ordinare in base a più campi, ad esempio per stato e quindi per città, selezionare Quindi per e quindi selezionare gli altri campi in base a cui ordinare.
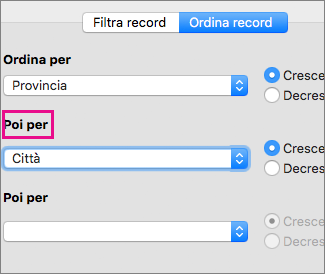
-
Quando tutti i campi sono ordinati nel modo desiderato, selezionare OK.
Per altre informazioni, vedere Finestra di dialogo Ordina opzioni di query.
Filtrare l'elenco per visualizzare solo le righe che si desidera includere
È possibile filtrare l'elenco in modo da visualizzare solo le persone o gli elementi che si vuole includere nell'unione, ad esempio solo le persone che vivono in una determinata città o gli articoli di magazzino a un prezzo specifico.
-
Selezionare Lettere >Filtra destinatari.
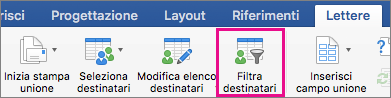
-
In Filtra record selezionare la colonna in base alla quale filtrare.
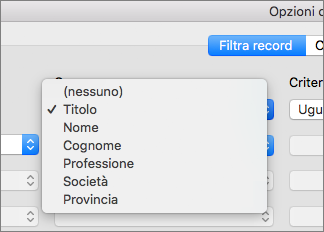
-
Selezionare Confronto e il tipo di confronto da eseguire.
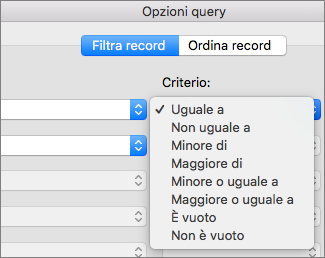
-
Nella casella Valore digitare il valore per il filtro.
-
Selezionare And o Or e quindi aggiungere un'altra condizione al filtro, se si vuole. Ad esempio, selezionare Oppure, scegliere Città nell'elenco Campo , selezionare Uguale a e quindi digitare il nome della seconda città.
-
Selezionare OK.
-
Per altre informazioni, vedere Finestra di dialogo Filtro opzioni query.
Ora è possibile inserire i campi di stampa unione nel documento usato per la stampa unione elettronica o la stampa unione in Word.










