Quando si aggiungono immagini, forme o altri oggetti ai documenti di Office, vengono automaticamente impilati in livelli individuali durante l'aggiunta. È possibile spostare le singole forme o altri oggetti o gruppi di oggetti in una pila. Ad esempio, è possibile spostare oggetti verso l'alto o il basso all'interno di una pila un livello alla volta, oppure è possibile riportarli nella parte superiore o inferiore di una pila in un solo passaggio. Quando si disegna per creare effetti diversi, è possibile sovrapporre oggetti.
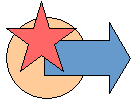
Note:
-
Per informazioni sull'allineamento di oggetto, vedere Allineare o disporre un'immagine, una forma, una casella di testo o un oggetto WordArt.
-
Per informazioni sul raggruppamento di oggetti, vedere Raggruppare o separare forme, immagini o altri oggetti.
Importante: In Word e Outlook è necessario prima ancorare più oggetti prima di selezionarli. Selezionare un oggetto. Quindi, tenere premuto CTRL mentre si selezionano altri oggetti.
Spostare un'immagine, una forma, una casella di testo o un oggetto WordArt
-
Fare clic sul bordo dell'oggetto WordArt, della casella di testo o della forma da spostare.
Per spostare più caselle di testo o forme, tenere premuto CTRL mentre si fa clic sui bordi.
-
Quando il cursore assume la forma di una freccia a quattro punte , trascinarlo nella nuova posizione.
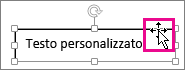
Per eseguire lo spostamento con piccoli incrementi, tenere premuto CTRL mentre si preme un tasto di direzione. Per spostare l'oggetto solo in direzione orizzontale o verticale, tenere premuto MAIUSC durante il trascinamento.
Nota: La distanza incrementale, o di assestamento, è un incremento di 1 pixel. Ciò che 1 pixel dello schermo rappresenta in relazione all'area del documento dipende dalla percentuale di zoom. Quando al documento è applicato lo zoom del 400%, 1 pixel dello schermo è una distanza di assestamento di dimensioni relativamente ridotte sul documento. Quando al documento è applicato lo zoom del 25%, 1 pixel dello schermo è una distanza di assestamento di dimensioni relativamente grandi sul documento.
A seconda della distanza in cui si sposta la WordArt, la forma o la casella di testo, potrebbe essere più facile tagliarla e incollarla. Fare clic con il pulsante destro del mouse sull'oggetto e quindi scegliere Taglia oppure premere CTRL+X. Premere CTRL+V per incollarlo. È anche possibile tagliarlo e incollarlo in un altro documento o tra programmi diversi, ad esempio da una diapositiva di PowerPoint a un foglio di lavoro di Excel.
Spostare una casella di testo, un oggetto WordArt o una forma avanti o indietro in una pila
-
Fare clic sull'oggetto WordArt, la forma o la casella di testo da spostare verso l'alto o verso il basso nella pila.
-
Nella scheda Strumenti di disegno/Formato fare clic su Porta avanti o Porta indietro.
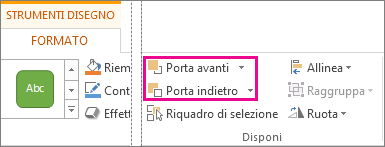
Sarà possibile scegliere di spostare l'oggetto verso l'alto di un livello (Porta avanti) oppure in cima alla pila (Porta in primo piano). Per Porta indietro esistono opzioni simili, ossia Porta indietro per spostare l'oggetto di un livello verso il basso o Porta in secondo piano per spostarlo nel fondo della pila.
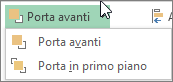
Suggerimenti:
-
In Office 2016 e Office 2013, in presenza di molti oggetti WordArt, forme, caselle di testo o altri oggetti, può essere più facile usare le frecce verso l'alto o il basso nel riquadro di selezione per spostare gli oggetti. Il riquadro di selezione non è disponibile in Project o in Office 2010.
-
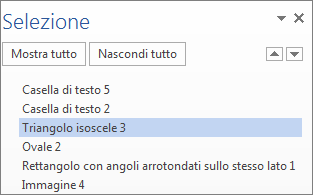
-










