Nota: Questo articolo ha esaurito la sua funzione e verrà ritirato tra breve. Per evitare problemi di "Pagina non trovata", si sta procedendo alla rimozione dei collegamenti noti. Se sono stati creati collegamenti a questa pagina, rimuoverli per contribuire a ottimizzare il Web.
In genere, lo spostamento di un grafico (o di qualsiasi immagine in realtà) è semplice come trascinarlo con il mouse. Purtroppo, a volte non funziona. A volte, lo spostamento di un grafico esegue operazioni che non si desidera includere nel testo intorno.
La chiave per ottenere i risultati desiderati consiste nel fare clic sul pulsante Opzioni layout :
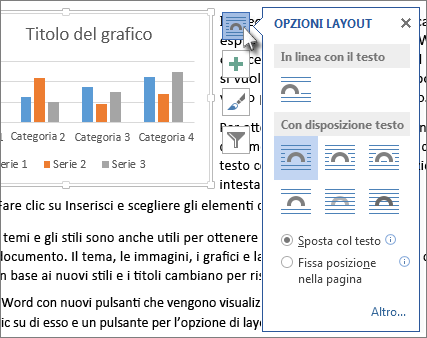
-
Fare clic su Visualizza > Layout di stampa.
-
Fare clic sul grafico.
-
Fare clic sul pulsante Opzioni layout .
-
Scegliere le opzioni di layout desiderate.
Per impostazione predefinita, Word inserisce nuovi grafici "in linea con il testo". Questo significa che Word tratta il grafico come una porzione di testo (grande). L'eliminazione o l'aggiunta di testo a sinistra del grafico sposta il grafico a sinistra o a destra, proprio come una porzione di testo. Word aumenta anche l'altezza della riga in modo che il grafico non venga troncato.
Se in linea con il testo non si sta facendo ciò che si vuole, scegliere una delle opzioni disponibili in con il testo a capo. Ad esempio, se si vuole che il grafico appaia da solo tra le righe di testo, scegliere l'opzione superiore e inferiore .
Dopo aver scelto un'opzione in con la disposizione del testo, è possibile scegliere il grafico da eseguire se si aggiunge o si elimina il testo. Scegliere Move with text se si vuole che il grafico si sposti verso l'alto o verso il basso nella pagina durante l'eliminazione o l'aggiunta di testo. In alternativa, scegliere Correggi posizione nella pagina se si vuole che il grafico rimanga nello stesso punto relativo della pagina.
Suggerimento: Per modificare il layout predefinito per i grafici futuri, fare clic con il pulsante destro del mouse sull'opzione desiderata e quindi scegliere Imposta come predefinito.
Non è possibile selezionare il grafico?
Il grafico è probabilmente dietro a un altro oggetto, ad esempio un blocco di testo:
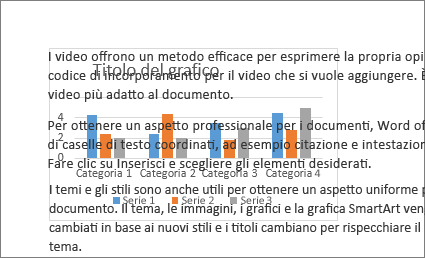
Per selezionare il grafico, usare il riquadro di selezione :
-
Fare clic su Home > Selezione > Riquadro di selezione.
-
Nel riquadro di selezione fare clic sul grafico.
Vuoi un maggiore controllo?
Per un controllo assoluto sulla posizione di un grafico, usare la casella layout . Ciò è utile quando si vuole inserire un grafico a una certa distanza da qualcos'altro, ad esempio un margine di pagina.
-
Fare clic sul grafico.
-
Fare clic sul pulsante Opzioni layout .
-
Fare clic su Altro.
-
Fare clic sulla scheda disposizione testo e quindi su qualsiasi opzione eccettoin linea con il testo.
Ad esempio, se si vuole che il grafico tra le righe di testo, scegliere superiore e inferiore.
Oppure, se si vuole che il testo venga avvolto in tutti i lati del grafico, scegliere quadrato. -
Fare clic sulla scheda posizione e quindi immettere la posizione desiderata.
Altre informazioni
Word offre molte opzioni per il controllo della posizione delle immagini. Per altre informazioni, leggere questi ottimi post di Blog del team di Word:










