Proprio come un file cab contiene cartelle che consentono di organizzare i documenti, Outlook offre un modo simile per salvare e organizzare i messaggi di posta elettronica. A seconda della versione di Outlook in uso, è possibile spostare o copiare messaggi tra cartelle in diversi modi. Per usare più messaggi, eseguire le operazioni seguenti:
-
Per selezionare messaggi adiacenti, fare clic sul primo messaggio, tenere premuto MAIUSC e fare clic sull'ultimo messaggio. Vengono selezionati tutti i messaggi nell'elenco tra il primo e l'ultimo messaggio selezionato.
-
Per selezionare messaggi non adiacenti, fare clic sul primo messaggio, quindi tenere premuto CTRL e fare clic su altri elementi.
Nota: Questo articolo è stato creato parzialmente con l'aiuto dell'intelligenza artificiale. Un autore ha esaminato e rivisto il contenuto in base alle esigenze. Scopri di più sulle procedure Microsoft e sulle pratiche relative all’intelligenza artificiale responsabile.
Selezionare una scheda per la versione di Outlook in uso
Non si sa quale versione è in uso? Vedere Qual è la versione di Outlook in uso?
Nota: Se i passaggi descritti in questa scheda Nuovo Outlook non funzionano, è possibile che non si stia ancora usando il nuovo Outlook per Windows. Selezionare Outlook classico e seguire invece questa procedura.
Spostarsi usando il trascinamento della selezione
-
Seleziona l'elemento da spostare.
-
Trascinare nella cartella di destinazione e quindi rilasciare il pulsante del mouse.
Note:
-
Se la cartella in cui si vuole spostare o copiare il messaggio non viene visualizzata perché si trova in una cartella compressa, posizionare il puntatore del mouse sull'icona della cartella compressa per visualizzare le sottocartelle. Ripetere l'operazione in base alle esigenze finché non viene visualizzata la cartella desiderata.
-
Se l'elemento da spostare è una cartella pubblica o un elenco di SharePoint, trascinandolo in un'altra cartella si potrai eseguire un'operazione di copia.
-
Usare l'opzione Sposta o copia
-
Seleziona l'elemento da spostare.
-
Nel gruppo Sposta della barra multifunzione di Outlook selezionare Sposta. In alternativa, fare clic con il pulsante destro del mouse sull'elemento e, a seconda dell'operazione che si vuole eseguire, selezionare Sposta o Copia nella cartella.
-
Selezionare una cartella nell'elenco a discesa.
-
Se la cartella non è elencata, seleziona Sposta in un'altra cartella (o Copia in un'altra cartella). Nell'elenco di tutte le cartelle disponibili selezionare la cartella in cui spostare o copiare.
-
Note sullo spostamento di elementi in modalità offline
Se si usa la nuova versione di Outlook Offline, lo spostamento di elementi precedenti all'intervallo di tempo configurato ha un comportamento diverso rispetto alla modalità online o se si usa Outlook sul Web. Per verificare se è attiva la modalità Offline o Online, selezionare Impostazioni > Generale > Offline.
Spostamento dell'elemento quando è impostato Offline
In modalità offline, se si sposta un elemento precedente all'intervallo di tempo impostato su una cartella diversa all'interno di un utente o di una cassetta postale condivisa, nella cartella di destinazione viene creata una copia dell'elemento e l'elemento originale viene spostato nella cartella Elementi ripristinabili . Ciò si verifica per garantire l'integrità dei dati e prevenire la perdita accidentale di elementi.
Movimento dell'elemento in modalità online e in Outlook sul web
Quando si usa Outlook in modalità Online o se si usa Outlook sul web, spostare gli elementi tra le cartelle funziona come previsto, senza creare una copia dell'elemento nella cartella di destinazione o spostare l'elemento originale nella cartella Elementi ripristinabili.
Spostarsi usando il trascinamento della selezione
-
Seleziona l'elemento da spostare.
-
Trascinare nella cartella di destinazione e quindi rilasciare il pulsante del mouse.
Note:
-
Se la cartella in cui si vuole spostare o copiare il messaggio non viene visualizzata perché si trova in una cartella compressa, posizionare il puntatore del mouse sull'icona della cartella compressa per visualizzare le sottocartelle. Ripetere l'operazione in base alle esigenze finché non viene visualizzata la cartella desiderata.
-
Se l'elemento da spostare è una cartella pubblica o un elenco di SharePoint, trascinandolo in un'altra cartella si potrai eseguire un'operazione di copia.
-
Copiare usando il trascinamento della selezione
-
Seleziona l'elemento che vuoi spostare tenendo premuto il pulsante destro del mouse (o il pulsante del mouse alternativo se usi il mouse con la mano sinistra).
-
Trascinare nella cartella di destinazione e rilasciare il pulsante del mouse.
-
Quando viene visualizzato il menu di scelta rapida, selezionare Copia.
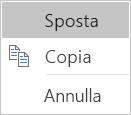
Usare l'opzione Sposta nella cartella o Copia nella cartella
-
Seleziona l'elemento da spostare.
-
Nel gruppo Sposta della barra multifunzione di Outlook selezionare Sposta.
-
Per spostare un elemento in una cartella, selezionarla nell'elenco a discesa.
Se la cartella non è elencata, selezionare Altra cartella e selezionare la cartella nella finestra di dialogo Scegli cartella.
-
Per copiare un elemento in una cartella, selezionare Copia nella cartella.
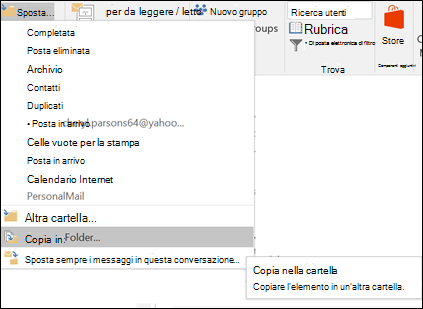
-
Spostare o copiare un elemento usando gli Appunti
-
Selezionare l'elemento da spostare o copiare.
-
Per spostarti, fai clic con il pulsante destro del mouse e seleziona Taglia. Per copiare, fare clic con il pulsante destro del mouse e scegliere Copia.
In alternativa, è possibile usare la scelta rapida da tastiera.
Per copiare l'elemento: fare clic su CTRL+C.
Per spostare l'elemento: fare clic su CTRL+X -
Passare alla cartella in cui si vuole spostare o copiare l'elemento e quindi fare clic su CTRL+V.
Nota sullo spostamento di elementi in modalità cache
Se si usa Outlook per Windows in modalità cache, lo spostamento di elementi meno recenti dell'intervallo di tempo configurato ha un comportamento diverso rispetto all'uso della modalità online o di Outlook sul Web.
Nota: La modalità cache è disponibile con gli account aziendali o dell'istituto di istruzione che usano Microsoft 365 o gli account ospitati in Exchange.
In modalità cache, se si sposta un elemento precedente all'intervallo di tempo impostato per la modalità cache di Outlook in un'altra cartella all'interno di un utente o di una cassetta postale condivisa, nella cartella di destinazione viene creata una copia dell'elemento e l'elemento originale viene spostato nella cartella Elementi ripristinabili . Ciò si verifica per garantire l'integrità dei dati e prevenire la perdita accidentale di elementi.
Spostarsi usando il trascinamento della selezione
-
Seleziona l'elemento da spostare.
-
Trascinare nella cartella di destinazione e quindi rilasciare il pulsante del mouse.
Note:
-
Se la cartella in cui si vuole spostare o copiare il messaggio non viene visualizzata perché si trova in una cartella compressa, posizionare il puntatore del mouse sull'icona della cartella compressa per visualizzare le sottocartelle. Ripetere l'operazione in base alle esigenze finché non viene visualizzata la cartella desiderata.
-
Se l'elemento da spostare è una cartella pubblica o un elenco di SharePoint, trascinandolo in un'altra cartella si potrai eseguire un'operazione di copia.
-
Usare l'opzione Sposta o copia
-
Seleziona l'elemento da spostare.
-
Nel gruppo Sposta della barra multifunzione di Outlook selezionare Sposta. In alternativa, fare clic con il pulsante destro del mouse sull'elemento e, a seconda dell'operazione che si vuole eseguire, selezionare Sposta o Copia nella cartella.
-
Selezionare una cartella nell'elenco a discesa.
-
Se la cartella non è elencata, seleziona Sposta in un'altra cartella (o Copia in un'altra cartella). Nell'elenco di tutte le cartelle disponibili selezionare la cartella in cui spostare o copiare.
-










