Nota: Microsoft Access non supporta l'importazione di dati di Excel con un'etichetta di riservatezza applicata. Come soluzione alternativa, è possibile rimuovere l'etichetta prima dell'importazione e quindi riapplicare l'etichetta dopo l'importazione. Per altre informazioni, vedere Applicare etichette di riservatezza ai file e alla posta elettronica in Office.
Questo articolo illustra come spostare i dati da Excel ad Access e convertire i dati in tabelle relazionali in modo da poter usare Microsoft Excel insieme ad Access. Per riepilogare, Access è ideale per acquisire, archiviare, eseguire query e condividere dati ed Excel è ideale per il calcolo, l'analisi e la visualizzazione dei dati.
Due articoli, Uso di Access o Excel per gestire i dati e 10 motivi principali per l'uso di Access con Excel, spiegano quale programma è più adatto per un'attività specifica e come usare Excel e Access insieme per creare una soluzione pratica.
Quando si spostano i dati da Excel ad Access, il processo richiede tre passaggi di base.
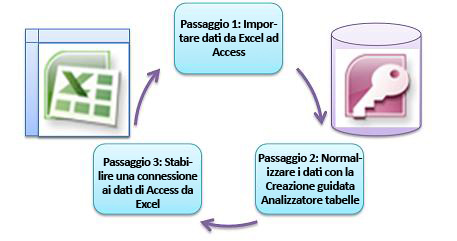
Nota: Per informazioni sulla modellazione dei dati e sulle relazioni in Access, vedere Nozioni fondamentali sulla progettazione di database.
Passaggio 1: Importare dati da Excel in Access
L'importazione dei dati è un'operazione che può essere eseguita molto più agevolmente se si impiega del tempo per preparare e pulire i dati. L'importazione dei dati è come passare a una nuova casa. Se ripulisci e organizza i tuoi beni prima di muoverti, sistemarti nella tua nuova casa è molto più facile.
Pulire i dati prima di importare
Prima di importare dati in Access, in Excel è consigliabile:
-
Convertire le celle che contengono dati non atomici, ovvero più valori in una cella, in più colonne. Ad esempio, una cella in una colonna "Competenze" che contiene più valori di competenza, ad esempio "Programmazione C#", "Programmazione VBA" e "Progettazione Web" deve essere suddivisa in colonne separate contenenti ognuna un solo valore di competenza.
-
Usare il comando ANNULLA.SPAZI per rimuovere spazi iniziali, finali e più spazi incorporati.
-
Rimuovere i caratteri non stampabili.
-
Trovare e correggere errori di ortografia e punteggiatura.
-
Rimuovere le righe duplicate o i campi duplicati.
-
Verificare che le colonne di dati non contengano formati misti, in particolare numeri formattati come testo o date formattate come numeri.
Per altre informazioni, vedere gli argomenti della Guida di Excel seguenti:
Nota: Se le esigenze di pulizia dei dati sono complesse o se non si dispone del tempo o delle risorse necessarie per automatizzare il processo autonomamente, è consigliabile usare un fornitore di terze parti. Per ulteriori informazioni, cercare "software di pulizia dei dati" o "qualità dei dati" dal motore di ricerca preferito nel browser Web.
Scegliere il tipo di dati ottimale durante l'importazione
Durante l'operazione di importazione in Access, si vogliono fare delle scelte valide in modo da ricevere pochi (se presenti) errori di conversione che richiedono un intervento manuale. La tabella seguente riepiloga il modo in cui vengono convertiti i formati numerici di Excel e i tipi di dati di Access quando si importano dati da Excel ad Access e offre alcuni suggerimenti sui tipi di dati migliori da scegliere nell'Importazione guidata foglio di calcolo.
|
Formato numero di Excel |
Tipo di dati di Access |
Commenti |
Procedura consigliata |
|---|---|---|---|
|
Text |
Testo, Memo |
Il tipo di dati Testo di Access archivia dati alfanumerici fino a 255 caratteri. Il tipo di dati Memo di Access archivia dati alfanumerici fino a 65.535 caratteri. |
Scegliere Memo per evitare di troncare i dati. |
|
Numero, Percentuale, Frazione, Scientifica |
Numero |
Access ha un tipo di dati Numerico che varia in base a una proprietà Dimensione campo (Byte, Integer, Intero lungo, Singolo, Doppio, Decimale). |
Scegliere Double per evitare errori di conversione dei dati. |
|
Data |
Date |
Access ed Excel usano entrambi lo stesso numero di data seriale per archiviare le date. In Access l'intervallo di date è più ampio: da -657.434 (1 gennaio 100 d.C.) a 2.958.465 (31 dicembre 9999 d.c.). Poiché Access non riconosce il sistema data del 1904 (usato in Excel per Macintosh), è necessario convertire le date in Excel o Access per evitare confusione. Per altre informazioni, vedere Modificare il sistema data, il formato o l'interpretazione dell'anno a due cifre e Importare o collegare dati in una cartella di lavoro di Excel. |
Scegliere Data. |
|
Time |
Ora |
Sia Access che Excel archivino i valori temporali usando lo stesso tipo di dati. |
Scegliere Ora, che è in genere l'impostazione predefinita. |
|
Valuta, Contabilità |
Valuta |
In Access il tipo di dati Valuta archivia i dati come numeri a 8 byte con precisione a quattro posizioni decimali e viene usato per archiviare dati finanziari e impedire l'arrotondamento dei valori. |
Scegliere Valuta, che è in genere l'impostazione predefinita. |
|
booleano |
Sì/No |
Access usa -1 per tutti i valori Sì e 0 per tutti i valori No, mentre Excel usa 1 per tutti i valori VERO e 0 per tutti i valori FALSO. |
Scegliere Sì/No per convertire automaticamente i valori sottostanti. |
|
Collegamento ipertestuale |
Collegamento ipertestuale |
Un collegamento ipertestuale in Excel e Access contiene un URL o un indirizzo Web su cui è possibile fare clic e seguire. |
Scegliere Collegamento ipertestuale, altrimenti Access potrebbe usare il tipo di dati Testo per impostazione predefinita. |
Una volta che i dati sono disponibili in Access, è possibile eliminarli. Non dimenticare di eseguire il backup della cartella di lavoro di Excel originale prima di eliminarla.
Per altre informazioni, vedere l'argomento della Guida di Access Importare o collegare dati in una cartella di lavoro di Excel.
Accodare automaticamente i dati nel modo più semplice
Un problema comune degli utenti di Excel è l'accodamento di dati con le stesse colonne in un foglio di lavoro di grandi dimensioni. Ad esempio, si potrebbe avere una soluzione di inventario beni mobili iniziata in Excel, ma che ora è cresciuta fino a includere i file di molti gruppi di lavoro e reparti. Questi dati possono trovarsi in fogli di lavoro e cartelle di lavoro diversi oppure in file di testo che sono feed di dati di altri sistemi. Non esiste un comando dell'interfaccia utente o un modo semplice per accodare dati simili in Excel.
La soluzione migliore consiste nell'usare Access, in cui è possibile importare e accodare facilmente dati in un'unica tabella usando l'Importazione guidata Foglio di calcolo. Inoltre, è possibile accodare molti dati in un'unica tabella. È possibile salvare le operazioni di importazione, aggiungerle come attività pianificate di Microsoft Outlook e persino usare macro per automatizzare il processo.
Passaggio 2: Normalizzare i dati usando l'Analizzatore guidato tabelle
A prima vista, scorrere il processo di normalizzazione dei dati può sembrare un'attività scoraggiante. Fortunatamente, la normalizzazione delle tabelle in Access è un processo molto più semplice grazie alla Creazione guidata Analizzatore tabelle.

1. Trascinare le colonne selezionate in una nuova tabella e creare automaticamente relazioni
2. Usare i comandi dei pulsanti per rinominare una tabella, aggiungere una chiave primaria, impostare una colonna esistente come chiave primaria e annullare l'ultima azione
È possibile usare questa procedura guidata per eseguire le operazioni seguenti:
-
Convertire una tabella in un set di tabelle più piccole e creare automaticamente una relazione di chiave primaria ed esterna tra le tabelle.
-
Aggiungere una chiave primaria a un campo esistente contenente valori univoci oppure creare un nuovo campo ID che usa il tipo di dati Numerazione automatica.
-
Creare automaticamente relazioni per applicare l'integrità referenziale con gli aggiornamenti a catena. Le eliminazioni a catena non vengono aggiunte automaticamente per impedire l'eliminazione accidentale dei dati, ma è possibile aggiungere facilmente le eliminazioni a catena in un secondo momento.
-
Cerca nelle nuove tabelle dati ridondanti o duplicati (ad esempio lo stesso cliente con due numeri di telefono diversi) e aggiorna questi dati come desiderato.
-
Eseguire il backup della tabella originale e rinominarla aggiungendo "_OLD" al nome. Quindi, si crea una query che ricostruisce la tabella originale, con il nome della tabella originale, in modo che tutte le maschere o i report esistenti basati sulla tabella originale funzionino con la nuova struttura della tabella.
Per altre informazioni, vedere Normalizzare i dati usando Analizzatore tabelle.
Passaggio 3: Connettersi ai dati di Access da Excel
Dopo la normalizzazione dei dati in Access e la creazione di una query o di una tabella che ricostruisce i dati originali, è sufficiente connettersi ai dati di Access da Excel. I dati sono ora in Access come origine dati esterna e quindi possono essere connessi alla cartella di lavoro tramite una connessione dati, ovvero un contenitore di informazioni usato per individuare, accedere e accedere all'origine dati esterna. Le informazioni di connessione vengono archiviate nella cartella di lavoro e possono anche essere archiviate in un file di connessione, ad esempio un file Office Data Connection (con estensione odc) o un file di nome origine dati (estensione DSN). Dopo essersi connessi a dati esterni, è anche possibile aggiornare automaticamente la cartella di lavoro di Excel da Access ogni volta che i dati vengono aggiornati in Access.
Per altre informazioni, vedere Importare dati da origini dati esterne (Power Query).
Inserire i dati in Access
Questa sezione illustra le fasi seguenti di normalizzazione dei dati: suddividere i valori nelle colonne Agente di vendita e Indirizzo nelle parti più atomiche, separare gli argomenti correlati in tabelle specifiche, copiare e incollare le tabelle da Excel in Access, creare relazioni chiave tra le tabelle di Access appena create e creare ed eseguire una query semplice in Access per restituire informazioni.
Dati di esempio in formato non normalizzato
Il foglio di lavoro seguente contiene valori non atomici nella colonna Agente di vendita e nella colonna Indirizzo. Entrambe le colonne devono essere suddivise in due o più colonne separate. Questo foglio di lavoro contiene anche informazioni su venditori, prodotti, clienti e ordini. Queste informazioni devono inoltre essere suddivise ulteriormente, per argomento, in tabelle separate.
|
Agente di vendita |
ID ordine |
Data ordine |
ID prodotto |
Qty |
Prezzo |
Nome del cliente |
Address |
Telefono |
|---|---|---|---|---|---|---|---|---|
|
Li, Yale |
2349 |
3/4/09 |
C-789 |
3 |
$ 7,00 |
Fourth Coffee |
7007 Cornell St Redmond, WA 98199 |
425-555-0201 |
|
Li, Yale |
2349 |
3/4/09 |
C-795 |
6 |
$ 9,75 |
Fourth Coffee |
7007 Cornell St Redmond, WA 98199 |
425-555-0201 |
|
Adams, Ellen |
2350 |
3/4/09 |
A-2275 |
2 |
$ 16,75 |
Adventure Works |
1025 Columbia Circle Kirkland, WA 98234 |
425-555-0185 |
|
Adams, Ellen |
2350 |
3/4/09 |
F-198 |
6 |
$ 5,25 |
Adventure Works |
1025 Columbia Circle Kirkland, WA 98234 |
425-555-0185 |
|
Adams, Ellen |
2350 |
3/4/09 |
B-205 |
1 |
$ 4,50 |
Adventure Works |
1025 Columbia Circle Kirkland, WA 98234 |
425-555-0185 |
|
Hance, Jim |
2351 |
3/4/09 |
C-795 |
6 |
$ 9,75 |
Contoso, Ltd. |
2302 Harvard Ave Bellevue, WA 98227 |
425-555-0222 |
|
Hance, Jim |
2352 |
3/5/09 |
A-2275 |
2 |
$ 16,75 |
Adventure Works |
1025 Columbia Circle Kirkland, WA 98234 |
425-555-0185 |
|
Hance, Jim |
2352 |
3/5/09 |
D-4420 |
3 |
$ 7,25 |
Adventure Works |
1025 Columbia Circle Kirkland, WA 98234 |
425-555-0185 |
|
River, Reed |
2353 |
3/7/09 |
A-2275 |
6 |
$ 16,75 |
Fourth Coffee |
7007 Cornell St Redmond, WA 98199 |
425-555-0201 |
|
River, Reed |
2353 |
3/7/09 |
C-789 |
5 |
$ 7,00 |
Fourth Coffee |
7007 Cornell St Redmond, WA 98199 |
425-555-0201 |
Informazioni nelle sue parti più piccole: dati atomici
Usando i dati in questo esempio, è possibile usare il comando Testo in colonna in Excel per separare le parti "atomiche" di una cella, ad esempio via e numero civico, città, provincia e codice postale, in colonne discrete.
La tabella seguente mostra le nuove colonne nello stesso foglio di lavoro dopo la divisione per rendere atomici tutti i valori. Si noti che le informazioni nella colonna Agente di vendita sono state suddivise nelle colonne Cognome e Nome e che le informazioni nella colonna Indirizzo sono state suddivise in colonne Via e numero civico, Città, Provincia e CAP. Questi dati sono nella "prima forma normale".
|
Cognome |
Nome |
|
Via e numero civico |
Città |
Provincia |
CAP |
|---|---|---|---|---|---|---|
|
Li |
Yale |
Harvard Ave 2302 |
Bellevue |
MI |
98227 |
|
|
Adams |
Ellen |
Columbia Circle 1025 |
Ravenna |
MI |
98234 |
|
|
Hance |
Jim |
Harvard Ave 2302 |
Bellevue |
MI |
98227 |
|
|
Koch |
Reed |
7007 Cornell St Redmond |
Redmond |
MI |
98199 |
Suddividere i dati in argomenti organizzati in Excel
Le diverse tabelle di dati di esempio che seguono mostrano le stesse informazioni del foglio di lavoro di Excel dopo che sono state suddivise in tabelle per venditori, prodotti, clienti e ordini. La struttura della tabella non è finale, ma è sulla strada giusta.
La tabella Agenti di vendita contiene solo informazioni sul personale addetto alle vendite. Si noti che ogni record ha un ID univoco (ID agente di vendita). Il valore ID agente di vendita verrà usato nella tabella Ordini per connettere gli ordini ai venditori.
|
Venditori |
||
|---|---|---|
|
ID agente di vendita |
Cognome |
Nome |
|
101 |
Li |
Yale |
|
103 |
Adams |
Ellen |
|
105 |
Hance |
Jim |
|
107 |
Koch |
Reed |
La tabella Prodotti contiene solo informazioni sui prodotti. Si noti che ogni record ha un ID univoco (ID prodotto). Il valore dell'ID prodotto verrà usato per connettere le informazioni sul prodotto alla tabella Dettagli ordine.
|
Prodotti |
|
|---|---|
|
ID prodotto |
Prezzo |
|
A-2275 |
16.75 |
|
B-205 |
4.50 |
|
C-789 |
7,00 |
|
C-795 |
9.75 |
|
D-4420 |
7.25 |
|
F-198 |
5,25 |
La tabella Clienti contiene solo informazioni sui clienti. Si noti che ogni record ha un ID univoco (ID cliente). Il valore dell'ID cliente verrà usato per connettere le informazioni sui clienti alla tabella Ordini.
|
Clienti |
||||||
|---|---|---|---|---|---|---|
|
ID cliente |
Nome |
Via e numero civico |
Città |
Provincia |
CAP |
Telefono |
|
1001 |
Contoso, Ltd. |
Harvard Ave 2302 |
Bellevue |
MI |
98227 |
425-555-0222 |
|
1003 |
Adventure Works |
Columbia Circle 1025 |
Ravenna |
MI |
98234 |
425-555-0185 |
|
1005 |
Fourth Coffee |
7007 Cornell St |
Redmond |
MI |
98199 |
425-555-0201 |
La tabella Ordini contiene informazioni su ordini, venditori, clienti e prodotti. Si noti che ogni record ha un ID univoco (ID ordine). Alcune informazioni di questa tabella devono essere suddivise in un'altra tabella che contiene i dettagli degli ordini, in modo che la tabella Ordini contenga solo quattro colonne, ovvero l'ID ordine univoco, la data dell'ordine, l'ID venditore e l'ID cliente. La tabella visualizzata non è ancora stata suddivisa nella tabella Dettagli ordine.
|
Ordini |
|||||
|---|---|---|---|---|---|
|
ID ordine |
Data ordine |
ID agente di vendita |
ID cliente |
ID prodotto |
Qty |
|
2349 |
3/4/09 |
101 |
1005 |
C-789 |
3 |
|
2349 |
3/4/09 |
101 |
1005 |
C-795 |
6 |
|
2350 |
3/4/09 |
103 |
1003 |
A-2275 |
2 |
|
2350 |
3/4/09 |
103 |
1003 |
F-198 |
6 |
|
2350 |
3/4/09 |
103 |
1003 |
B-205 |
1 |
|
2351 |
3/4/09 |
105 |
1001 |
C-795 |
6 |
|
2352 |
3/5/09 |
105 |
1003 |
A-2275 |
2 |
|
2352 |
3/5/09 |
105 |
1003 |
D-4420 |
3 |
|
2353 |
3/7/09 |
107 |
1005 |
A-2275 |
6 |
|
2353 |
3/7/09 |
107 |
1005 |
C-789 |
5 |
I dettagli dell'ordine, ad esempio l'ID prodotto e la quantità, vengono spostati fuori dalla tabella Ordini e archiviati in una tabella denominata Dettagli ordine. Tenere presente che sono presenti 9 ordini, quindi è consigliabile che ci siano 9 record in questa tabella. Si noti che la tabella Ordini ha un ID univoco (ID ordine), a cui fa riferimento la tabella Dettagli ordine.
La struttura finale della tabella Ordini dovrebbe essere simile alla seguente:
|
Ordini |
|||
|---|---|---|---|
|
ID ordine |
Data ordine |
ID agente di vendita |
ID cliente |
|
2349 |
3/4/09 |
101 |
1005 |
|
2350 |
3/4/09 |
103 |
1003 |
|
2351 |
3/4/09 |
105 |
1001 |
|
2352 |
3/5/09 |
105 |
1003 |
|
2353 |
3/7/09 |
107 |
1005 |
La tabella Dettagli ordine non contiene colonne che richiedono valori univoci, ovvero non esiste una chiave primaria, quindi è opportuno che una o tutte le colonne contengano dati "ridondanti". Tuttavia, nessun due record in questa tabella devono essere completamente identici (questa regola si applica a qualsiasi tabella in un database). In questa tabella dovrebbero essere presenti 17 record, ognuno corrispondente a un prodotto in un singolo ordine. Ad esempio, nell'ordine 2349, tre prodotti C-789 comprendono una delle due parti dell'intero ordine.
La tabella Dettagli ordine avrà pertanto l'aspetto seguente:
|
Dettagli ordine |
||
|---|---|---|
|
ID ordine |
ID prodotto |
Qty |
|
2349 |
C-789 |
3 |
|
2349 |
C-795 |
6 |
|
2350 |
A-2275 |
2 |
|
2350 |
F-198 |
6 |
|
2350 |
B-205 |
1 |
|
2351 |
C-795 |
6 |
|
2352 |
A-2275 |
2 |
|
2352 |
D-4420 |
3 |
|
2353 |
A-2275 |
6 |
|
2353 |
C-789 |
5 |
Copiare e incollare dati da Excel in Access
Ora che le informazioni su venditori, clienti, prodotti, ordini e dettagli sugli ordini sono state suddivise in argomenti separati in Excel, è possibile copiare i dati direttamente in Access, dove diverranno tabelle.
Creazione di relazioni tra le tabelle di Access ed esecuzione di una query
Dopo aver spostato i dati in Access, è possibile creare relazioni tra tabelle e quindi creare query per restituire informazioni su vari argomenti. È ad esempio possibile creare una query che restituisce l'ID ordine e i nomi dei venditori per gli ordini immessi tra il 05/03/09 e il 08/03/09.
È anche possibile creare maschere e report per semplificare l'immissione di dati e l'analisi delle vendite.
Servono altre informazioni?
È sempre possibile rivolgersi a un esperto della Tech Community di Excel o ottenere supporto nelle Community.










