Se si vogliono condividere file con un team di persone diverso o anche assegnare la proprietà di altri team, è possibile spostare (o copiare) i file tra OneDrive per le aziende o gli istituti di istruzione e un sito SharePoint Microsoft. È possibile spostare (o copiare) file e cartelle da OneDrive a SharePoint, da SharePoint a OneDrive, all'interno di un sito SharePoint o tra siti. Puoi anche spostare file dalle OneDrive di un altro utente al tuo OneDrive.
Suggerimento: È anche possibile spostare i file tramite Esplora file. Per altre informazioni ,usando OneDrive per OneDrive per le aziende o gli istituti di istruzione come esempio, vedere Spostare file da OneDrive a OneDrive per aziende o istituti di istruzione.
Altre informazioni su come spostare o copiare file in SharePoint e su Come salvare i file in OneDrive o SharePoint?
-
Selezionare i file o le cartelle da spostare e quindi selezionare Sposta in.
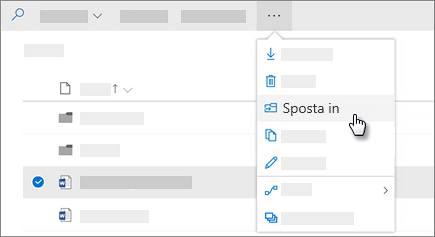
Nota: Se il comando Sposta in non è visualizzato, è probabile che si stia usando la OneDrive per le aziende o gli istituti di istruzione classica o un'istanza locale di OneDrive per le aziende o gli istituti di istruzione. In tal caso, seguire i passaggi SharePoint 2016 per spostare o copiare file all'interno o tra i siti.
-
Selezionare la posizione in cui ci si vuole spostare. I siti vengono visualizzati nella sezione Accesso rapido.

Vengono visualizzate posizioni diverse a seconda della posizione in cui ci si trovi. Ad esempio, se si è in un sito di SharePoint si vedrà la raccolta corrente, il proprio OneDrive e altri siti.
Note:
-
Se quando si spostano elementi non sono elencati altri siti, l'organizzazione non consente lo spostamento tra i siti.
-
Se si è un amministratore SharePoint o globale dell'organizzazione, vedere Consentire o impedire script personalizzati per informazioni su come abilitare lo spostamento tra siti nell'interfaccia di amministrazione di SharePoint.
-
Se il sito che si sta cercando non è visualizzato nell'elenco dei siti nel riquadro di spostamento sinistro o quando si seleziona Altre posizioni... , puoi passare al sito e usare Aggiungi ad Accesso rapido per assicurarti che venga visualizzato nel riquadro di spostamento sinistro della finestra di dialogo Sposta/copia.
-
-
Seleziona la posizione in cui vuoi spostare gli elementi, quindi seleziona Sposta qui per iniziare a spostare gli elementi.
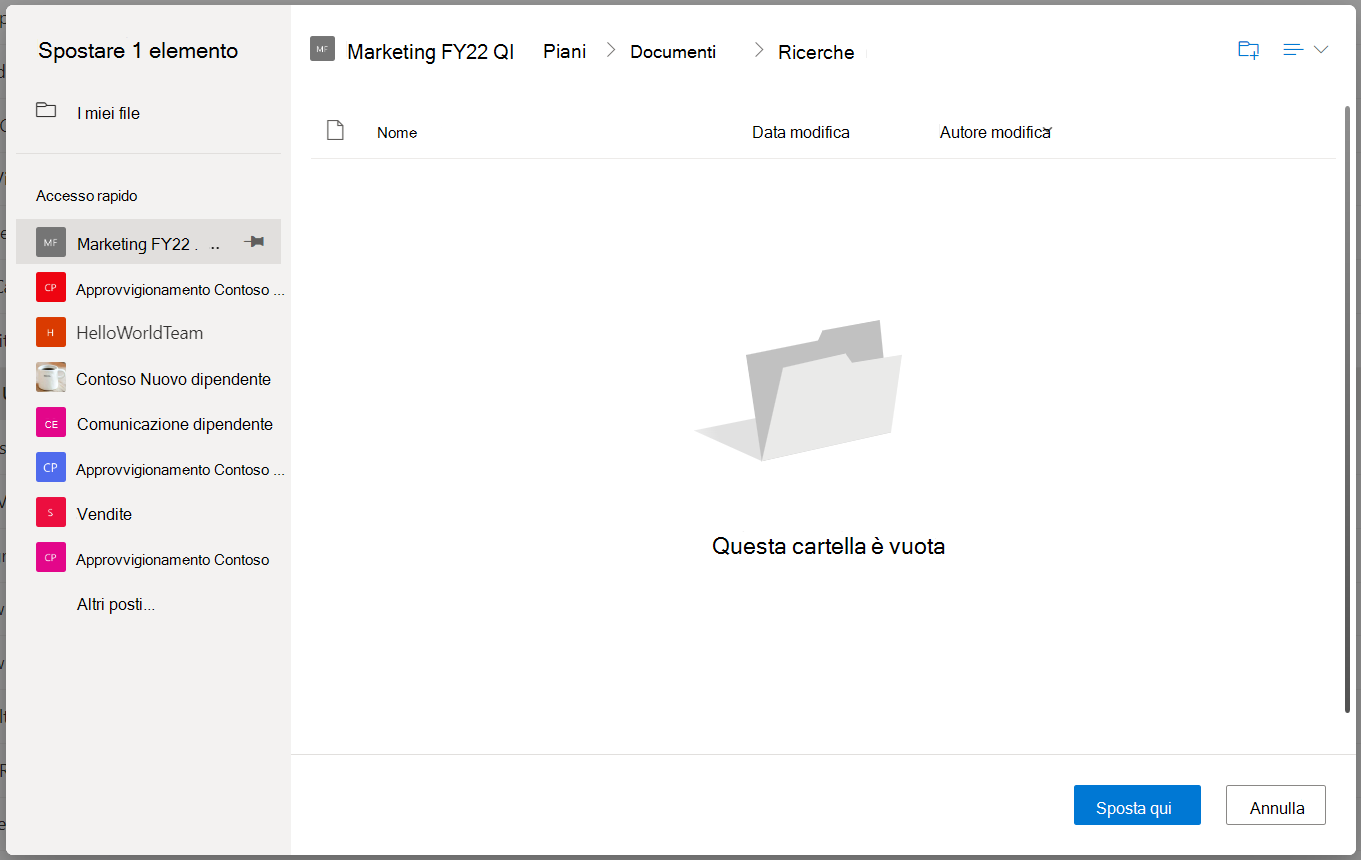
Note:
-
Per informazioni sui requisiti durante lo spostamento di file, vedere questoarticolo (in Spostamento e copia tra siti).
-
Quando si usa Sposta in tra raccolte, se la destinazione potrebbe andare persa a causa di un limite di versione inferiore, verrà visualizzato un avviso con un'opzione per spostarla comunque.
-
Quando si sposta o si copia un file in una posizione con proprietà diverse, vengono mantenute solo le proprietà supportate nella nuova posizione. Ad esempio, se si sposta un file da una raccolta documenti con una colonna Priorità a una raccolta documenti che non ne ha una, le informazioni nella colonna Priorità andranno perse.
Servono altre informazioni?
|
|
Contatta il sopporto tecnico
Per il supporto tecnico, vai a Contatta il supporto tecnico Microsoft, immetti il tuo problema e seleziona Richiesta supporto. Se hai ancora bisogno di assistenza, seleziona Contatta il supporto tecnico per essere indirizzato all'opzione di supporto migliore. |
|
|
|
Amministratori
|












