Visualizzare il calendario di Google Calendar in Outlook
Importando uno snapshot del calendario di Google Calendar in Outlook, è possibile visualizzarlo insieme ad altri calendari nella Outlook visualizzazione Calendario. Per mantenere aggiornato il calendario importato, sottoscrivere google calendar in Outlook. In caso contrario, l'unico modo per aggiornarlo sarà importare un altro snapshot più recente. Se non si prevede di usare più Google Calendar ma si vogliono mantenere gli eventi, è possibile importare il calendario di Google Calendar in Outlook in modo che tutti gli appuntamenti siano integrati in un'unica visualizzazione calendario di Outlook.
Importante: I passaggi possono essere diversi tra il nuovo e il classico Outlook per Windows. Per determinare la versione di Outlook in uso, cerca File sulla barra multifunzione. Se l'opzione File non è disponibile, segui la procedura nella scheda Nuovo Outlook. Se viene visualizzato File, seleziona la scheda per Outlook classico.
-
Nell'account di Google Calendar selezionare Calendari personali e scegliere i puntini di sospensione verticali (⋮) a destra del nome del calendario.
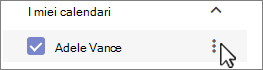
-
Seleziona Impostazioni e condivisione, scorri verso il basso fino a Integra calendario e nella casella Indirizzo segreto in formato iCal seleziona il pulsante


-
Passare al calendario di Outlook.
-
Sotto la griglia del calendario a sinistra, selezionare Aggiungi calendario, quindi selezionare Sottoscrivi dal Web.
-
Incollare l'URL copiato nella barra degli indirizzi, quindi selezionare Importa.
Eseguire la sottoscrizione del calendario di Google Calendar
Un abbonamento a Calendario Internet (iCal) mantiene aggiornata la copia Outlook del calendario di Google Calendar.
-
Accedere all'account di Google Calendar.
-
Nella colonna sinistra fare clic su I miei calendari per espanderlo, quindi passare il puntatore del mouse sul calendario da aggiungere a Outlook come sottoscrizione di calendari Internet. Selezionare i tre puntini a destra del nome del calendario, quindi selezionare Impostazioni e condivisione:

-
Nella parte inferiore della pagina, in Integra calendario, individuare la casella Indirizzo segreto in formato iCal, quindi selezionare il pulsante

-
In Outlook selezionare Impostazioni file > account > Impostazioni account.
-
Nella scheda Calendari Internet scegliere Nuovo.
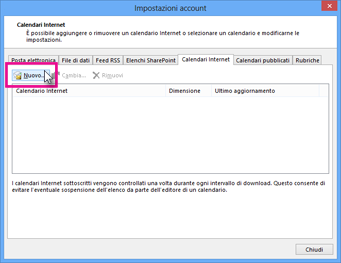
-
Incollare l'indirizzo copiato nel passaggio 3 premendo CTRL+V e quindi facendo clic su Aggiungi.
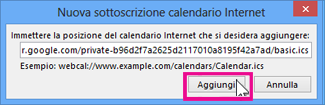
-
Nella casella Nome cartella digitare il nome del calendario come si vuole che venga visualizzato in Outlook e quindi fare clic su OK.
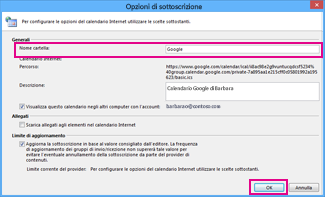
Quando si avvia Outlook, il calendario di Google controlla la disponibilità di aggiornamenti e scarica le eventuali modifiche. Mentre Outlook è aperto, controlla periodicamente la disponibilità e scarica gli aggiornamenti. Google Calendar indica a Outlook con quale frequenza controllare la disponibilità di aggiornamenti.
Nota: Le modifiche apportate in Outlook non vengono inviate a Google Calendar. Per aggiornare il calendario di Google Calendar, aprire Google Calendar nel browser.
Importare un calendario da Google Calendar
Importante: Il calendario importato è uno snapshot statico; non si auto-aggiornamento. Per aggiornarlo, è necessario sottoscriverlo (come descritto in precedenza) o ripetere questa procedura in un secondo momento per importare una copia della versione più recente del calendario in Google Calendar.
-
Accedere all'account di Google Calendar.
-
Nella colonna sinistra fare clic su I miei calendari per espanderlo, quindi passare il puntatore del mouse sul calendario da importare da Google Calendar.
-
Selezionare i tre puntini a destra del nome del calendario, quindi selezionare Impostazioni e condivisione:

-
In Impostazioni calendario selezionare Esporta calendario.
Il file del calendario Internet (.ics) viene salvato immediatamente come file compresso (.zip) nella cartella Download.
-
In Esplora file fare clic con il pulsante destro del mouse sul file compresso, quindi scegliere Estrai tutto. Questa opzione rimuove la compressione e salva il file .ics, quindi è possibile importarlo in Outlook.
-
In Outlook selezionare File > Apri & Esporta > Importa/Esporta.
-
Nell'Importazione/Esportazione guidata selezionare Importa file iCalendar (.ics) o vCalendar (vcs) e quindi avanti.
-
Nella finestra Sfoglia passare alla .ics salvata nel passaggio 5, selezionarla e quindi scegliere OK.
-
Selezionare Apri come Nuovo. Gli elementi vengono automaticamente importati nel calendario.
Il calendario si apre in visualizzazione affiancata nel calendario Outlook. Viene anche aggiunto alla Riquadro di spostamento in visualizzazione Calendario, in Altri calendari.
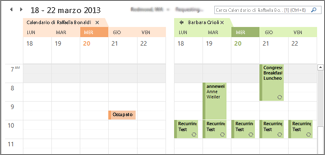
Passaggi successivi
Ecco alcune altre operazioni che puoi eseguire per configurare Outlook:
-
Importare contatti in Outlook per Windows: istruzioni per importare i contatti di Gmail.
-
Configurazione di Office 365 per dispositivi mobili: configurare la posta elettronica o le app di office su un telefono o un tablet.
Per altre informazioni sull'uso di Microsoft 365, vedere l'Area risorse di Office 365.










