È possibile convertire il contenuto di una cella che contiene una formula in modo che il valore calcolato sostituisca la formula. Se si vuole bloccare solo una parte di una formula, è possibile sostituire solo la parte che non si vuole ricalcolare. La sostituzione di una formula con il relativo risultato può essere utile se la cartella di lavoro contiene molte formule o complesse e si vogliono migliorare le prestazioni creando dati statici.
È possibile convertire le formule nei rispettivi valori cella per cella oppure convertire un intero intervallo contemporaneamente.
Importante: Assicurarsi di esaminare l'impatto della sostituzione di una formula con i relativi risultati, soprattutto se le formule fanno riferimento ad altre celle contenenti formule. Prima di sostituire una formula con i relativi risultati è consigliabile eseguire una copia della cartella di lavoro.
Questo articolo non descrive le opzioni e i metodi di calcolo. Per informazioni su come attivare o disattivare il ricalcolo automatico per un foglio di lavoro, vedere Modificare il ricalcolo, l'iterazione o la precisione delle formule.
Sostituire le formule con i relativi valori calcolati
Quando si sostituiscono le formule con i relativi valori, Excel rimuove definitivamente le formule. Se si sostituisce accidentalmente una formula con un valore e si vuole ripristinare la formula, fare clic su Annulla 
-
Selezionare la cella o l'intervallo di celle che contiene le formule.
Se si tratta di una formula di matrice, selezionare l'intervallo che la contiene.
Come selezionare un intervallo che contiene la formula di matrice
-
Fare clic su una cella nella formula in forma di matrice.
-
Nel gruppo Modifica della scheda Home fare clic su Trova e sostituisci e quindi su Vai a.
-
Fare clic su Speciale.
-
Fare clic su Matrice corrente.
-
-
Fare clic su Copia

-
Fare clic su Incolla

-
Fare clic sulla freccia accanto a Opzioni Incolla

L'esempio seguente mostra una formula nella cella D2 che moltiplica le celle A2, B2 e uno sconto derivato da C2 per calcolare l'importo di una fattura per una vendita. Per copiare il valore effettivo anziché la formula dalla cella in un altro foglio di lavoro o cartella di lavoro, è possibile convertire la formula nella relativa cella nel relativo valore eseguendo le operazioni seguenti:
-
Premere F2 per modificare la cella.
-
Premere F9 e quindi INVIO.
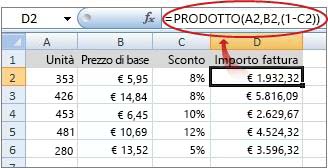
Dopo aver convertito la cella da una formula a un valore, il valore viene visualizzato come 1932,322 nella barra della formula. Si noti che 1932.322 è il valore calcolato effettivo e 1932.32 è il valore visualizzato nella cella in formato valuta.
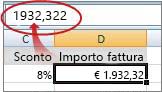
Suggerimento: Quando si modifica una cella che contiene una formula, è possibile premere F9 per sostituire definitivamente la formula con il relativo valore calcolato.
Sostituire parte di una formula con il rispettivo valore calcolato
In alcuni casi può essere necessario sostituire solo una parte di una formula con il relativo valore calcolato. Ad esempio, si vuole bloccare il valore usato come acconto per un prestito per l'auto. Tale acconto è stato calcolato sulla base di una percentuale del reddito annuo del mutuatario. Per il momento, tale importo non cambia, quindi si desidera bloccare l'acconto in una formula che calcola un pagamento sulla base di vari importi del prestito.
Quando si sostituisce una parte di una formula con il relativo valore, non è possibile ripristinarla.
-
Fare clic sulla cella contenente la formula.
-
Nella barra della formula

-
Per calcolare la parte selezionata, premere F9.
-
Per sostituire la parte selezionata della formula con il relativo valore calcolato, premere INVIO.
In Excel per il Web i risultati sono già visualizzati nella cella della cartella di lavoro e la formula viene visualizzata solo nella barra della formula 
Servono altre informazioni?
È sempre possibile rivolgersi a un esperto della Tech Community di Excel o ottenere supporto nelle Community.










