Se viene visualizzato uno degli errori seguenti durante il tentativo di aggiungere l'account Gmail in Outlook, è possibile risolvere questi errori in diversi modi.
Richieste ripetute di password
Prima di aggiungere l'account Gmail in Outlook, è necessario attivare l'autenticazione a due fattori per Gmail e quindi creare una password per l'app nel sito Web di Gmail. Si tratta di una password diversa da quella usata per accedere al sito Web di Gmail. Una password per l'app consente a Gmail di verificare che sia l'utente che prova ad aggiungere l'account in Outlook. Usare la procedura seguente per creare una password per l'app per l'account Gmail.
L'autenticazione a due fattori aggiunge un ulteriore livello di protezione all'account Gmail. Con l'autenticazione a due fattori attivata, ogni volta che si accede a Google o Gmail da un nuovo computer o dispositivo, viene richiesto di immettere un codice inviato tramite SMS. Ciò consente a Google di verificare che tu sia l'utente che sta tentando di accedere alle tue informazioni.
-
Vai alla pagina autenticazione a due fattori di Google e fai clic su Inizia.
-
Immettere la password, se necessario, quindi seguire la procedura dettagliata. Se l'autenticazione a due fattori è già stata attivata per il tuo account, verrà visualizzato un messaggio di conferma.

Dopo aver attivato l'autenticazione a due fattori, è possibile creare una password per l'app per Gmail.
-
Passare a Gmail dal browser, quindi selezionare l'icona delle app di Google nell'angolo in alto a destra dello schermo.

-
Selezionare Account personale. In Accesso e sicurezza selezionare > Accesso a Google.
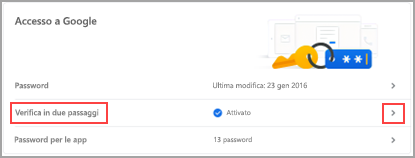
-
In Password & metodo di accesso, se la verifica in due passaggi è attivata, andare al passaggio successivo. In caso contrario, seleziona Verifica in due passaggi e segui le istruzioni visualizzate. Al termine, selezionare la freccia Indietro nella parte superiore dello schermo.

-
In Metodo di accesso e password selezionare Password per le app.
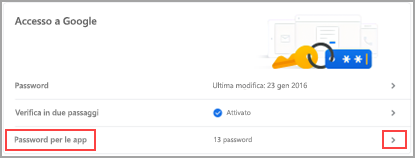
-
Immettere la password di Google e selezionare Accedi. Nella parte inferiore della schermata successiva selezionare Posta e Computer Windows negli elenchi a discesa e selezionare Genera.
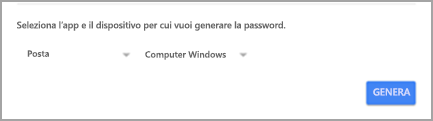
-
Google visualizza una password dell'app. Prendere nota della password (senza spazi) e usarla come password quando si aggiunge un nuovo account in Outlook.
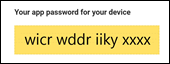
Usare la password dell'app per aggiungere l'account Gmail in Outlook
-
Selezionare Riprova e quindi Avanti.
-
Se Outlook chiede di immettere la password, immettere la password dell'app creata nel passaggio 6 precedente, quindi selezionare OK e Fine per iniziare a usare Outlook.
Tutti gli errori IMAP/SMTP
È possibile eseguire diversi passaggi per risolvere gli errori IMAP/SMTP durante la configurazione dell'account Gmail. È possibile verificare le impostazioni dell'account e provare a modificare il tipo di account oppure verificare che IMAP sia abilitato per l'account Gmail.
Alcuni errori IMAP/SMTP sono temporanei. Se si seleziona Riprova, Outlook aprirà la finestra di dialogo Impostazioni account IMAP . Dopo aver verificato le impostazioni seguenti, seleziona Avanti per riprovare a completare la configurazione.
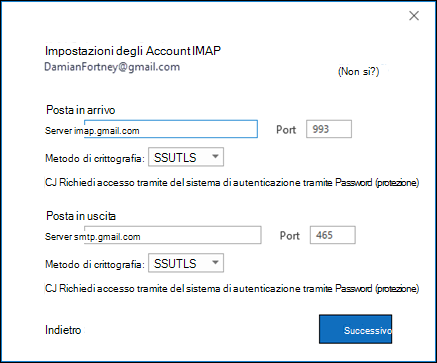
-
Server della posta in arrivo: imap.gmail.com
-
Porta: 993
-
Metodo di crittografia: SSL/TLS
-
Server della posta in uscita: smtp.gmail.com
-
Porta: 465
-
Metodo di crittografia: SSL/TLS
Se continui a ricevere un errore e hai già seguito i passaggi nella sezione Richieste ripetute per la password, seleziona Cambia tipo di account nella finestra di dialogo Si è verificato un problema .
Selezionare IMAP e provare ad aggiungere di nuovo l'account. Se l'operazione non riesce, verificare che l'accesso IMAP sia abilitato per l'account Gmail dell'account Gmail.
Prima di poter aggiungere l'account Gmail in Outlook, è necessario abilitare l'accesso IMAP in https://mail.google.com.
-
Vai a https://mail.google.com.
-
Seleziona il selettore impostazioni ,

-
Selezionare Inoltro e POP/IMAP.
-
In Accesso IMAP verificare che l'opzione Abilita IMAP sia selezionata.

-
Fare clic su Salva modifiche.











