Usare i Preferiti in Outlook
Preferiti si trova nella parte superiore del riquadro delle cartelle in Outlook e contiene i collegamenti alle cartelle usate di frequente. Per impostazione predefinita, Posta in arrivo e Posta eliminata sono inclusi nell'elenco.
Nota: Se si usa Outlook per Mac, vedere Usare la cartella Preferiti in Outlook per Mac.
Nota: Se i passaggi descritti in questa scheda Nuovo Outlook non funzionano, è possibile che non si stia ancora usando il nuovo Outlook per Windows. Selezionare Outlook classico e seguire invece questa procedura.
In questa sezione imparerai a
Nascondere o visualizzare i Preferiti
Se si vuole più spazio nel riquadro delle cartelle, è possibile scegliere di comprimerlo o nasconderlo completamente.
Per nascondere i Preferiti:
Selezionare Posta, quindi nel riquadro delle cartelle fare clic con il pulsante destro del mouse su Preferiti e scegliere Nascondi Preferiti.
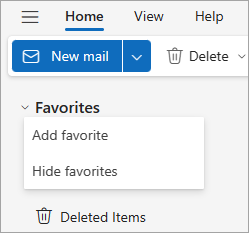
Per visualizzare i Preferiti:
Selezionare Visualizza e quindi nel gruppo Layout selezionare Riquadro delle cartelle > Mostra Preferiti.
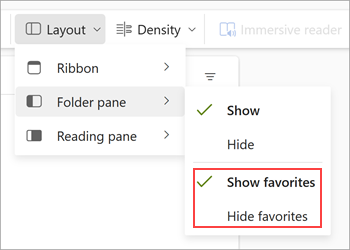
Aggiungere o rimuovere cartelle, persone e altri elementi
È possibile gestire i Preferiti aggiungendo o rimuovendo cartelle, Persone, categorie o altri elementi.
Per aggiungere un elemento:
-
Fare clic con il pulsante destro del mouse su Preferiti nel riquadro delle cartelle e scegliere Aggiungi preferiti.
-
Cercare l'elemento desiderato per nome e quindi selezionarlo oppure è possibile scegliere un elemento dall'elenco suggerito.
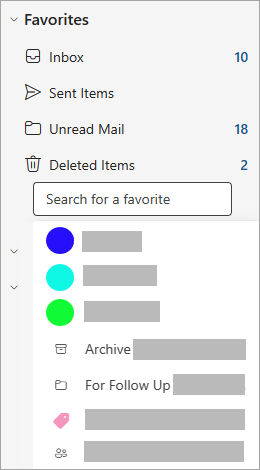
Per impostazione predefinita, quando si aggiunge un preferito, questo viene aggiunto alla fine dell'elenco. Per ridisporre l'ordine, trascinare e rilasciare la cartella o l'elemento.
Suggerimento: Puoi aggiungere altro oltre alle cartelle ai Preferiti. Ad esempio, è possibile aggiungere messaggi da un contatto, messaggi categorizzati, messaggi contrassegnati o tutti i messaggi non letti.
Per rimuovere un elemento:
Fare clic con il pulsante destro del mouse sul nome dell'elemento da rimuovere dall'elenco e scegliere Rimuovi da Preferiti.
Importante: La rimozione di una cartella o di un elemento dai Preferiti non ne comporta l'eliminazione, ma solo il collegamento. La cartella originale nell'elenco delle cartelle rimane. Tuttavia, se si fa clic con il pulsante destro del mouse sulla cartella e si seleziona Svuota cartella tutti gli elementi della cartella e il relativo contenuto verranno rimossi da Outlook.
Altri suggerimenti
Anche se in precedenza è nascosto, un elemento Preferiti ricomparirà nell'elenco Preferiti quando si esegue una delle operazioni seguenti:
-
Quando si seleziona una cartella in cui visualizzare i messaggi, nella parte superiore dell'elenco dei messaggi viene visualizzato il titolo della cartella insieme a un star. Se l'icona star è compilata, questa cartella è già inclusa nei Preferiti. Se viene visualizzata solo la struttura del star, significa che la cartella non è presente nell'elenco Preferiti. Per aggiungerlo ai Preferiti, seleziona il star per compilarlo.
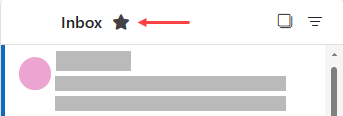
-
Nel riquadro delle cartelle fare clic con il pulsante destro del mouse su una cartella e scegliere Aggiungi a Preferiti.
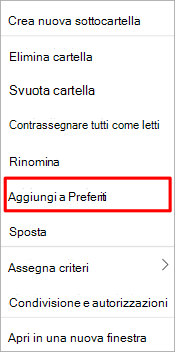
Esistono diversi modi per aggiungere o rimuovere cartelle nei Preferiti. Scegli il modo più comodo per te.
-
Fare clic su una cartella e trascinarla in Preferiti. Non è possibile rimuovere una cartella in questo modo.
-
Fare clic con il pulsante destro del mouse sulla cartella da aggiungere o rimuovere e quindi scegliere Mostra in Preferiti o Rimuovi da Preferiti.
-
Nella riquadro delle cartelle fare clic sulla cartella da aggiungere e quindi su Cartella. Nel gruppo Preferiti fare clic su Mostra in Preferiti. Il comando della barra multifunzione viene evidenziato quando la cartella selezionata viene visualizzata in Preferiti.
-
Se l'opzione Preferiti è nascosta e la si vuole visualizzare, selezionare Visualizza e quindi nel gruppo Layout selezionare Riquadro cartella > Preferiti.
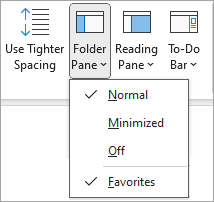
Quando una cartella viene aggiunta ai Preferiti, si tratta di un collegamento alla cartella. La cartella effettiva e il relativo contenuto rimangono nella posizione originale nell'elenco delle cartelle. La rimozione di una cartella da Preferiti non comporta l'eliminazione della cartella o del contenuto, ma rimuove solo il collegamento visualizzato in Preferiti.
Per impostazione predefinita, quando una cartella viene aggiunta ai Preferiti, viene visualizzata in fondo all'elenco. Per riorganizzare le cartelle, trascinare la cartella nella nuova posizione nell'elenco Preferiti .
Importante: Assicurarsi di rimuovere le cartelle dai Preferiti invece di eliminarle . Quando si rimuove una cartella dai Preferiti, la cartella originale nell'elenco delle cartelle rimane. Se si elimina una cartella dai Preferiti , la cartella e il relativo contenuto vengono eliminati da Outlook.
Vedere anche
Usare la cartella Preferiti in Outlook per Mac
Aggiungere cartelle e gruppi usati di frequente ai Preferiti in Outlook Mobile










