Supponiamo di voler usare numeri di pagina o formati e stili numerici diversi in diverse parti del documento. È possibile usare numeri di pagina come i, ii, iii… per l'introduzione e il sommario e i numeri 1, 2, 3… per la restante parte del documento. La soluzione consiste nel dividere il documento in sezioni e verificare che le sezioni non siano collegate. Impostare quindi la numerazione delle pagine per ognuna di tali sezioni seguendo questa procedura.
-
Posizionare il cursore all'inizio della prima riga della pagina in cui si vuole interrompere, iniziare o modificare la numerazione delle pagine.
-
Fare clic su Layout per visualizzare la scheda Layout.

-
Fare clic su Interruzioni e quindi su Pagina successiva.
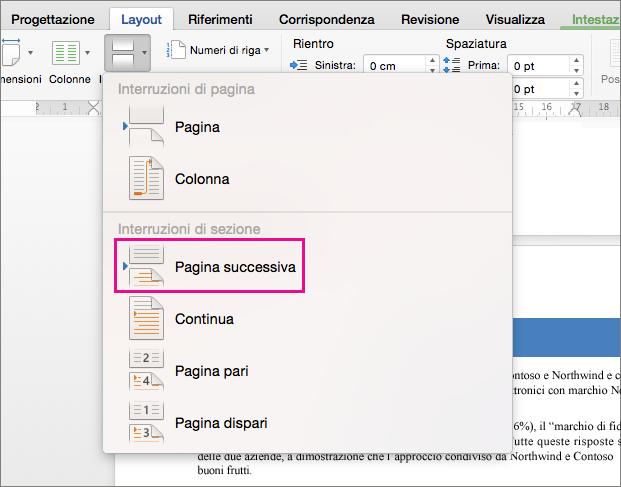
-
Nella pagina che segue l'interruzione di sezione fare doppio clic nell'area dell'intestazione o del piè di pagina in cui si vogliono visualizzare i numeri di pagina.
Word apre l'intestazione o il piè di pagina per la modifica e visualizza automaticamente la scheda Intestazione e piè di pagina.
-
Fare clic su Collega a precedente per deselezionare il pulsante e scollegare l'intestazione o il piè di pagina dall'intestazione o dal piè di pagina della sezione precedente.

Nota: Le intestazioni e i piè di pagina sono collegati separatamente. Se il numero di pagina si trova nell'intestazione, disattivare il collegamento per le intestazioni. Se invece si trova nel piè di pagina, disattivare il collegamento per i piè di pagina.
-
Nella scheda Intestazione e piè di pagina fare clic su Numero di pagina e quindi su Numero di pagina.
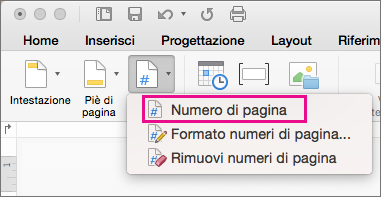
Verrà visualizzata la finestra di dialogo Numeri di pagina.
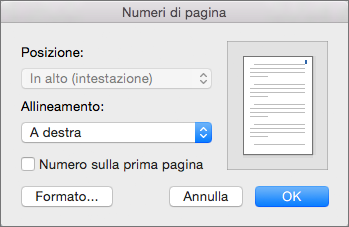
-
In Numeri di pagina scegliere la posizione e l'allineamento dei numeri di pagina. Se non si vuole che un numero di pagina venga visualizzato nella prima pagina, deselezionare la casella di controllo Numero sulla prima pagina .
-
Per scegliere un formato o per controllare il numero iniziale, nella scheda Intestazione e piè di pagina fare clic su Numero pagina > Formato numeri pagina.
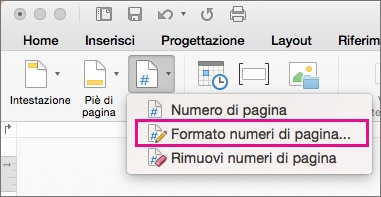
Verrà visualizzata la finestra di dialogo Formato numeri di pagina.
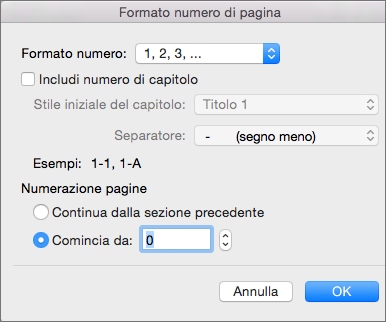
-
Se si vuole cambiare lo stile di numerazione, selezionare uno stile diverso nell'elenco Formato numero.
-
Se si vuole cambiare il numero di pagina iniziale della sezione appena creata, selezionare Comincia da e immettere un numero.
-
Fare clic su OK per accettare le modifiche e chiudere la finestra Formato numeri di pagina.
-
Completata la modifica dell'intestazione o del piè di pagina, fare clic su Chiudi intestazione e piè di pagina o fare doppio clic all'esterno dell'intestazione o del piè di pagina nel documento.











