Alcune persone con problemi di vista usano un'utilità per la lettura dello schermo per leggere le informazioni nella diapositiva. Quando si creano diapositive, l'inserimento degli oggetti in un ordine di lettura logico è fondamentale per consentire agli utenti di utilità per la lettura dello schermo di comprendere la diapositiva.
Controllare l'ordine di lettura delle diapositive
-
Con la presentazione aperta, selezionare Rivedi > Verifica accessibilità.
-
Seleziona la categoria Controlla ordine di lettura nella sezione Avvisi per aprire l'elenco. Quando l'ordine di lettura degli oggetti in una diapositiva non corrisponde a uno dei modi comuni di ordine spaziale degli oggetti, Verifica accessibilità elenca qui la diapositiva.
-
Posizionare il puntatore del mouse su un numero di diapositiva nell'elenco, quindi selezionare la freccia a discesa adiacente. Selezionare il comando Verifica ordine oggetti .
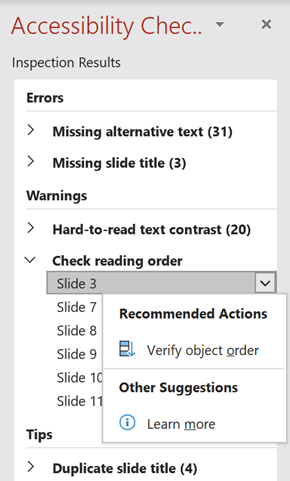
Verrà aperto il riquadro Ordine di lettura :
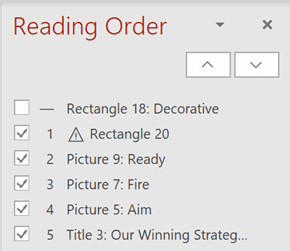
Modificare l'ordine degli oggetti
Gli oggetti sono elencati nell'ordine in cui verranno letti dall'utilità per la lettura dello schermo. Il numero accanto a ogni oggetto indica la posizione nella sequenza. Gli oggetti senza numero verranno ignorati perché contrassegnati come decorativi.
Se l'ordine degli oggetti non è logico, gli utenti che usano utilità per la lettura dello schermo avranno difficoltà a comprendere la diapositiva.
Per modificare l'ordine di lettura degli oggetti:
-
Selezionare uno o più elementi nell'elenco. Usare CTRL+clic per selezionare più volte.
-
Trascinare la selezione verso l'alto o verso il basso oppure fare clic sulla freccia SU (Sposta su) o giù (Sposta giù).
Nota: La modifica dell'ordine degli oggetti può influire sull'aspetto della diapositiva quando ci sono oggetti sovrapposti. Se dopo aver modificato l'ordine la diapositiva non ha l'aspetto desiderato, premere CTRL+Z per annullare la modifica. È comunque possibile migliorare la modalità di lettura della diapositiva raggruppando gli oggetti in unità logiche e rimuovendo oggetti dall'ordine di lettura contrassegnandoli come decorativi.
Raggruppare oggetti in unità logiche
Se sono presenti diagrammi o illustrazioni complessi costituiti da molti oggetti, raggruppare gli oggetti in unità logiche. In questo modo, l'utente dell'utilità per la lettura dello schermo può leggere le unità raggruppate anziché tutti i singoli oggetti che contiene. E dovrai ordinare solo le unità e non tutti gli oggetti in esse contenuti.
Nei casi in cui il raggruppamento può essere utile, nella parte inferiore del riquadro Ordine di lettura nelle diapositive viene visualizzato un suggerimento:
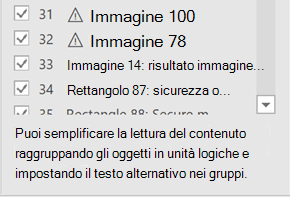
Per raggruppare oggetti:
-
Nel riquadro premere CTRL+clic per selezionare gli elementi da raggruppare.
-
Nel ... Formato all'estremità destra della barra multifunzione selezionare Raggruppa > Gruppo (o Disponi > gruppo > gruppo).
Dopo aver raggruppato gli oggetti, solo il gruppo viene visualizzato nel riquadro Ordine di lettura , invece di tutti gli oggetti al suo interno. Fare clic sull'elemento e quindi immettere una descrizione per il gruppo.
Attenzione: Se gli oggetti hanno effetti di animazione, le animazioni non verranno mantenute dopo il raggruppamento.
Aggiungere testo alternativo agli oggetti
Il testo alternativo è un testo descrittivo che esprime il significato e il contesto di un elemento visivo nella diapositiva. Le utilità per la lettura dello schermo leggono il testo alternativo ad alta voce, consentendo agli utenti di comprendere meglio cosa c'è sullo schermo.
Non è necessario aggiungere testo alternativo alle caselle di testo e alle forme che contengono testo, ma tutti gli altri oggetti richiedono il testo alternativo. Nel riquadro Ordine di lettura viene visualizzato un segno di avviso accanto a qualsiasi elemento che richiede testo alternativo.
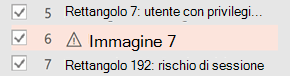
Per aggiungere testo alternativo per l'oggetto:
-
Nel riquadro Ordine di lettura fare clic sull'elemento per selezionarlo.
-
Fare di nuovo clic per aprire una casella di modifica di testo e digitare una descrizione per l'oggetto. Quindi premere INVIO.
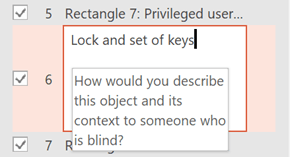
Il segno di avviso scompare dopo l'aggiunta del testo alternativo.
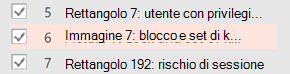
Rivedere il testo alternativo generato automaticamente
Le immagini inserite inMicrosoft 365 potrebbero avere testo alternativo generato automaticamente. Accanto a questi elementi viene visualizzato un segno di avviso che ricorda di rivedere e modificare il testo alternativo.
-
Fare clic sull'elemento nel riquadro Ordine di lettura per selezionarlo.
-
Fare di nuovo clic per aprire una casella di modifica di testo, quindi rivedere e modificare la descrizione. Rimuovere tutti i commenti aggiunti in questa finestra, ad esempio La descrizione viene generata automaticamente. Quindi premere INVIO.
Il segno di avviso dovrebbe scomparire dopo la rimozione dei commenti.
Rimuovere oggetti dall'ordine di lettura
Gli oggetti visivi decorativi aumentano l'impatto visivo di un documento, ma non sono informativi (ad esempio, i bordi stilistici). Le utilità per la lettura dello schermo ignorano gli oggetti decorativi durante la lettura in modalità Presentazione.
Per contrassegnare un oggetto come decorativo e rimuoverlo dall'ordine di lettura, deselezionare la casella di controllo accanto all'elemento.
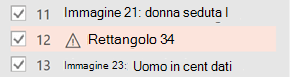
Non è necessario cambiare la posizione dell'elemento nell'elenco. Il numero accanto all'elemento scompare, a indicare che non fa più parte dell'ordine di lettura.
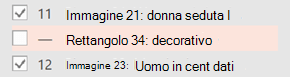
Scelte rapide da tastiera per il riquadro Ordine di lettura
È possibile usare queste scelte rapide da tastiera nel riquadro Ordine di lettura :
|
Operazione da eseguire |
Premere |
|---|---|
|
Spostare lo stato attivo della tastiera nelle aree principali fino a raggiungere il riquadro Ordine di lettura |
F6 |
|
Spostarsi tramite tastiera tra i pulsanti nel riquadro e quindi nell'elenco |
TAB |
|
Spostare lo stato attivo tra gli elementi dell'elenco |
Freccia SU, |
|
Selezionare un elemento nell'elenco |
INVIO o BARRA SPAZIATRICE |
|
Modificare il testo alternativo dell'elemento nell'elenco con lo stato attivo |
F2 |
|
Aggiungere/rimuovere l'elemento dalla selezione, ovvero la selezione multipla |
MAIUSC+INVIO o MAIUSC+BARRA SPAZIATRICE |
|
Selezionare l'elemento corrente e specificare se è nell'ordine di lettura |
CTRL+MAIUSC+R |
|
Selezionare l'elemento corrente e spostarlo verso l'alto |
CTRL+freccia SU |
|
Selezionare l'elemento corrente e spostarlo verso il basso |
CTRL+freccia GIÙ |
|
Selezionare l'elemento corrente e spostarlo all'inizio |
CTRL+MAIUSC+freccia SU |
|
Selezionare l'elemento corrente e spostarlo alla fine |
CTRL+MAIUSC+freccia GIÙ |
Vedere anche
Rendere le presentazioni di PowerPoint accessibili per gli utenti con disabilità
Tutto ciò che occorre sapere per scrivere un testo alternativo efficace










