È possibile creare una formula semplice per sommare, sottrarre, moltiplicare o dividere valori nel foglio di lavoro. Le formule semplici iniziano sempre con un segno di uguale (=), seguito da costanti che sono valori numerici e operatori di calcolo come segno più (+), segno meno (-), asterisco(*) o segno di barra (/).
Ecco un esempio di formula semplice.
-
Nel foglio di lavoro fare clic sulla cella in cui si vuole immettere la formula.
-
Digitare il segno di uguale ( = ) seguito dalle costanti e dagli operatori (fino a 8192 caratteri) da usare nel calcolo.
Per questo esempio, digitare =1+1.
Note:
-
Invece di digitare le costanti nella formula, è possibile selezionare le celle contenenti i valori da usare e immettere gli operatori tra una selezione e l'altra.
-
Seguendo l'ordine standard delle operazioni matematiche, la moltiplicazione e la divisione vengono eseguite prima dell'addizione e della sottrazione.
-
-
Premere INVIO (Windows) o INVIO (Mac).
Prendiamo un'altra variante di una semplice formula. Digitare =5+2*3 in un'altra cella e premere INVIO o INVIO. Excel moltiplica gli ultimi due numeri e aggiunge il primo numero al risultato.
Usare Somma automatica
È possibile usare Somma automatica per sommare rapidamente una colonna, una riga o un numero. Selezionare una cella accanto ai numeri da sommare, fare clic su Somma automatica nella scheda Home , premere INVIO (Windows) o INVIO (Mac) ed ecco fatto!
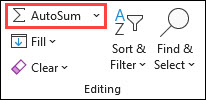
Quando si fa clic su Somma automatica, Excel immette automaticamente una formula (che usa la funzione SOMMA) per sommare i numeri.
Nota: È anche possibile digitare ALT+= (Windows) o ALT+
Ecco un esempio. Per aggiungere i numeri di gennaio in questo budget per Intrattenimento, seleziona la cella B7, la cella immediatamente sotto la colonna di numeri. Quindi fare clic su Somma automatica. Nella cella B7 viene visualizzata una formula ed Excel evidenzia le celle da sommare.
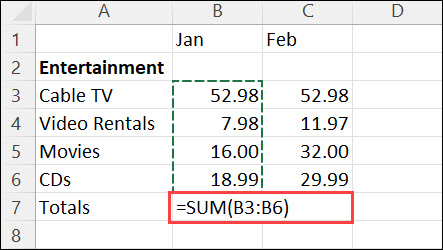
Premere INVIO per visualizzare il risultato (95,94) nella cella B7. È anche possibile visualizzare la formula nella barra nella parte superiore della finestra di Excel.
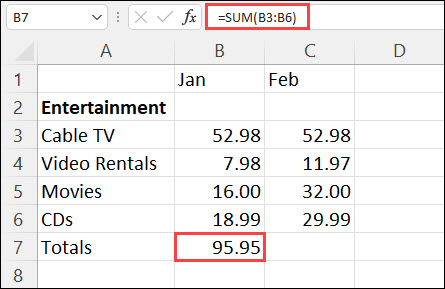
Note:
-
Per sommare una colonna di numeri, selezionare la cella immediatamente sotto l'ultimo numero della colonna. Per sommare una riga di numeri, selezionare la cella immediatamente a destra.
-
Dopo avere creato una formula, è possibile copiarla in altre celle anziché digitarla. Se ad esempio si copia la formula della cella B7 nella cella C7, la formula in C7 si adatta automaticamente alla nuova posizione e calcola i numeri in C3:C6.
-
È anche possibile usare Somma automatica in più celle alla volta. Ad esempio, è possibile evidenziare sia la cella B7 che C7, fare clic su Somma automatica e calcolare il totale di entrambe le colonne contemporaneamente.
Copiare i dati di esempio contenuti nella tabella seguente e incollarli nella cella A1 di un nuovo foglio di lavoro di Excel. Se necessario, è possibile regolare la larghezza delle colonne per visualizzare tutti i dati.
Nota: Per visualizzare i risultati delle formule, selezionarle, premere F2 e quindi premere INVIO (Windows) o INVIO (Mac).
|
Dati |
||
|
2 |
||
|
5 |
||
|
Formula |
Descrizione |
Risultato |
|
=A2+A3 |
Somma i valori delle celle A1 e A2 |
=A2+A3 |
|
=A2-A3 |
Sottrae il valore della cella A2 dal valore contenuto in A1 |
=A2-A3 |
|
=A2/A3 |
Divide il valore della cella A1 per il valore contenuto in A2 |
=A2/A3 |
|
=A2*A3 |
Moltiplica il valore della cella A1 per il valore contenuto in A2 |
=A2*A3 |
|
=A2^A3 |
Eleva il valore della cella A1 alla potenza specificata in A2 |
=A2^A3 |
|
Formula |
Descrizione |
Risultato |
|
=5+2 |
Somma 5 e 2 |
=5+2 |
|
=5-2 |
Sottrae 2 da 5 |
=5-2 |
|
=5/2 |
Divide 5 per 2 |
=5/2 |
|
=5*2 |
Moltiplica 5 per 2 |
=5*2 |
|
=5^2 |
Eleva 5 alla seconda potenza |
=5^2 |
Servono altre informazioni?
È sempre possibile rivolgersi a un esperto della Tech Community di Excel o ottenere supporto nelle Community.










