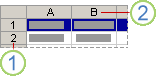Selezionare il contenuto delle celle in Excel
In Excel è possibile selezionare il contenuto di una o più celle, righe e colonne.

Nota: Se un foglio di lavoro è stato protetto, potrebbe non essere possibile selezionarne le celle o il relativo contenuto.
Selezionare una o più celle.
-
Fare clic su una cella per selezionarla. Oppure usare la tastiera per spostarsi su di essa e selezionarla.
-
Per selezionare un intervallo, selezionare una cella, quindi, con il pulsante sinistro del mouse premuto, trascinare sulle altre celle.
Oppure premere MAIUSC e i tasti di direzione per selezionare l'intervallo.
-
Per selezionare celle e intervalli di celle non adiacenti, tenere premuto CTRL e selezionare le celle.
Selezionare una o più righe e colonne
-
Selezionare la lettera in alto per selezionare l'intera colonna. Oppure fare clic su una cella della colonna e premere CTRL+BARRA SPAZIATRICE.
-
Selezionare il numero di riga per selezionare l'intera riga. Oppure fare clic su una cella della riga e premere MAIUSC+BARRA SPAZIATRICE.
-
Per selezionare righe o colonne non adiacenti, tenere premuto CTRL e selezionare i numeri di riga o di colonna.
Selezionare una tabella, un elenco o un foglio di lavoro
-
Per selezionare un elenco o una tabella, selezionare una cella nell'elenco o nella tabella e premere CTRL+A.
-
Per selezionare l'intero foglio di lavoro fare clic sul pulsante Seleziona tutto nell'angolo in alto a sinistra.
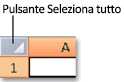
Nota: In alcuni casi può capitare che selezionando una cella vengano selezionate anche più celle adiacenti. Per suggerimenti su come risolvere il problema, vedere il post con le soluzioni per impedire a Excel di evidenziare due celle contemporaneamente nella community.
|
Per selezionare |
Operazione da eseguire |
|---|---|
|
Una singola cella |
Fare clic sulla cella o premere i tasti di direzione per spostarsi sulla cella. |
|
Un intervallo di celle |
Fare clic sulla prima cella dell'intervallo e quindi trascinare il puntatore del mouse fino all'ultima cella. In alternativa, tenere premuto MAIUSC e premere i tasti di direzione per estendere la selezione. È inoltre possibile selezionare la prima cella dell'intervallo e quindi premere F8 per estendere la selezione utilizzando i tasti di direzione. Per interrompere l'estensione della selezione, premere di nuovo F8. |
|
Un intervallo ampio di celle |
Fare clic sulla prima cella dell'intervallo e quindi tenere premuto MAIUSC mentre si fa clic sull'ultima cella dell'intervallo. È possibile scorrere le celle per rendere visibile l'ultima. |
|
Tutte le celle di un foglio di lavoro |
Fare clic sul pulsante Seleziona tutto.
Per selezionare l'intero foglio di lavoro, è inoltre possibile premere CTRL+5 (tn). Nota: Se il foglio di lavoro contiene dati, la combinazione di tasti CTRL+5 (tn) consentirà di selezionare l'area corrente. Premere CTRL+5 (tn) una seconda volta per selezionare l'intero foglio di lavoro. |
|
Celle o intervalli di celle non adiacenti |
Selezionare la prima cella o il primo intervallo di celle e quindi tenere premuto CTRL mentre si selezionano le altre celle o gli altri intervalli. È inoltre possibile selezionare la prima cella o intervallo di celle e quindi premere MAIUSC+F8 per aggiungere un'altra cella o un altro intervallo di celle non adiacente alla selezione. Per interrompere l'aggiunta di celle o intervalli alla selezione, premere di nuovo MAIUSC+F8. Nota: Non è possibile annullare la selezione di una cella o di un intervallo di celle in una selezione non adiacente senza annullare l'intera selezione. |
|
Un'intera riga o colonna |
Fare clic sull'intestazione di riga o di colonna.
1. Intestazione di riga 2. Intestazione di colonna Per selezionare le celle di una riga o di una colonna, è anche possibile selezionare la prima cella e quindi premere CTRL+MAIUSC+TASTO DI DIREZIONE (FRECCIA DESTRA o FRECCIA SINISTRA per le righe, FRECCIA SU o FRECCIA GIÙ per le colonne). Nota: Se la riga o la colonna contiene dati, la combinazione di tasti CTRL+MAIUSC+TASTO DI DIREZIONE consentirà di selezionare la riga o la colonna fino all'ultima cella utilizzata. Premere CTRL+MAIUSC+TASTO DI DIREZIONE una seconda volta per selezionare l'intera riga o colonna. |
|
Righe o colonne adiacenti |
Trascinare il puntatore del mouse sulle intestazioni di riga o di colonna. In alternativa, selezionare la prima riga o colonna e quindi tenere premuto MAIUSC mentre si seleziona l'ultima riga o colonna. |
|
Righe o colonne non adiacenti |
Fare clic sull'intestazione di riga o di colonna della prima riga o colonna della selezione quindi tenere premuto CTRL mentre si fa clic sulle intestazioni di riga o di colonna di altre colonne da aggiungere alla selezione. |
|
La prima o l'ultima cella di una riga o una colonna |
Selezionare una cella nella riga o nella colonna, quindi premere CTRL+TASTO DI DIREZIONE, ovvero FRECCIA DESTRA o FRECCIA SINISTRA per le righe, FRECCIA SU o FRECCIA GIÙ per le colonne. |
|
La prima o l'ultima cella di un foglio di lavoro o di una tabella di Microsoft Office Excel |
Premere CTRL+HOME per selezionare la prima cella del foglio di lavoro o di un elenco di Excel. Premere CTRL+FINE per selezionare l'ultima cella del foglio di lavoro o di un elenco di Excel che contiene dati o formattazione. |
|
Tutte le celle fino all'ultima cella utilizzata nel foglio di lavoro (angolo inferiore destro) |
Selezionare la prima cella e quindi premere CTRL+MAIUSC+FINE per estendere la selezione di celle fino all'ultima cella utilizzata nel foglio di lavoro (angolo inferiore destro). |
|
Tutte le celle fino all'inizio del foglio di lavoro |
Selezionare la prima cella e quindi premere CTRL+MAIUSC+HOME per estendere la selezione di celle fino all'inizio del foglio di lavoro. |
|
Numero di celle maggiore o minore della selezione attiva |
Tenere premuto MAIUSC e fare clic sull'ultima cella che si desidera includere nella nuova selezione. La nuova selezione è costituita dall'intervallo rettangolare tra la cella attiva e quella su cui si fa clic. |
Servono altre informazioni?
È sempre possibile rivolgersi a un esperto della Tech Community di Excel o ottenere supporto nelle Community.
Vedere anche
Selezionare celle o intervalli specifici
Aggiungere o rimuovere righe e colonne da una tabella di Excel
Spostare o copiare righe e colonne
Trasporre (ruotare) dati da righe a colonne o viceversa
Bloccare i riquadri per bloccare righe e colonne
Bloccare o sbloccare aree specifiche di un foglio di lavoro protetto