Trasformare una presentazione diapositiva in una registrazione video con commenti audio. La presentazione viene registrata in PowerPoint e quindi condivisa con il pubblico, che può watch come PowerPoint Mostra o come video. Alcuni docenti usano le lezioni registrate come parte di una classe capovolta.


Se si ha una versione di PowerPoint per il PC precedente alla versione 2016, vedere Registrare una presentazione con commenti audio e intervalli invece di questo articolo.
Guida introduttiva
La scheda Registrazione introdotta in PowerPoint 2016 offre questa funzionalità e consente di includere elementi più interattivi, come i test, in una presentazione. Il video interattivo può contenere:
-
Commento audio
-
Commenti audio video (solo in PowerPoint 2019,PowerPoint 2021 o PowerPoint per Microsoft 365 )
-
Registrazioni dello schermo che mostrano le azioni eseguite nel computer
-
Moduli e test (solo in PowerPoint per Microsoft 365 per le organizzazioni)
-
Video incorporati
-
Input penna digitale in tempo reale (solo in PowerPoint 2019,PowerPoint 2021 o PowerPoint per Microsoft 365 )
Queste caratteristiche sono incorporate nella presentazione registrata. L'autore può visualizzare in anteprima la registrazione usando la presentazione, che corrisponde all'esperienza della presentazione da parte degli utenti.
La scheda Registrazione consente di inserire facilmente queste funzionalità da un'unica posizione. Ma la scheda non viene attivata automaticamente. Attivala come illustrato di seguito:

Opzioni > file 
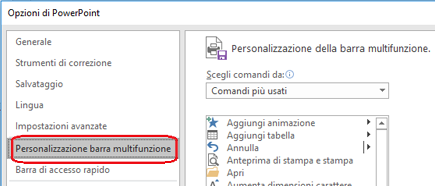


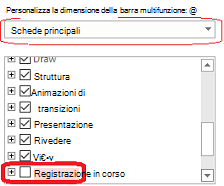



Come usare le registrazioni
Video di formazione Molte organizzazioni che richiedono a un gruppo di seguire la formazione richiesta spesso creano soluzioni personalizzate per ospitare video di formazione, quiz sul contenuto e tenere traccia di chi ha completato correttamente la formazione. È possibile registrare video di formazione del genere in PowerPoint 2016.
Apprendimento online Le registrazioni vengono riprodotte su qualsiasi piattaforma e dispositivo che può aprire un browser. I destinatari non solo vedono una presentazione che potrebbero aver perso quando è stata presentata di persona, ma ascoltano anche il commento audio associato.
Visualizzazione non lineare I visualizzatori possono passare facilmente a determinati segmenti della presentazione usando la visualizzazione Sequenza diapositive, che mostra le immagini con dimensioni di anteprima di ogni segmento.
Funzionalità di registrazione aggiuntive in PowerPoint 2019 e PowerPoint per Microsoft 365
Queste versioni più recenti di PowerPoint hanno una finestra Registrazione con le caratteristiche seguenti disponibili durante la registrazione di una presentazione.

-
Pulsanti Registra, Interrompi e Avvia anteprima in alto a sinistra.
-
Pulsante per la visualizzazione delle note del relatore. Le note sono visibili all'utente, ma non sono visibili nella registrazione.
-
Cancellare i comandi per eliminare le registrazioni.
-
Comandi di impostazioni per l'hardware (microfoni, fotocamere) collegati al dispositivo.
-
La diapositiva corrente, con le frecce Indietro e Avanti ai margini sinistro e destro.
-
Due timer: il timer sinistro mostra il tempo trascorso nella diapositiva corrente. Il timer corretto mostra il tempo registrato cumulativo per l'intera presentazione.
-
Strumenti di disegno a penna sotto la diapositiva corrente: gomma, penna ed evidenziatore, oltre a una tavolozza dei colori.
-
Attiva/disattiva i controlli per il microfono, la fotocamera e l'anteprima della fotocamera.
(Facoltativo) Viene visualizzata una finestra di anteprima della fotocamera nell'angolo in basso a destra della finestra quando la fotocamera e l'anteprima della fotocamera sono entrambe attivate. Se non si vuole registrare il commento audio, è possibile disattivare la videocamera.
Chi può usare le funzionalità di registrazione introdotte in PowerPoint 2016
La maggior parte delle caratteristiche di registrazione delle presentazioni è disponibile per tutti gli utenti. Alcune funzionalità, come indicato in questa pagina, sono disponibili solo se si ha PowerPoint 2019,PowerPoint 2021 o un abbonamento a Microsoft 365. Studenti e insegnanti sono idonei a ottenere gratuitamente un abbonamento a Microsoft 365.
Come watch le registrazioni
Se si salva la presentazione registrata come file video (.mp4), il pubblico può visualizzarla in un lettore video in un dispositivo senza PowerPoint, ma questa opzione è adatta solo se la presentazione non contiene elementi interattivi, ad esempio un test.
Chiunque abbia PowerPoint può watch una presentazione registrata (file .pptx o ppsx). Basta aprire la presentazione in PowerPoint e avviare la presentazione.
Tuttavia, non tutte le funzionalità vengono riprodotte correttamente in determinati dispositivi:
-
PowerPoint 2016 per Mac: Le azioni di input penna registrate non vengono riprodotte. Vengono visualizzate come immagini statiche.
-
PowerPoint per Android: I test, le app e i sondaggi non funzionano correttamente.
-
PowerPoint Mobile*: I test, le app e i sondaggi non funzionano correttamente.
-
Tutti i dispositivi mobili*: Per guardare le presentazioni archiviate in OneDrive o SharePoint, è consigliabile usare un'app PowerPoint nel dispositivo mobile per una riproduzione migliore.
*PowerPoint Mobile (su Windows 10) e PowerPoint per il Web (in un Web browser) sono modi gratuiti per visualizzare PowerPoint presentazioni. PowerPoint per il Web non supporta tutte le animazioni delle versioni desktop di PowerPoint, quindi le animazioni non supportate non verranno riprodotte correttamente in PowerPoint per il Web. Per altre informazioni sui browser supportati per diversi dispositivi, vedere Supporto dei browser di Office Online .
I pulsanti della scheda Registrazione consentono di aggiungere contenuto visivo e interattivo a una presentazione e quindi si è pronti per registrare:
* La creazione o l'inserimento di un modulo è disponibile solo per gli abbonati a Microsoft 365 Education e Microsoft 365 Commerciale con la versione 1807 (build 16.0.10711.20012) o successiva di PowerPoint per Microsoft 365 in un PC. Trovare la versione di Office in uso. Persone risponde a un modulo o a un test possono usare PowerPoint su PC, macOS o sul Web.
Nota: La funzionalità Forms viene distribuita gradualmente per Microsoft 365 clienti abbonati al canale di aggiornamento mensile, quindi potrebbe non essere ancora disponibile. Ricontrolla e lo avremo a breve. Ulteriori informazioni.
Le opzioni multimediali nell'elenco precedente sono riepilogate in Aggiungere elementi multimediali a una diapositiva per la registrazione di una presentazione.
Impostazioni dell'amministratore per le funzionalità di registrazione in PowerPoint
Quando si registra una presentazione, è possibile condividerla in qualsiasi modo si sia già abituati a condividere PowerPoint presentazioni:

-
Condividere una presentazione con esecuzione automatica: Salvare una presentazione come PowerPoint Mostra che viene avviata automaticamente. Nella scheda Registrazione della barra multifunzione selezionare Salva come presentazione. Per altre informazioni, vedere Avviare automaticamente una presentazione .
-
Usare il pulsante Esporta in video nella scheda Registrazione per creare un file video (.mp4) di una registrazione. Per altre informazioni, vedere Trasformare la presentazione in un video .
-
Pubblica in Stream: Salvare la presentazione come file video (.mp4) e pubblicarla in Microsoft Stream, un servizio video che consente agli abbonati Microsoft 365 in un'organizzazione di visualizzare e condividere i video in modo sicuro.
















