Per molti utenti, l'uso di una tastiera esterna con le scelte rapide da tastiera nel menu File delle app Microsoft 365 in Windows è utile per lavorare con maggiore efficienza. Per gli utenti con disabilità motorie o visive, le scelte rapide da tastiera possono essere più semplici da usare rispetto al touchscreen e rappresentano un'alternativa fondamentale al mouse.
Il menu File contiene le opzioni per gestire i Microsoft 365 file, gli account e le impostazioni dell'app, a cui è possibile accedere direttamente dalla visualizzazione normale o di modifica usando i tasti di scelta rapida seguenti.
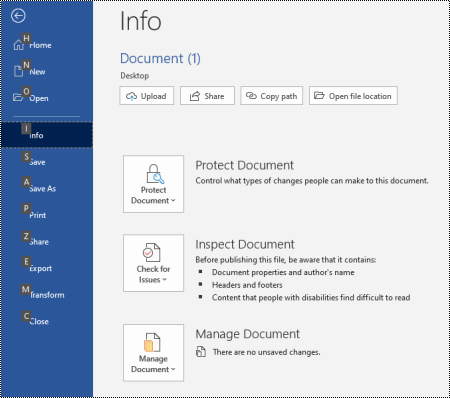
Nel menu File è possibile eseguire attività che si occupano di ciò che accade dietro le quinte ed è per questo che il menu File è noto anche come "visualizzazione Backstage".
Note:
-
Le scelte rapide da tastiera in questo argomento fanno riferimento al layout della tastiera italiana. I tasti degli altri layout potrebbero non corrispondere esattamente a quelli di questa tastiera.
-
Un segno più (+) in una combinazione di tasti significa che è necessario premere più tasti contemporaneamente.
-
Una virgola (,) in una combinazione di tasti significa che è necessario premere più tasti in un determinato ordine.
-
Per trovare rapidamente una scelta rapida da tastiera in questo articolo, usare la casella di ricerca. Premere CTRL+F, quindi digitare i termini di ricerca.
In questo argomento
Usare le scelte rapide da tastiera del menu File
A ogni pagina e opzione nel menu File è stato assegnato un suggerimento tasto di scelta. È possibile usare i suggerimenti tasto di scelta per selezionare le opzioni, eseguire il drill-down per ulteriori impostazioni e aprire le finestre di dialogo nel menu File invece di fornire ogni volta tutte le scelte rapide da tastiera.
I suggerimenti tasto di scelta vengono visualizzati come lettere, numeri o una combinazione di entrambi in una piccola casella quadrata sopra le pagine e le opzioni del menu File .
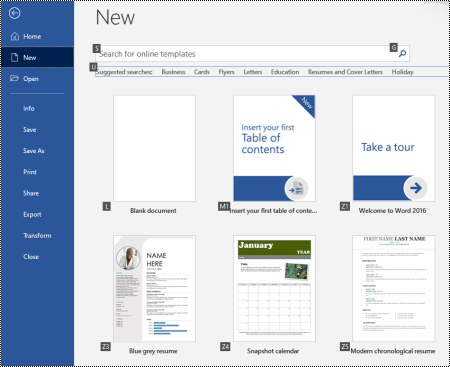
Suggerimento: Se i suggerimenti tasto di scelta non sono visualizzati, premere ALT. Se un suggerimento tasto di scelta è disattivato, l'opzione non è disponibile.
-
Premere ALT+F per aprire il menu File. I suggerimenti tasto di scelta vengono visualizzati sulle opzioni della pagina del menu File .
-
Sulla tastiera premere il tasto corrispondente alla lettera nel suggerimento tasto di scelta della pagina per selezionare e aprire la pagina. Ad esempio, per aprire la pagina Nuovo in Word, premere N.
La pagina viene aperta e viene visualizzato un nuovo set di suggerimenti tasto di scelta sulle opzioni della pagina selezionata.
-
Per selezionare un'opzione nella pagina, premere il tasto di scelta corrispondente alla lettera del suggerimento tasto di scelta.
Ad esempio, nella pagina Nuovo in Word premere S per passare al campo Cerca per i modelli online.
Se si sta esplorando il menu File con un'utilità per la lettura dello schermo e si passa a un'opzione con un suggerimento tasto di scelta, si sente il nome dell'opzione, seguito dal collegamento completo. Ad esempio, quando si raggiunge il pulsante Stampa , l'Assistente vocale pronuncia: "Pulsante Stampa, ALT, F, P, P".
Nelle tabelle seguenti, la prima riga di dati sotto la riga di intestazione contiene in genere il collegamento completo a una pagina. Le righe seguenti contengono i suggerimenti tasto di scelta usati nella pagina.
Scelte rapide da tastiera usate di frequente
Questa tabella elenca le scelte rapide da tastiera usate più di frequente per accedere alle opzioni del menu File inMicrosoft 365.
|
Per |
Premere |
|---|---|
|
Aprire il menuFile. |
ALT+F |
|
Nel menu File usare le scelte rapide seguenti: |
|
|
Aprire la home page per accedere ai file recenti, aggiunti o condivisi, creare un nuovo file vuoto o usare un modello e cercare un file in un'unica pagina. |
H |
|
Aprire la pagina Nuovo per creare un nuovo file vuoto o cercare un modello. |
N |
|
Salvare un file con i valori predefiniti. Questa opzione è disponibile quando l'opzione Salvataggio automatico non è selezionata. |
S |
|
Aprire la finestra di dialogo Salva con nome per salvare il file con un nome diverso o in un percorso diverso. |
A, 1 or A, O |
|
Aprire la pagina Stampa per impostare le opzioni di stampa e stampare un file. |
P |
|
Uscire dal menu File e tornare alla visualizzazione normale, modifica o Posta in arrivo. |
ESC |
Creare un nuovo file diMicrosoft 365
Questa tabella elenca le scelte rapide da tastiera per creare un nuovo file di Microsoft 365 usando le opzioni della pagina Nuovo del menu File .
Suggerimento: Per creare rapidamente un nuovo file vuoto o un messaggio di posta elettronica, premere CTRL+N.
|
Operazione da eseguire |
Premere |
|---|---|
|
Aprire la pagina Nuovo . |
Alt+F, N |
|
Nella pagina Nuovo usare le scelte rapide seguenti: |
|
|
Creare un nuovo file usando un modello nell'elenco dei modelli di app. |
Z, seguito da un numero da 1 a 9 o da una lettera da A a P e quindi C. Ad esempio, premere Z, 1, C. |
|
Cercare modelli online. |
S, digita le parole da cercare, quindi premi INVIO |
|
Eseguire una ricerca predefinita per i tipi di modello. |
U, seguito da un numero compreso tra 1 e 7. Ad esempio, premere U, 1. |
Elencare, aprire e cercare file
Questa tabella elenca i tasti di scelta rapida per elencare, aprire e cercareMicrosoft 365 file usando le opzioni della pagina Apri del menu File . È anche possibile usare le scelte rapide da tastiera per aprire le cartelle in posizioni di salvataggio diverse, ad esempio nel PC o OneDrive.
Suggerimento: Per aprire rapidamente un file e visualizzare un elenco dei file recenti, premere CTRL+O.
|
Per |
Premere |
|---|---|
|
Aprire la pagina Apri . |
Alt+F, O |
|
Nella pagina Apri usare le scelte rapide seguenti: |
|
|
Cercare un file nei file recenti. |
R, E e digita le parole da cercare |
|
Visualizzare un elenco dei file recenti. |
R, Y, 2 |
|
Visualizzare un elenco delle cartelle recenti. |
R, Y, 3 |
|
Visualizzare un elenco di file condivisi con l'utente o condivisi con altri. |
Y, 1 |
|
Visualizzare un elenco di file e cartelle nella società OneDrive. |
S, 1 |
|
Visualizzare un elenco dei siti nei SharePoint usati e seguiti. |
S, 2 |
|
Visualizzare un elenco di file e cartelle nel OneDrive personale. |
K |
|
Visualizzare le opzioni di spostamento e un elenco di file e cartelle nel dispositivo locale. |
C |
|
Aprire la finestra di dialogo standardWindowsApri per cercare file e cartelle. |
O |
|
Aprire un documento recente che è stato chiuso senza salvare. |
U, individuare il file e quindi premere INVIO |
Salvare e rinominare file Microsoft 365
Questa tabella elenca le scelte rapide da tastiera per salvare e rinominare Microsoft 365 file usando le opzioni del menu File , salva pagina o Salva con nome , a cui è possibile accedere dalla visualizzazione normale o di modifica.
Suggerimento: Per salvare rapidamente un file, premere CTRL+S.
|
Operazione da eseguire |
Premere |
|---|---|
|
Salvare un file con i valori predefiniti. Questa opzione è disponibile quando l'opzione Salvataggio automatico non è selezionata. |
S |
|
Aprire la pagina Salva o Salva con nome . |
A |
|
Nella pagina Salva o Salva con nome usare le scelte rapide seguenti: |
|
|
Aggiungere una posizione nel cloud in cui salvare il file. |
A, A |
|
Rinominare un file. |
A, Y, 3 |
|
Salva una copia del file in Documenti nel PC. |
A, C, Y, 8 per spostare la posizione in Documenti. Quindi premere ALT+A, Y, 5 per salvare. |
|
Aprire la finestra di dialogo Salva con nome per salvare il file con un nome diverso o in un percorso diverso. |
A, 1 or A, O |
Stampare file Microsoft 365
Questa tabella elenca le scelte rapide da tastiera per stampare Microsoft 365 file usando le opzioni della pagina Stampa del menu File a cui è possibile accedere dalla visualizzazione normale o di modifica.
Suggerimento: Per stampare rapidamente un file con le impostazioni predefinite, premere CTRL+P, P.
|
Operazione da eseguire |
Premere |
|---|---|
|
Aprire la pagina Stampa . |
ALT+F, P |
|
Nella pagina Stampa usare le scelte rapide seguenti: |
|
|
Aprire il menu della stampante per selezionare una stampante. |
I |
|
Aprire il menu per selezionare l'intervallo di stampa. |
A |
|
Impostare l'intervallo di stampa per pagina o i numeri delle diapositive. |
S |
|
Impostare l'orientamento della pagina per la stampa. |
O |
|
Impostare il formato della carta. |
L |
Creare un file PDF o XPS o modificare il tipo di file
Questa tabella elenca i tasti di scelta rapida per modificare il tipo di file e creare un file PDF o XPS del file Microsoft 365 usando le opzioni della pagina Esporta del menu File .
|
Operazione da eseguire |
Premere |
|---|---|
|
Aprire la pagina Esporta . |
Alt+F, E |
|
Nella pagina Esporta usare i tasti di scelta rapida seguenti: |
|
|
Creare un file PDF o XPS del file di Microsoft 365. |
A |
|
Modificare il tipo di file del file Microsoft 365. |
C, seleziona un tipo di file e quindi salva il file. |
|
In PowerPoint aprire la finestra di dialogo Invia a MicrosoftWord per creare stampati della presentazione in Word formato. |
H, A |
Proteggere, esaminare e gestire i file di Microsoft 365
Questa tabella elenca i tasti di scelta rapida per proteggere e gestire i file di Microsoft 365 usando le opzioni disponibili nella pagina Informazioni del menu File .
|
Per |
Premere |
|---|---|
|
Aprire la pagina Informazioni . |
Alt+F, I |
|
Nella pagina Informazioni usare i tasti di scelta rapida seguenti: |
|
|
Copiare il percorso del file. |
C |
|
Aprire il percorso del file. |
V |
|
Aprire il menu Proteggi documento per definire il tipo di modifiche che altri utenti possono apportare. |
P |
|
Controllare la presenza di proprietà nascoste e informazioni personali nel file prima della pubblicazione. |
I, I |
Trasformare il documento Word in una pagina Web
Questa tabella elenca le scelte rapide da tastiera per trasformare un documento Word in una pagina Web MicrosoftSway usando le opzioni del menu File .
|
Per |
Premere |
|---|---|
|
Aprire la finestra di dialogo Trasforma in pagina Web . |
Alt+F, M |
Accedere alle informazioni dell'account Microsoft 365
Questa tabella elenca i tasti di scelta rapida per accedere alle informazioni dell'account Microsoft 365. Ad esempio, puoi modificare la foto dell'account e verificare la disponibilità di aggiornamenti Microsoft 365 usando le opzioni nella pagina Account del menu File . In Outlook, la pagina viene chiamata Microsoft 365 Account.
|
Operazione da eseguire |
Premere |
|---|---|
|
Aprire la pagina Account o Microsoft 365 Account. |
Alt+F, D |
|
Nella pagina Account o Microsoft 365 Account usare i tasti di scelta rapida seguenti: |
|
|
Cambia la foto del tuo account. |
C |
|
Disconnettiti dall'account. |
E |
|
Cambiare account utente. |
S |
|
Controlla e applica gli aggiornamenti Microsoft 365 disponibili. |
R, U |
Accedere alle informazioni dell'account di posta elettronica di Outlook
Questa tabella elenca i tasti di scelta rapida per accedere alle informazioni dell'account di posta elettronica Outlook. È ad esempio possibile gestire le impostazioni dell'account e impostare un messaggio di risposta automatica fuori sede usando le opzioni nella pagina Informazioni account del menu File .
|
Operazione da eseguire |
Premere |
|---|---|
|
Aprire la pagina Informazioni account . |
Alt+F, I |
|
Nella pagina Informazioni account usare le scelte rapide seguenti: |
|
|
Accedere al menu delle impostazioni dell'account di posta elettronica. |
S |
|
Aprire la finestra di dialogo Risposte automatiche per aggiungere un messaggio Fuori sede. |
O |
|
Aprire la finestra di dialogo per aggiungere un nuovo account a Outlook. |
D |
|
Svuotare la cartella Posta eliminata . |
T, Y |
|
Aprire la finestra di dialogo Regole e avvisi per organizzare i messaggi di posta elettronica in arrivo e ricevere aggiornamenti quando gli elementi vengono modificati o rimossi. |
R |
Accedere alle impostazioni e alle opzioni dell'app Microsoft 365
Questa tabella elenca i tasti di scelta rapida per aprire la finestra di dialogo Opzioni e accedere alle impostazioni e alle opzioni dell'app Microsoft 365. A seconda dell'app, ad esempio, è possibile gestire le impostazioni del controllo ortografico o personalizzare l'aspetto dell'app.
|
Operazione da eseguire |
Premere |
|---|---|
|
Aprire la finestra di dialogo Opzioni . |
ALT+F, T |
|
Nella finestra di dialogo Opzioni usare le scelte rapide seguenti: |
|
|
In Outlook, attivare o disattivare l'opzione Riproduci un suono per i messaggi ricevuti. |
M, quindi TAB e P. Premere BARRA SPAZIATRICE per attivare o disattivare l'opzione. |
|
Accedere all'opzione Strumenti di correzione per modificare le impostazioni di ortografia e grammatica. |
P |
|
Modificare il tema Microsoft 365. |
G, quindi TAB e T |
Inviare feedback sulle app Microsoft 365
Questa tabella elenca i tasti di scelta rapida per l'invio di feedback nelle app Microsoft 365 usando le opzioni della pagina Feedback nel menu File .
|
Operazione da eseguire |
Premere |
|---|---|
|
Aprire la pagina Feedback . |
Alt+F, K |
|
Nella pagina Feedback usare le scelte rapide seguenti: |
|
|
Aprire il modulo per inviare feedback positivo. |
L |
|
Aprire il modulo per l'invio di feedback negativo. |
D |
|
Aprire la pagina Web per suggerire una nuova caratteristica o un miglioramento. |
S |
Vedere anche
Rendere accessibile il contenuto a tutti gli utenti
Scelte rapide da tastiera in Excel
Scelte rapide da tastiera in Word
Scelte rapide da tastiera per Outlook
Usare le scelte rapide da tastiera per creare presentazioni di PowerPoint
Usare le scelte rapide da tastiera per eseguire presentazioni di PowerPoint
Supporto tecnico per clienti con disabilità
Microsoft vuole offrire la miglior esperienza possibile a tutti i clienti. Se si hanno disabilità o domande relative all'accessibilità, contattare Microsoft Disability Answer Desk per ottenere assistenza tecnica. Il team di Disability Answer Desk è qualificato nell'uso di molte delle assistive technology più diffuse e può offrire assistenza nel linguaggio dei segni in inglese, spagnolo, francese e americano. Per trovare le informazioni di contatto per la propria area geografica, visitare il sito Microsoft Disability Answer Desk.
Gli utenti di enti pubblici, commerciali o aziendali possono contattare l'Answer Desk per l'accessibilità per le aziende.











