A volte, si lavora più velocemente tenendo le mani sulla tastiera invece di passare al mouse o al touchpad. Oltre alle scelte rapide da tastiera di uso più frequente, come CTRL+C per copiare e MAIUSC+F12 per salvare, ne esistono altre forse meno note. Ecco quali sono:
Contenuto dell'articolo
Scelte rapide per la barra multifunzione
Queste scelte rapide sono state introdotte con la barra multifunzione di Publisher. Alcune schede contestuali compaiono quando si inserisce o si seleziona un oggetto, ad esempio una forma o una tabella. Per usare le scelte rapide da tastiera con le schede contestuali, sono state aggiunte alcune scelte rapide a due lettere.
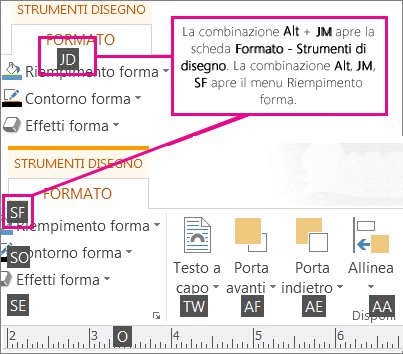
Per usare queste combinazioni, selezionare l'oggetto, premere ALT, premere le due lettere del menu di scelta rapida ed eventuali tasti rimanenti. Ad esempio, per aprire il menu Effetti forma e aggiungere l'ombreggiatura a una forma, selezionare la forma, premere ALT, JD per aprire la scheda Strumenti di disegno – Formato, SE per aprire il menu Effetti forma, S per selezionare Raccolta ombreggiatura e quindi usare TAB per scorrere le opzioni per aggiungere l'ombreggiatura alla forma.
Effetti su forme e immagini
Effetti forma
|
Per |
Premere |
|
Apri l'elenco Menu Effetti forma |
Alt, JD, SE |
|
Apri l'elenco Effetti forma - Raccolta ombreggiatura |
Alt, JD, SE, S - quindi scorrere le opzioni |
|
Apri l'elenco Effetti forma – Raccolta riflessi |
Alt, JD, SE, R - quindi scorrere le opzioni |
|
Apri l'elenco Effetti forma – Raccolta al alone |
Alt, JD,SE,G - quindi scorrere le opzioni |
|
Apri l'elenco Effetti forma – Raccolta Contorni sfumati |
Alt, JD,SE,E - quindi scorrere le opzioni |
|
Apri l'elenco Effetti forma – Raccolta rilievi |
Alt, JD,SE,B - quindi scorrere le opzioni |
|
Apri l'elenco Effetti forma – Rotazione 3D |
Alt, JD,SE,D - quindi scorrere le opzioni |
|
Apri l'elenco Raccolta Stili forma |
Alt, JD,ST - quindi scorrere le opzioni |
Effetti immagine
|
Per |
Premere |
|
Apri l'elenco Menu Effetti immagine |
Alt, JP,PE |
|
Apri l'elenco Effetti immagine – Raccolta ombreggiatura |
Alt, JP,PE,S - quindi scorrere le opzioni |
|
Apri l'elenco Effetti immagine – Raccolta riflessi |
Alt, JP,PE,R - quindi scorrere le opzioni |
|
Apri l'elenco Effetti immagine – Raccolta al alone |
Alt, JP,PE,G - quindi scorrere le opzioni |
|
Apri l'elenco Effetti immagine – Raccolta Contorni sfumati |
Alt, JP,PE,E - quindi scorrere le opzioni |
|
Apri l'elenco Effetti immagine – Rilievo Raccolta |
Alt, JP,PE,B - quindi scorrere le opzioni |
|
Apri l'elenco Effetti immagine – Rotazione 3D Raccolta |
Alt, JP,PE,D - quindi scorrere le opzioni |
|
Apri l'elenco Raccolta Stili immagini |
Alt, JP,K - quindi scorrere le opzioni |
|
Cancella stile immagine |
Alt, JP,K,C |
Effetti testo
Menu a discesa riempimento testo
|
Per |
Premere |
|
Apri Riempimento testo Elenco a discesa |
Alt, JX,TI |
|
Nessun riempimento |
Alt, JX,TI,N - quindi scorrere le opzioni |
|
Altri colori di riempimento |
Alt, JX,TI,M - quindi scorrere le opzioni |
|
Effetti di riempimento |
Alt, JX,TI,F - quindi scorrere le opzioni |
|
Tinte |
Alt, JX,TI,T - quindi scorrere le opzioni |
|
Esempio Colore carattere |
Alt, JX,TI,S |
Menu a discesa contorno testo
|
Per |
Premere |
|
Apri Contorno testo Elenco a discesa |
Alt, JX,TO |
|
Nessun contorno |
Alt, JX,TO,N |
|
Altri colori contorno |
Alt, JX,TO,M - quindi scorrere le opzioni |
|
Effetti contorno |
ALT. JX. A. O - quindi scorrere le opzioni |
|
Colore linea di esempio |
Alt, JX,TO,S - quindi scorrere le opzioni |
|
Spessore |
Alt, JX,TO,W - quindi scorrere le opzioni |
|
Tratteggio |
Alt, JX,TO,D - quindi scorrere le opzioni |
Menu a discesa effetti testo
|
Per |
Premere |
|
Apri Testo Effetti a discesa |
Alt, JX,TE |
|
Ombreggiatura |
Alt, JX, TE,S - quindi scorrere le opzioni |
|
Riflesso |
Alt, JX, TE,R - quindi scorrere le opzioni |
|
Alone |
Alt, JX, TE,G - quindi scorrere le opzioni |
|
Rilievo |
Alt, JX, TE,B - quindi scorrere le opzioni |
Creare, aprire, chiudere o salvare una pubblicazione
Creare, aprire e chiudere una pubblicazione
|
Per |
Premere |
|
Aprire una nuova istanza di Publisher |
CTRL+N |
|
Visualizzare la finestra di dialogo Apri. |
CTRL+F12 |
|
Chiudere la pubblicazione corrente |
CTRL+F4 o CTRL+W |
|
Visualizzare la finestra di dialogo Salva con nome |
MAIUSC+F12 |
Modificare o formattare il testo o gli oggetti
Modificare o formattare il testo
|
Per |
Premere |
|
Visualizzare il riquadro attività Trova e sostituisci con l'opzione Trova selezionata |
F3 o CTRL+MAIUSC+T o MAIUSC+F4 |
|
Visualizzare il riquadro attività Trova e sostituisci con l'opzione Sostituisci selezionata |
CTRL+MAIUSC+S |
|
Eseguire il controllo ortografico |
F7 |
|
Visualizzare il riquadro attività Thesaurus |
MAIUSC+F7 |
|
Visualizzare il riquadro attività Ricerca. |
ALT + clic su una parola |
|
Selezionare tutto il testo. Se il cursore si trova in una casella di testo, viene selezionato tutto il testo nel brano corrente. Se il cursore non si trova in una casella di testo, vengono selezionati tutti gli oggetti della pagina. |
CTRL+A |
|
Applicare il formato grassetto al testo |
CTRL+G |
|
Applicare il corsivo al testo |
CTRL+I |
|
Sottolineare il testo |
CTRL+S |
|
Applicare il maiuscoletto al testo o riportare in maiuscolo e minuscolo il testo in maiuscoletto |
CTRL+MAIUSC+K |
|
Aprire la finestra di dialogo Tipo di carattere. |
CTRL+O |
|
Copiare la formattazione |
CTRL+MAIUSC+C |
|
Incollare la formattazione |
CTRL+MAIUSC+V |
|
Attivare o disattivare i Caratteri speciali |
CTRL+MAIUSC+Y |
|
Rimuovere la formattazione applicata ai caratteri, ripristinando lo stile di testo corrente |
CTRL+BARRA SPAZIATRICE |
|
Applicare o rimuovere la formattazione in pedice |
CTRL+= |
|
Applicare o rimuovere la formattazione in apice |
CTRL+MAIUSC+= |
|
Aumentare lo spazio tra le lettere di una parola (crenatura) |
CTRL+MAIUSC+] |
|
Ridurre lo spazio tra le lettere di una parola (crenatura) |
CTRL+MAIUSC+[ |
|
Aumentare la dimensione del carattere di 1.0 punto |
CTRL+MAIUSC+> |
|
Ridurre la dimensione del carattere di 1.0 punto |
CTRL+< |
|
Aumentare la dimensione del carattere applicando il successivo valore disponibile nella casella Dimensione carattere |
CTRL+MAIUSC+> |
|
Ridurre la dimensione del carattere applicando il successivo valore disponibile nella casella Dimensione carattere |
CTRL+MAIUSC+< |
|
Allineare al centro un paragrafo |
CTRL+F |
|
Allineare a sinistra un paragrafo |
CTRL+T |
|
Allineare a destra un paragrafo |
CTRL+R |
|
Allineare un paragrafo su entrambi i margini (giustificato) |
CTRL+F |
|
Distribuire un paragrafo orizzontalmente |
CTRL+MAIUSC+D |
|
Applicare l'allineamento tipo giornale a un paragrafo (solo per le lingue asiatiche) |
CTRL+MAIUSC+J |
|
Visualizzare la finestra di dialogo Sillabazione. |
CTRL+MAIUSC+H |
|
Inserire l'ora corrente |
ALT+MAIUSC+T |
|
Inserire la data corrente |
ALT+MAIUSC+D |
|
Inserire il numero di pagina corrente |
ALT+MAIUSC+P |
|
Non consentire la sillabazione di una parola alla fine della riga |
CTRL+MAIUSC+0 (zero) |
Copiare la formattazione del testo
|
Per |
Premere |
|
Copiare la formattazione dal testo selezionato |
CTRL+MAIUSC+C |
|
Applicare al testo la formattazione copiata |
CTRL+MAIUSC+V |
Copiare, tagliare, incollare o eliminare testo o oggetti
|
Per |
Premere |
|
Copiare il testo o l'oggetto selezionato |
CTRL+C o CTRL+INS |
|
Tagliare il testo o l'oggetto selezionato |
CTRL+X o MAIUSC+CANC |
|
Incollare testo o un oggetto |
CTRL+V o MAIUSC+INS |
|
Eliminare l'oggetto selezionato |
CANC o CTRL+MAIUSC+X |
Annullare o ripetere un'azione
|
Per |
Premere |
|
Annullare l'ultima azione |
CTRL+Z o ALT+BACKSPACE |
|
Ripetere l'ultima azione |
CTRL+Y o F4 |
Spostare un oggetto
|
Per |
Premere |
|
Spostare un oggetto selezionato verso l'alto, verso il basso, a sinistra o a destra |
Tasti di direzione |
|
Se nel testo dell'oggetto selezionato è presente un cursore, spostare l'oggetto verso l'alto, verso il basso, a sinistra o a destra |
ALT+tasti di direzione |
Posizionare gli oggetti in primo o in secondo piano
|
Per |
Premere |
|
Portare l'oggetto in primo piano |
ALT+F6 |
|
Portare l'oggetto in secondo piano |
ALT+MAIUSC+F6 |
Bloccare gli oggetti
|
Per |
Premere |
|
Attivare o disattivarel'allineamento alle guide |
F10, MAIUSC+R, MAIUSC+S, MAIUSC+M |
Selezionare o raggruppare oggetti
|
Per |
Premere |
|
Selezionare tutti gli oggetti nella pagina (o tutto il testo nel brano, se il cursore si trova in una casella di testo) |
CTRL+A |
|
Raggruppare gli oggetti selezionati o separare gli oggetti raggruppati |
CTRL+MAIUSC+G |
|
Eliminare la selezione dal testo selezionato |
ESC |
|
Eliminare la selezione da un oggetto selezionato |
ESC |
|
Selezionare l'oggetto nel gruppo, se tale oggetto contiene testo selezionato |
ESC |
Operazioni con le pagine
Selezionare o inserire pagine
Se la pubblicazione è in Two-Page visualizzazione Normale, questi comandi si applicano alla visualizzazione a due pagine selezionata. In caso contrario, verranno applicate solo alla pagina selezionata.
|
Per |
Premere |
|
Visualizzare la finestra di dialogo Vai a pagina |
F5 o CTRL+K |
|
Inserire una pagina o due pagine. Se si sta creando un notiziario, verrà aperta la finestra di dialogo Inserisci pagine tipo pubblicazione |
CTRL+MAIUSC+N |
|
Inserire una pagina duplicata dopo quella selezionata |
CTRL+D |
Spostarsi tra le pagine
|
Per |
Premere |
|
Visualizzare la finestra di dialogo Vai a pagina. |
F5 o CTRL+K |
|
Andare alla pagina successiva |
CTRL+PGGIÙ |
|
Andare alla pagina precedente |
CTRL+PGSU |
|
Passare dalla pagina corrente alla pagina master e viceversa |
CTRL+M |
Utilizzo della pagina master
|
Per |
Premere |
|
Passare dalla pagina corrente alla pagina master e viceversa. |
CTRL+M |
Visualizzare o nascondere limiti o guide
|
Per |
Premere |
|
Attivare o disattivare l'impostazione Limiti |
CTRL+MAIUSC+O |
|
Attivare o disattivare le guide della linea di base orizzontale (non disponibile nella visualizzazione Web) |
CTRL+F7 |
|
Attivare o disattivare le guide della linea di base verticale (solo per le lingue asiatiche, non disponibile nella visualizzazione Web) |
CTRL+MAIUSC+F7 |
Eseguire lo zoom
|
Per |
Premere |
|
Passare dalla visualizzazione corrente alle dimensioni effettive e viceversa |
F9 |
|
Passare alla visualizzazione pagina intera |
CTRL+MAIUSC+L |
Stampare
Usare l'anteprima di stampa
Queste scelte rapide da tastiera disponibili in visualizzazione Stampa e hanno effetto sul riquadro dell'anteprima
|
Per |
Premere |
|
Passare dalla visualizzazione corrente alle dimensioni effettive e viceversa |
F9 |
|
Scorrere verso l'alto o verso il basso |
FRECCIA SU o FRECCIA GIÙ |
|
Scorrere verso sinistra o verso destra |
Freccia SINISTRA o freccia DESTRA |
|
Scorrere verso l'alto con grandi incrementi |
PGSU o CTRL+PGSU |
|
Scorrere verso il basso con grandi incrementi |
PGGIÙ o CTRL+PGGIÙ |
|
Scorrere verso sinistra con grandi incrementi |
CTRL+freccia SINISTRA |
|
Scorrere verso destra con grandi incrementi |
CTRL+freccia DESTRA |
|
Scorrere fino all'angolo in alto a sinistra della pagina |
HOME |
|
Scorrere fino all'angolo in basso a destra della pagina |
FINE |
|
Visualizzare la finestra di dialogo Vai a pagina |
F5 o CTRL+K |
|
Andare alla pagina precedente |
CTRL+PGSU |
|
Andare alla pagina successiva |
CTRL+PGGIÙ |
|
Andare alla finestra successiva (se si hanno più pubblicazioni aperte) |
CTRL+F6 |
|
Uscire da Anteprima di stampa e accedere alla visualizzazione Stampa. |
CTRL+MAIUSC+F12 |
|
Uscire da Anteprima di stampa. |
ESC |
Stampare una pubblicazione
|
Per |
Premere |
|
Aprire la visualizzazione Stampa. |
CTRL+MAIUSC+F12 |
Usare le pagine Web e la posta elettronica
Inserire collegamenti ipertestuali
|
Per |
Premere |
|
Visualizzare la finestra di dialogo Inserisci collegamento ipertestuale (il cursore deve trovarsi in una casella di testo) |
Ctrl+ALT+K |
Inviare posta posta elettronica
Dopo aver scelto Invia come messaggio (File > Condividi > Posta elettronica), è possibile usare le scelte rapide da tastiera seguenti.
Importante: Per inviare messaggi è necessario che Outlook sia aperto. Se Outlook non è aperto, il messaggio verrà memorizzato nella cartella Posta in uscita.
|
Per |
Premere |
|
Inviare la pagina o la pubblicazione corrente |
ALT+S |
|
Aprire la Rubrica (il cursore deve trovarsi nell'intestazione del messaggio) |
CTRL+MAIUSC+B |
|
Aprire Controllo grafico (il cursore deve trovarsi nell'intestazione del messaggio) |
ALT+K |
|
Controllare i nomi presenti nelle righe A, Cc e Ccn (il cursore deve trovarsi nell'intestazione del messaggio) |
Ctrl+ALT+K |
|
Aprire la Rubrica con la casella A selezionata (il cursore deve trovarsi nell'intestazione del messaggio) |
ALT+. (punto) |
|
Aprire la Rubrica con la casella Cc selezionata (il cursore deve trovarsi nell'intestazione del messaggio) |
ALT+C |
|
Aprire la Rubrica con la casella Ccn selezionata (il cursore deve trovarsi nell'intestazione del messaggio e il campo Ccn deve essere visibile) |
ALT+B |
|
Passare alla casella Oggetto |
ALT+J |
|
Aprire la finestra di dialogo Opzioni messaggio di Outlook |
ALT+P |
|
Aprire la finestra di dialogo Personalizzato per creare un contrassegno per un messaggio di posta elettronica (il cursore deve trovarsi nell'intestazione del messaggio) |
CTRL+MAIUSC+G |
|
Spostare il cursore nel campo successivo nell'intestazione del messaggio di posta elettronica (il cursore deve trovarsi nell'intestazione del messaggio) |
TAB |
|
Spostare il cursore nel campo precedente nell'intestazione del messaggio di posta elettronica |
MAIUSC+TAB |
|
Alternare tra il punto di inserimento nell'intestazione del messaggio di posta elettronica e il pulsante Invia sulla barra degli strumenti diposta |
CTRL+TAB |
|
Aprire la Rubrica quando il cursore si trova nell'intestazione del messaggio di posta elettronica |
CTRL+MAIUSC+B |
Automazione di attività
Usare le macro
|
Per |
Premere |
|
Visualizzare la finestra di dialogo Macro. |
ALT+F8 |
Usare Visual Basic
|
Per |
Premere |
|
Visualizzare Visual Basic Editor |
ALT+F11 |










