Project 2013 include un nuovo set di report e dashboard predefiniti che è possibile usare immediatamente per controllare l'integrità generale del progetto o verificare se singole parti sono in linea con le proprie esigenze. Tutte queste opzioni sono disponibili nella scheda Report .
Per una rapida anteprima, watch questo video Segnala lo stato di avanzamento.
Per altre informazioni sui report predefiniti, vedere le tabelle seguenti.
Report del dashboard
Per visualizzare tutti i report del dashboard, fare clic su Report > Dashboard.
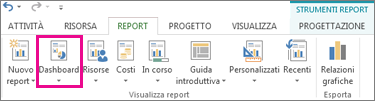
|
Questo report : |
Mostra : |
|
Burn-down |
Quantità di lavoro, attività completate e attività ancora da completare. Per altre informazioni su questo report, vedere Creare un report burn-down. |
|
Panoramica dei costi |
Lo stato corrente dei costi del progetto e le attività principali, che mostrano i costi pianificati, i costi rimanenti, i costi effettivi, i costi cumulativi, i costi previsti e la percentuale di completamento, per determinare se il progetto rimarrà entro il preventivo. |
|
Informazioni generali progetto |
Quantità di progetto completata, attività cardine imminenti e attività scaduta (attività in ritardo). |
|
Attività in programma |
Il lavoro svolto nella settimana corrente, lo stato delle eventuali attività rimanenti in scadenza e le attività che iniziano nella settimana successiva. |
|
Panoramica sul lavoro |
Un burn-down del lavoro per il progetto e le statistiche di lavoro per tutte le attività di primo livello, in modo da conoscere la percentuale di completamento e cosa resta da fare. |
Report delle risorse
Per visualizzare tutti i report delle risorse, fare clic su Report > Risorse.
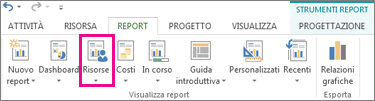
|
Questo report : |
Mostra : |
|
Risorse sovrassegnate |
Lo stato del lavoro per tutte le risorse sovrassegnate, che mostra il lavoro effettivo e il lavoro rimanente. È quindi possibile provare a risolvere queste sovrassegnazioni nella visualizzazione Planner del team. |
|
Informazioni generali risorsa |
Lo stato di lavoro di tutte le persone (risorse di lavoro) che lavorano al progetto, in modo da sapere quanto lavoro è stato completato e cosa resta da fare. |
Report costi
Per visualizzare tutti i report costi, fare clic su Report > costi.
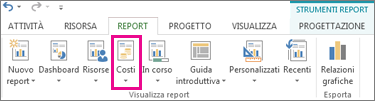
|
Questo report : |
Mostra : |
|
Flusso di cassa |
I costi e i costi cumulativi per trimestre per tutte le attività di primo livello. Usare l'Elenco campi per visualizzare altri costi o periodi di tempo diversi. |
|
Sovrasforamenti costi |
La variazione dei costi per tutte le attività e le risorse lavoro di primo livello e indica dove i costi effettivi superano i costi previsti. |
|
Report sul costo realizzato |
Indici di costo realizzato, variazione e prestazioni nel tempo, confrontando costi e programmazioni con una previsione per determinare se il progetto è puntuale. |
|
Panoramica dei costi della risorsa |
Stato costo delle risorse lavoro (persone e materiale), che mostra i dettagli dei costi in una tabella e i dati di distribuzione dei costi in un grafico. |
|
Panoramica dei costi delle attività |
Stato dei costi delle attività di primo livello, con i dettagli dei costi in una tabella e i dati di distribuzione dei costi in un grafico. |
Relazioni sullo stato di avanzamento
Per visualizzare tutti i report sullo stato di avanzamento, fare clic su Segnala > in corso.
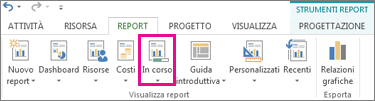
|
Questo report : |
Esposizioni |
|
Attività critiche |
Tutte le attività programmate in modo ravvicinato elencate come critiche nel percorso critico del progetto, ovvero qualsiasi ritardo in tali attività causerà lo slittamento della programmazione. |
|
Attività in ritardo |
Tutte le attività che hanno iniziato o completato in un secondo momento rispetto alle date di inizio e fine programmate e che non avanzano come pianificato. |
|
Report attività cardine |
Tutte le attività del progetto con attività cardine, che mostrano quali attività sono in ritardo, in scadenza o completate. |
|
Attività slittate |
Tutte le attività del progetto che impiegano più tempo del previsto e che hanno una data di fine successiva alla data di fine prevista. |
Selezionare un modello di report per creare report personalizzati
Se un report predefinito non soddisfa le proprie esigenze, è possibile usare uno dei nuovi modelli di report seguenti per creare report di progetto personalizzati.
Per visualizzare tutti i modelli di report, fare clic su Report > nuovo report.
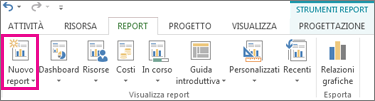
|
Questo modello di trasferimento |
Esposizioni |
|
Vuoto |
Un'area di disegno vuota. Utilizzare la scheda Progettazione Strumenti report per aggiungere grafici, tabelle, testo e immagini. |
|
Grafico |
Grafico dei dati del progetto che mostra il lavoro effettivo, il lavoro rimanente e il lavoro per impostazione predefinita. Usare l'elenco dei campi per selezionare i diversi campi da confrontare nel grafico. Usare i pulsanti accanto al grafico per personalizzare il grafico. |
|
Tabella |
Tabella per i dati del progetto, con i campi Nome, Inizio, Fine e % completamento. Usare l'elenco dei campi per selezionare i diversi campi da visualizzare nella tabella. Nella casella Livello struttura selezionare il numero di livelli di struttura del progetto da visualizzare nella tabella. Usare le schede Strumenti tabella per personalizzare la tabella. |
|
Operatori di confronto |
Due grafici affiancati, che mostrano gli stessi dati del progetto. In uno dei grafici usare Elenco campi per selezionare i campi da visualizzare affiancati e confrontarli con i campi dell'altro grafico. |
Suggerimento: I report creati vengono visualizzati nell'elenco dei report personalizzati. Per usarle, fare clic su Report > Personalizzato.
Visualizzare report visivi istantaneamente in Excel o Visio
In Project 2013 è anche possibile visualizzare dati specifici del progetto in una relazione visiva in Excel o Visio, se tali programmi sono installati. A questo scopo, fare clic su Report > Relazioni grafiche, selezionare un report di Excel o Visio per i dati del progetto e fare clic su Visualizza. Excel crea un file cubo OLAP (Online Analytical Processing) locale e mostra i dati in un grafico pivot di Excel o in un diagramma pivot di Visio.
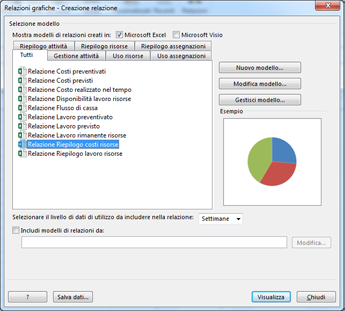
Nella finestra di dialogo Relazioni grafiche è possibile selezionare uno dei modelli di report seguenti.
|
Modelli di report di Excel |
Modelli di report di Visio |
|
|










