Nota: Questo articolo ha esaurito la sua funzione e verrà ritirato tra breve. Per evitare problemi di "Pagina non trovata", si sta procedendo alla rimozione dei collegamenti noti. Se sono stati creati collegamenti a questa pagina, rimuoverli per contribuire a ottimizzare il Web.
Gli errori di ortografia e grammatica possono distrarre i lettori dal lavoro inserito nei documenti, quindi è possibile eliminare questi errori. Anche in questo caso, è preferibile eseguire il controllo ortografico contemporaneamente al termine di un documento oppure controllare l'ortografia e la grammatica mentre si lavora.
Questo articolo illustra i modi in cui è possibile personalizzare gli strumenti di correzione per adattarli al proprio modo di lavorare.
Nota: Vedere come controllare ortografia e grammatica in un'altra lingua.
In molte delle procedure riportate in questo articolo è necessario visualizzare dapprima le opzioni degli strumenti di correzione.
-
Nel menu Word fare clic su Preferenze.
-
Selezionare Controllo ortografia e grammatica.

Word apre la finestra di dialogo Controllo ortografia e grammatica.
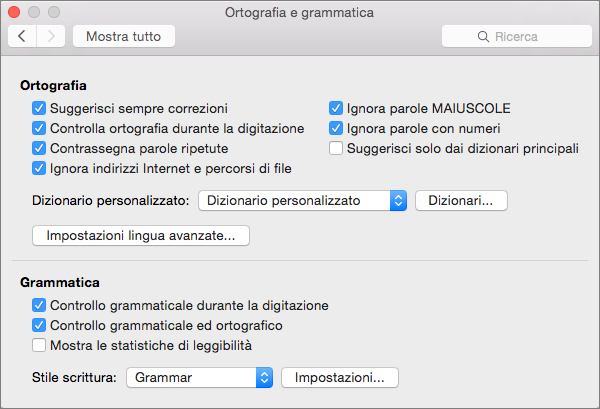
Per altre informazioni sulle impostazioni di correzione automatica, vedere Correggere automaticamente l'ortografia e inserire testo e simboli e Correggere automaticamente l'ortografia con parole dal dizionario principale.
Per visualizzare e modificare le opzioni di correzione dell'ortografia, è necessario prima di tutto aprire Controllo ortografia e grammatica, come descritto in Visualizzazione delle opzioni degli strumenti di correzione. Fatto questo, sarà possibile visualizzare e modificare le impostazioni descritte nelle sezioni successive.
Nota: Le impostazioni per la correzione ortografica in Word influiscono anche su Microsoft 365 programmi.
Selezionare le impostazioni del correttore ortografico
Alcune opzioni disponibili nella finestra Controllo ortografia e grammatica si applicano a tutte le applicazioni di Microsoft Office. Indipendentemente dall'applicazione usata per cambiare l'opzione, l'impostazione selezionata si applica a tutte le applicazioni.
Per selezionare le opzioni seguenti, aprire Controllo ortografia e grammatica, come descritto in precedenza in Visualizzazione delle opzioni degli strumenti di correzione.
|
Selezionare questa opzione: |
Per impostare questo comportamento di Word: |
|---|---|
|
Suggerisci sempre correzioni |
Suggerisce un'ortografia alternativa per gli errori di battitura durante il controllo ortografico. |
|
Controlla ortografia durante la digitazione |
Word evidenzia le parole che non trova nei suoi dizionari durante la digitazione. Per altre informazioni su questa opzione, vedere la sezione Modificare il funzionamento del correttore ortografico in background. |
|
Contrassegna parole ripetute |
Vengono segnalate le parole ripetute. Ad esempio, se si seleziona questa opzione, il correttore ortografico contrassegnerà ciao ciao come errore. |
|
Ignora indirizzi Internet e percorsi di file |
Ignora le parole che rappresentano indirizzi Internet e percorsi di file. Di seguito sono riportati alcuni esempi di parole ignorate dal controllo ortografico quando si seleziona questa opzione:
|
|
Ignora parole MAIUSCOLE |
Ignora le parole composte solo da lettere in maiuscolo. Se si seleziona questa opzione, ad esempio il controllo ortografico non contrassegnerà ABC come parola errata. |
|
Ignora parole con numeri |
Ignora le parole che contengono numeri. Se si seleziona questa opzione, ad esempio il controllo ortografico non contrassegnerà a1b2c3 come parola errata. |
|
Suggerisci solo dai dizionari principali |
Suggerisce solo le parole incluse nel dizionario principale incorporato nel controllo ortografico. Se si seleziona questa opzione, le parole incluse nei dizionari personalizzati non verranno visualizzate nell'elenco dei suggerimenti quando si controlla l'ortografia di un documento. |
Selezionare una modalità in francese
Un'altra opzione che ha effetto su tutte le applicazioni di Microsoft Office è l'impostazione che si seleziona per le modalità in francese. Questa impostazione e le modalità per altre lingue sono disponibili facendo clic suImpostazioni Impostazioni .
-
Nel menu Word fare clic su Preferenze.
-
Selezionare Controllo ortografia e grammatica.
-
In Controllo ortografia e grammatica fare clic su Impostazioni lingua avanzate.
Word mostra le impostazioni di lingua avanzate.
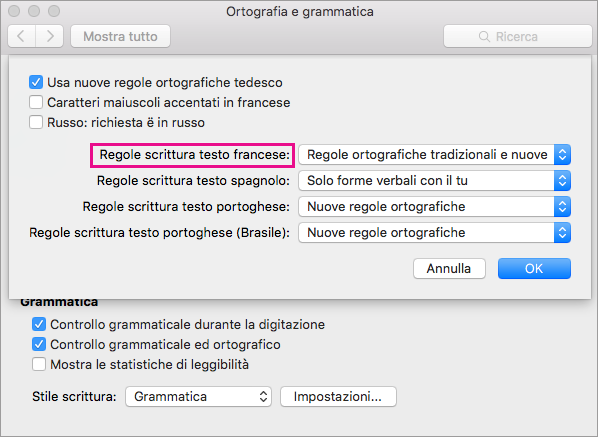
-
Nell'elenco Regole scrittura testo francese selezionare una delle opzioni descritte nella tabella seguente.
Opzione
Effetto
Regole ortografiche nuove
Selezionare questa opzione per usare le regole ortografiche consigliate dall'Académie française in seguito alla riforma ortografica del 1990. Se si seleziona questa opzione, le parole la cui ortografia non è conforme alle regole verranno considerate come errate. Per le parole con errore ortografico, il controllo ortografico suggerisce inoltre solo parole incluse nel nuovo dizionario ortografico, che contiene parole non interessate dalla riforma ortografica.
Regole ortografiche tradizionali
Selezionare questa opzione per usare le regole ortografiche risalenti a prima della riforma ortografica del 1990. Se si seleziona questa opzione, le parole la cui ortografia non è conforme alle regole verranno considerate come errate. Per le parole con errore ortografico, il controllo ortografico suggerisce inoltre solo parole incluse nel dizionario ortografico tradizionale, che contiene parole non interessate dalla riforma ortografica.
Regole ortografiche tradizionali e nuove
Se si seleziona questa opzione, l'ortografia delle parole verrà considerata corretta indipendentemente dalla conformità alle regole ortografiche nuove o tradizionali. Per le parole con errore di ortografia verranno inoltre visualizzati suggerimenti inclusi sia nel dizionario ortografico nuovo che in quello tradizionale.
Se ad esempio si fa clic sull'opzione Regole ortografiche tradizionali e si modifica un documento contenente la parola francese bruler, questa verrà considerata errata perché corrisponde all'ortografia vigente in seguito alla riforma. Se invece si fa clic su Regole ortografiche nuove o su Regole ortografiche tradizionali e nuove, la parola non verrà considerata errata.
Mentre si lavora a un documento, il correttore ortografico può lavorare in background, cercando errori. Di conseguenza, al termine della bozza su cui si sta lavorando, il processo di controllo ortografico diventa più veloce. In questo modo è possibile risparmiare tempo, soprattutto con documenti di grandi dimensioni.
Per visualizzare e modificare queste opzioni, è necessario dapprima visualizzazione delle opzioni degli strumenti di correzione. Dopo aver eseguito questa operazione, sarà possibile visualizzare e modificare le impostazioni descritte nelle sezioni successive.
Selezionare o deselezionare Controlla ortografia durante la digitazione
Nella maggior parte dei casi è consigliabile lasciare selezionata la casella di controllo Controlla ortografia durante la digitazione. È opportuno deselezionarla nelle circostanze seguenti:
-
Si vogliono nascondere gli errori ortografici (linee rosse ondulate) negli elementi in fase di modifica.
-
Si usa un computer lento a causa di limitazioni delle risorse, ad esempio perché non si ha di molta memoria o la velocità della CPU non è elevata.
Attivare o disattivare il controllo ortografico automatico
-
Nel menu Word fare clic su Preferenze.
-
Selezionare Controllo ortografia e grammatica.
-
Selezionare o deselezionare Controlla ortografia durante la digitazione.
Oltre al controllo ortografico, Word offre la possibilità di controllare la grammatica. Per visualizzare e cambiare le opzioni del controllo grammaticale, è necessario prima di tutto visualizzare le opzioni degli strumenti di correzione.
Attivare o disattivare il controllo grammatica le automatico
È possibile impostare Word in modo da contrassegnare automaticamente gli errori grammaticali durante la digitazione.
Per attivare o disattivare il controllo grammaticale per il documento attualmente aperto, eseguire le operazioni seguenti:
-
Nel menu Word fare clic su Preferenze.
-
Selezionare Controllo ortografia e grammatica.
-
Selezionare o deselezionare Controllo grammaticale durante la digitazione.
Attivare il controllo grammaticale tutto in una volta
-
Selezionare Controllo grammaticale ed ortografico se si vogliono includere gli errori grammaticali durante il controllo ortografico finale.
Visualizzare le statistiche di leggibilità
-
Selezionare Mostra le statistiche di leggibilità se si vogliono visualizzare le statistiche di leggibilità dopo aver completato il controllo ortografico.
Nel menu Stile scrittura è possibile scegliere tra due opzioni, Solo grammatica o Grammatica e stile. Per visualizzare o modificare i tipi di regole grammaticali e di stile che il correttore grammaticale usa quando controlla la scrittura, fare clic su Impostazioni . Per altre informazioni, vedere Selezionare le opzioni relative al controllo grammaticale e allo stile di scrittura.
Nota: Eventuali modifiche apportate a queste impostazioni si applicano a tutti gli elementi modificati e non solo a quello attualmente in fase di modifica.
Se si hanno feedback o suggerimenti sulle caratteristiche ortografiche e grammaticali, è possibile inviare commenti e suggerimenti. Per altre informazioni, vedere Come si Microsoft Office commenti e suggerimenti.
Vedere anche
Selezionare le opzioni relative al controllo grammaticale e allo stile di scrittura










