Scaricare un file da Microsoft Teams
Da Teams sul desktop o sul Web, puoi scaricare qualsiasi file che vedi in Teams, che si trovi in un canale, inviato in un messaggio o archiviato in una cartella di OneDrive.
Scaricare un file
Scarica un file di Teams per accedervi ovunque e in qualsiasi momento.
Scaricare un file in un canale
Per scaricare un file da un canale di Teams:
-
Aprire un canale in Teams.
-
Seleziona la scheda File .
-
Trova il file che vuoi scaricare e seleziona Altre azioni

Scaricare un file da OneDrive
Per scaricare un file da OneDrive in Teams:
-
In Teams seleziona OneDrive

-
Trovare il file da scaricare e selezionare Altre azioni

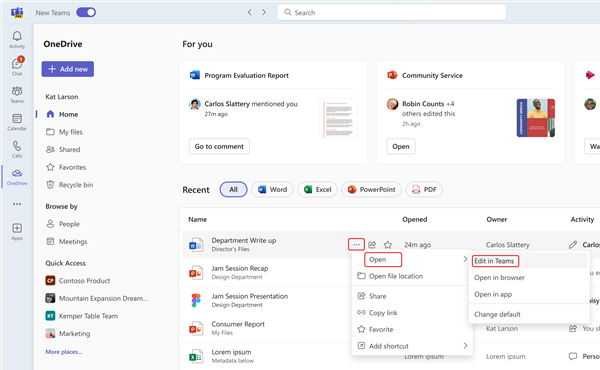
-
All'apertura del file, selezionare File > Salva con nome > Scarica una copia.
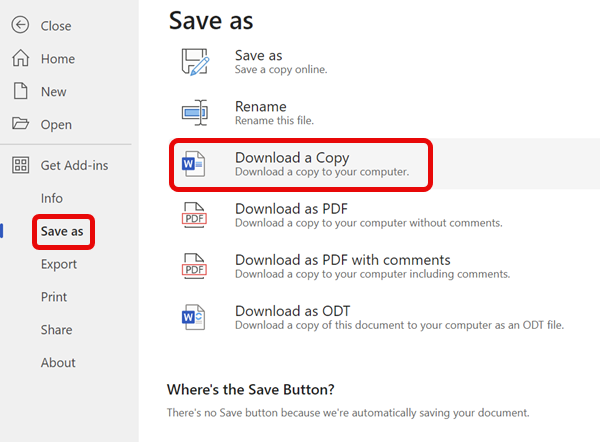


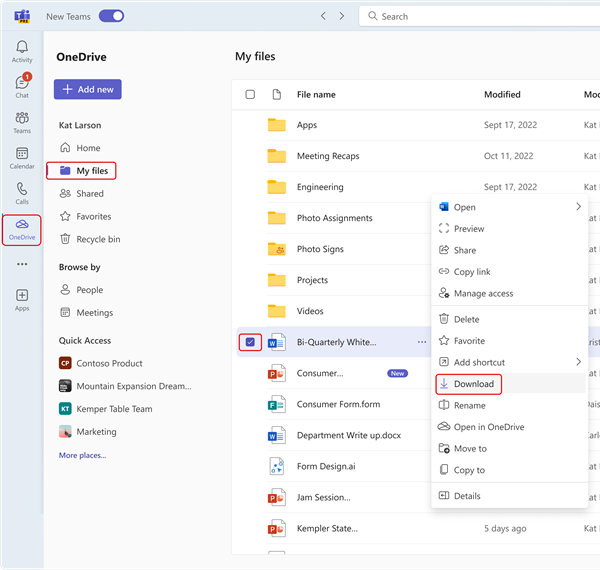
Modificare la posizione in cui salvare i file scaricati
-
In Teams per desktop, seleziona Impostazioni e altro....
-
Seleziona Impostazioni > File e collegamenti > Download > Cambia > Seleziona cartella.
-
Scegli dove salvare i file scaricati.
Nota: Questa azione non è attualmente supportata in Teams per il Web o per dispositivi mobili.
Eventuali file futuri scaricati da Teams verranno salvati nella posizione specificata. In Download attiva l'interruttore Chiedi sempre dove salvare il file scaricato se vuoi scegliere dove salvare i file ogni volta che li scarichi.
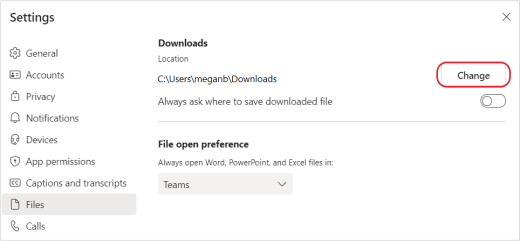
Visualizzare i file di Teams
Selezionare OneDrive 










