Se si prova ad aprire una cartella di lavoro di Excel, una presentazione di PowerPoint o un documento di Word nel dispositivo mobile, si potrebbe ricevere un messaggio che segnala che il file è stato bloccato per la modifica da un altro utente. In genere, sarà possibile aprire il file in sola lettura, ma non modificarlo.
Il file potrebbe essere bloccato perché:
-
È condiviso e un altro utente lo sta modificando.
-
Un'istanza dell'app di Office è in esecuzione in background con il file già aperto.
-
Il file è stato contrassegnato come Finale e non può più essere aggiornato.
In alcune situazioni, è possibile usare il dispositivo mobile per sbloccare il file e continuare a modificarlo.
Nota: Se il file di Office è protetto da password, non sarà possibile aprirlo senza specificare la password. Non è possibile aggirare in alcun modo la password di protezione.
Un altro utente sta modificando il file
Se qualcuno sta lavorando sul file, è possibile aspettare che lo chiuda oppure crearne una copia e apportarvi le modifiche. In alternativa, è possibile passare a un'app che consente a più autori di lavorare sul file contemporaneamente.
Usare le procedure seguenti per creare una copia nel dispositivo mobile. Se si sceglie di immettere le modifiche in una copia, è consigliabile usare le revisioni, in modo da poter spostare facilmente le modifiche nel file condiviso non appena diventa disponibile. Per attivare le revisioni, usare la scheda Revisione.
Suggerimento: Se si sta provando a modificare un file di Excel contemporaneamente a un altro utente, assicurarsi che tutti usi una versione di Excel che supporti la creazione condivisa.
L'app di Office è in esecuzione in background
Se il file non è condiviso tramite rete o se si è certi che nessun altro lo sta modificando, è possibile che sia in esecuzione in background un'istanza dell'app di Office con il file aperto.
Il file è contrassegnato come Finale
Microsoft 365 include una caratteristica di protezione dei file che consente agli autori di contrassegnare un file come finale. In questo modo il file viene bloccato, impedendo ulteriori modifiche. Questa funzionalità può essere disattivata facilmente nelle applicazioni Microsoft 365; Tuttavia, non è possibile disattivarlo dal dispositivo mobile. Se un file di Office è contrassegnato come Finale, sarà necessario creare una copia per immettere le modifiche dal dispositivo mobile.
-
Aprire il file.
-
Toccare l'icona File

-
Nell'iPad toccare Nome o Duplica. Viene visualizzata la finestra di dialogo Salva con nome. Se ci sono modifiche in sospeso, verrà chiesto se applicarle sia all'originale che alla copia duplicata oppure solo alla copia duplicata. Effettuare una selezione.
-
Digitare un nuovo nome per il file e scegliere una posizione in cui archiviarlo. Nell'iPhone usare BACKSPACE per eliminare il nome corrente e quindi immettere quello nuovo.
-
Toccare Salva o Duplica.
Effettuare un doppio tocco sul pulsante Home, toccare l'app e quindi scorrere rapidamente verso l'alto. L'app verrà chiusa insieme agli eventuali processi in esecuzione associati.
Se per qualche motivo l'app non risponde e non può essere chiusa, è possibile forzarne la chiusura.
-
Tenere premuto il pulsante di accensione.
-
Quando viene visualizzata la schermata scorri per spegnere, rilasciare il pulsante.
-
Premere il pulsante Home fino a chiudere l'app. Si chiuderà dopo alcuni secondi.
-
Effettuare un doppio tocco sul pulsante Home. Se l'app continua a sembrare aperta, toccare la relativa icona e quindi scorrere rapidamente verso l'alto.
-
Aprire il file.
-
Toccare File nel tablet Android oppure l'icona File

-
Nella scheda File fare clic su Salva con nome.
-
Scegliere una posizione per il nuovo file, assegnare un nome e quindi toccare Salva.
Aprire la schermata multitasking, toccare l'app di Office e quindi scorrere rapidamente a sinistra o a destra. L'app verrà chiusa insieme agli eventuali processi in esecuzione associati.
Se per qualche motivo l'app non risponde e non può essere chiusa, è possibile chiuderla dall'app Impostazioni.
-
Toccare l'app Impostazioni per aprirla.

-
Toccare App.
-
Nell'angolo in alto a destra toccare In uso.
-
Toccare l'app.
-
Scorrere in basso e toccare Forza arresto o Interrompi.
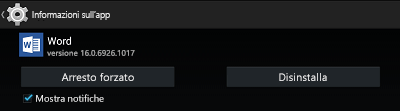
-
Verrà visualizzato un messaggio di conferma. Toccare OK.
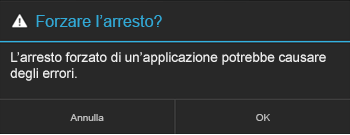
-
Aprire la schermata multitasking. Se l'app di Office è ancora visualizzata, toccare la relativa icona e quindi scorrere rapidamente a sinistra o a destra per chiuderla.
-
Aprire il file.
-
Toccare File nel tablet Windows oppure l'icona File

-
Toccare Salva.
-
Toccare Salva una copia del file.
-
Nel tablet assegnare un nome alla copia, scegliere una posizione per il nuovo file e quindi toccare Salva una copia. Nel telefono passare alla posizione in cui salvare il file, toccare la freccia destra


Nel tablet:
-
Tenere premuto il tasto WINDOWS nell'angolo in basso a sinistra dello schermo.

-
Toccare Gestione attività.
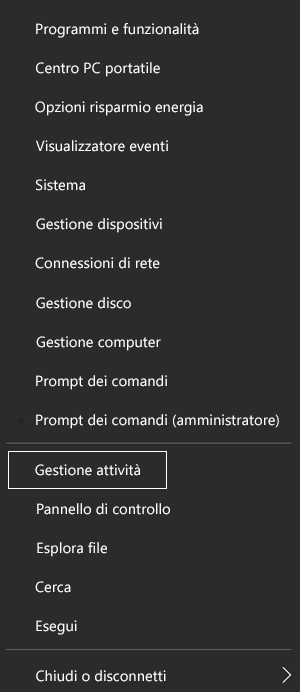
-
Cercare le istanze dell'app di Office, selezionarle una alla volta e quindi toccare Termina attività per chiuderle.
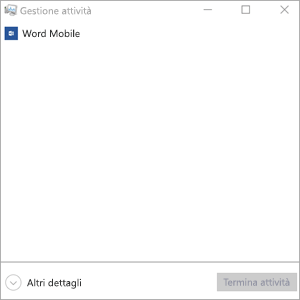
Nel telefono Windows:
-
Tenere premuta la freccia Indietro nella parte inferiore dello schermo. Verranno visualizzate le app attualmente in esecuzione nel dispositivo.
-
Chiudere l'app di Office toccando la x nell'angolo in alto a destra.











