PowerPoint per il Web Salva automaticamente il lavoro in OneDrive nel cloud.
Questo tipo di operazione in Microsoft 365 viene spesso chiamato Salva con nome, ma in Microsoft 365 per il Web app Salva una copia o Scarica con nome.
Per salvare in un'altra posizione (ad esempio il computer o un'unità thumb USB) oppure per salvare una copia, fare clic su un titolo di procedura seguente e seguire la procedura.
Selezionare uno dei titoli seguenti per aprire la sezione e visualizzare le istruzioni dettagliate.
-
Nella scheda file della barra multifunzione selezionare Scarica con nomee quindi, nel pannello di opzioni visualizzato a destra, selezionare Scarica una copia.
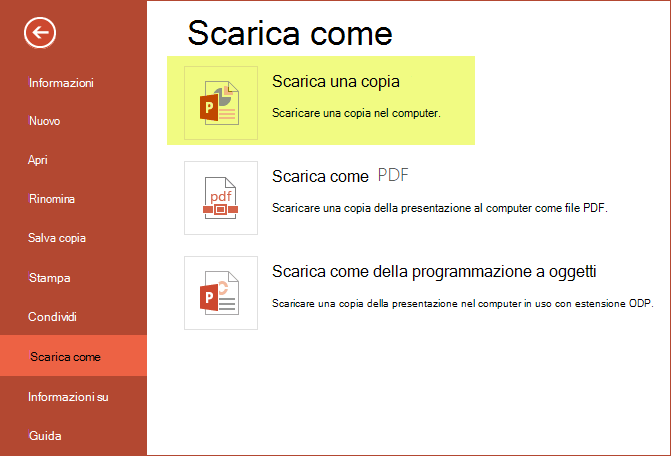
-
Una finestra di dialogo conferma che la copia è pronta per essere scaricata nel computer. Selezionare Scarica per continuare.
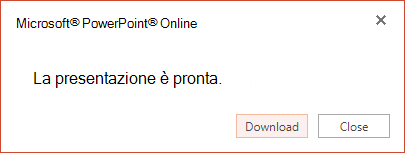
Per impostazione predefinita, il file viene copiato nella cartella download nel PC:
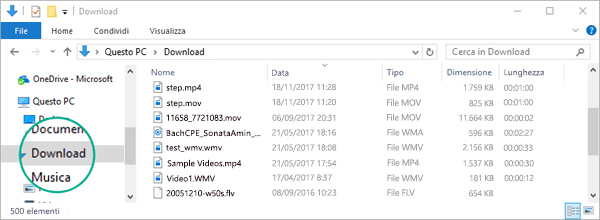
-
Il browser consente di completare il download del file nel computer. Il modo in cui sembra, esattamente, dipende dal browser che si sta usando. Continua a leggere per vedere come funziona per diversi browser principali:
Chrome: completare il download
Google Chrome Visualizza il nome del file nell'angolo in basso a sinistra della barra delle applicazioni PowerPoint per il Web.
Per aprire il file scaricato, selezionare la freccia a destra del nome del file e quindi selezionare Apri.
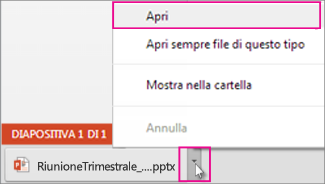
Internet Explorer: completare il download
-
Se Internet Explorer chiede di specificare l'operazione che si vuole eseguire per il file, fare clic su Salva con nome.

-
Nella finestra Salva con nome selezionare il percorso in cui salvare il file.
-
Nella casella Nome file assegnare un nome al file (se non lo si è già fatto) e quindi fare clic su Salva.
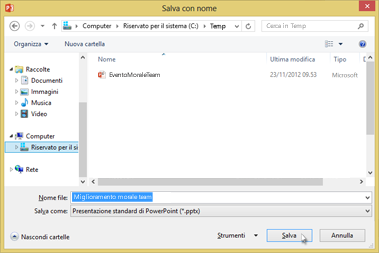
-
Per aprire il file scaricato, passare alla cartella di file in cui è stato salvato.
Microsoft Edge: completare il download
-
Nel margine inferiore del browser Microsoft Edge viene visualizzato un messaggio che consente di aprire la presentazione o di salvarla in una posizione diversa dalla cartella download predefinita.

-
Per accettare la posizione predefinita, selezionare Salva. Per salvare un'altra posizione, fare clic sulla freccia accanto a Salva e quindi selezionare Salva con nome e scegliere una cartella nella finestra di dialogo di spostamento.
-
Per aprire il file scaricato, passare alla cartella di file in cui è stato salvato.
Firefox: completare il download
-
In cosa deve fare Firefox con questo file?, fare clic su Salva filee quindi su OK.

-
Per aprire il file scaricato, fare clic sulla freccia in giù sulla barra delle applicazioni di Firefox, quindi fare clic sul file oppure fare clic sull'icona della cartella per aprire la cartella contenente.
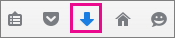
Questa caratteristica è disponibile solo per gli utenti che hanno un account di Microsoft 365 lavoro o dell'Istituto di istruzione.
Questa caratteristica non è disponibile se si usa Internet Explorer versione 7.
-
Nella scheda file della barra multifunzione selezionare Salva una copia.
-
Nel pannello Salva una copia visualizzata selezionare Salva una copia.
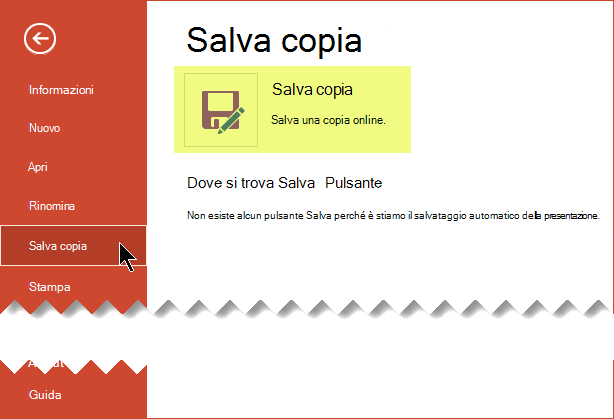
Verrà visualizzata la finestra di dialogo Salva copia .
-
La posizione predefinita "Salva" è la cartella corrente in cui è archiviata la presentazione originale. Se si accetta tale posizione, è necessario modificare il nome specificato nella casella nome .
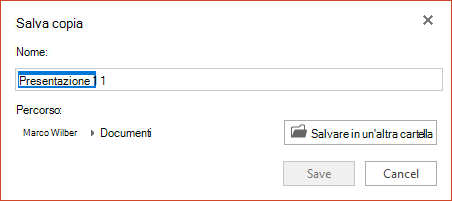
Se si vuole archiviare il file in un percorso diverso, non è necessario cambiare il nome. Selezionare Salva in un'altra cartella per modificare la cartella in cui verrà archiviato il file.
-
Nella finestra di dialogo di spostamento delle cartelle individuare la cartella desiderata e quindi fare clic su Salva.
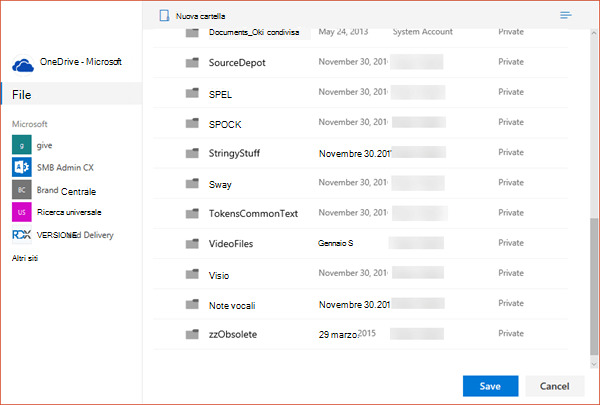
La nuova copia della presentazione è ora archiviata in quella cartella.
|
|
Alcuni servizi online non Microsoft, come Dropbox, non offrono le stesse opzioni di salvataggio di Microsoft 365 per il Web. Se non si vede una delle opzioni descritte in questo articolo, è perché il sistema di archiviazione online non lo consente. |











