Quando si effettua una registrazione di una presentazione, tutti i relativi elementi (commenti audio, animazioni, movimenti del puntatore, intervalli e così via) vengono salvati nella presentazione stessa. In sostanza, la presentazione diventa un video che i destinatari possono guardare in PowerPoint.
Quindi sono disponibili due opzioni per la trasformazione della presentazione in un video pronto per la visualizzazione:
-
Salvare o esportare la presentazione in un formato di file video (.mp4 o .wmv).
-
Salvare la presentazione come file Solo presentazione di PowerPoint (ppsx). Una presentazione di PowerPoint viene visualizzata a schermo intero in presentazione, pronta per essere visualizzata immediatamente.
Salvare come file video
Dopo aver creato le diapositive e registrato intervalli, commenti audio e movimenti del puntatore laser da includere, si è pronti per creare un file video.

51 secondi
-
Nel menu File selezionare Salva per verificare che tutto il lavoro recente sia stato salvato nel formato di presentazione PowerPoint (pptx).
-
Scegliere File > Esporta > Crea video. In alternativa, nella scheda Registrazione sulla barra multifunzione fare clic su Esporta come video.
-
Nella prima casella di riepilogo a discesa sotto l'intestazione Crea video selezionare la qualità del video desiderata, che si riferisce alla risoluzione del video finito. Più alta è la qualità del video, maggiori saranno le dimensioni del file. È consigliabile eseguire un test per determinare quale opzione soddisfa le proprie esigenze.
Opzione
Risoluzione
Per la visualizzazione in
Ultra HD (4K)*
3840 x 2160, dimensioni file massime
Monitor di grandi dimensioni
Full HD (1080p)
1920 x 1080, dimensioni file grandi
Computer e schermi HD
HD (720p)
1280 x 720, dimensioni file medie
Internet e DVD
Standard (480p)
852 x 480, dimensioni file minime
Dispositivi portatili
* L'opzione Ultra HD (4K) è disponibile solo se usi Windows 10 o versione successiva.
-
La seconda casella di riepilogo a discesa sotto l'intestazione Crea video indica se la presentazione include commenti audio e intervalli. Se si preferisce, è possibile cambiare questa impostazione.
-
Se non è stata eseguita la registrazione e la definizione dell'intervallo dei commenti audio, per impostazione predefinita il valore è Non utilizzare intervalli e commenti audio registrati.
L'intervallo di tempo predefinito dedicato a ogni diapositiva è di 5 secondi. È possibile modificare tale intervallo nella casella Secondi disponibili per ogni diapositiva. A destra della casella fare clic sulla freccia verso l'alto per aumentare la durata o sulla freccia rivolta verso il basso per ridurla.
-
Se è stata eseguita la registrazione e la definizione dell'intervallo dei commenti audio, per impostazione predefinita il valore è Usa intervalli e commenti audio registrati.
-
-
Fare clic su Crea video.
-
Nella casella Nome file immettere un nome per il video, passare alla cartella che conterrà il file e quindi fare clic su Salva.
-
Nella casella Tipo file scegliere Video MPEG-4 o Windows Media Video.
Per tenere traccia dell'avanzamento della creazione del video, osservare la barra di stato nella parte inferiore della schermata. Il processo di creazione del video può richiedere diverse ore, a seconda della lunghezza del video e della complessità della presentazione.
Suggerimento: Per un video lungo, è possibile configurarlo per la creazione durante la notte. In questo modo, sarà pronto per te la mattina seguente.
-
Per riprodurre il video appena creato, accedere al percorso della cartella designato e quindi fare doppio clic sul file.
Salvare come file Solo presentazione di PowerPoint
Quando un utente apre un file Presentazione di PowerPoint, questo viene visualizzato a schermo intero nella presentazione, invece che in modalità di modifica. L'utente inizia a guardare immediatamente la presentazione.
-
Nel menu File selezionare Salva per verificare che tutto il lavoro recente sia stato salvato nel formato di presentazione PowerPoint (pptx).
-
Scegliere Salva con nome dal menu File.
-
Scegliere il percorso della cartella in cui si vuole archiviare il file Solo presentazione di PowerPoint.
-
Nel campo Tipo file scegliere Solo presentazione di PowerPoint (*.ppsx).
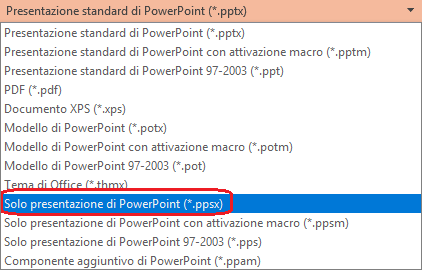
-
Selezionare Salva.
Perché trasformare una presentazione in un video?
Se si vuole fornire una versione ad alta fedeltà di una presentazione a colleghi o clienti (come allegato di posta elettronica, pubblicata sul Web, su CD o DVD), è possibile salvarla e riprodurla come video.
È possibile salvare la presentazione come file video MPEG-4 (.mp4) o come file .wmv. Entrambi i formati sono ampiamente supportati e possono essere trasmessi su Internet.
Ecco alcuni suggerimenti che possono tornare utili quando si registra una presentazione come video:
-
È possibile registrare e definire l'intervallo dei commenti audio e i movimenti del puntatore laser nel video.
-
È possibile controllare le dimensioni del file multimediale e la qualità del video.
-
È possibile includere animazioni e transizioni nel filmato.
-
I destinatari non devono necessariamente avere PowerPoint installato nei propri computer.
-
Se nella presentazione è contenuto un video incorporato, verrà riprodotto correttamente senza che sia necessario controllarlo.
-
A seconda del contenuto della presentazione, è possibile che la creazione di un video richieda molto tempo. La creazione di presentazioni estese e presentazioni con animazioni, transizioni e altro contenuto multimediale richiederà probabilmente più tempo. Mentre viene creato il video è comunque possibile continuare a usare PowerPoint.
Parti di una presentazione che non verranno incluse in un video
Gli elementi seguenti non verranno inclusi in un video creato con PowerPoint:
-
File multimediali inseriti in versioni precedenti di PowerPoint. Per includerli, è possibile convertire o aggiornare l'oggetto multimediale.
Se ad esempio l'oggetto multimediale è stato inserito usando PowerPoint 2007, sarà collegato e verrà riprodotto nella presentazione. Quando tuttavia si esporta il file come video, l'oggetto multimediale collegato verrà eliminato. È possibile convertire il file nel nuovo formato facendo clic sulla scheda File e quindi su Converti in Informazioni, oppure è possibile fare clic con il pulsante destro del mouse sull'oggetto multimediale e quindi scegliere di effettuare l'aggiornamento, per incorporare il file ed esportarlo correttamente.
-
File multimediali QuickTime, a meno che non sia installato un codec QuickTime di terze parti denominato ffdShow. È necessaria l'ottimizzazione per la compatibilità
-
Macro
-
Controlli OLE/ActiveX
Operazioni da eseguire dopo la creazione del video
Dopo aver creato un video, è possibile condividerlo con altri utenti usando i metodi seguenti:
-
Inviare una presentazione tramite posta elettronica ad altri utenti
-
Salvare il video in una condivisione file o in un'altra posizione
-
Caricarlo nel sito di condivisione video Microsoft Stream dell'organizzazione, come descritto nella sezione successiva "Salvare in un sito di condivisione video".
Salvare nel sito di condivisione video Microsoft
Dopo aver creato il file video, è possibile caricarlo in un sito di condivisione video. Microsoft Stream è un servizio video aziendale in cui gli utenti di un'organizzazione possono caricare, visualizzare e condividere video. Microsoft 365 abbonati a business o education hanno accesso a questo servizio da PowerPoint per Microsoft 365.
-
Selezionare File > Esporta, quindi scegliere Pubblica in Microsoft Stream.
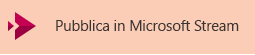
-
Digitare un titolo e una descrizione per il video.
-
Impostare altre opzioni, ad esempio se si vuole che altre persone dell'organizzazione siano autorizzate a visualizzare il video:

-
Selezionare il pulsante Pubblica.
A seconda della durata del video, il processo di caricamento potrebbe richiedere alcuni minuti. Una barra di stato nella parte inferiore della finestra di PowerPoint registra lo stato di avanzamento e PowerPoint visualizza un messaggio quando il caricamento è completato:

-
Fare clic sul messaggio per passare direttamente alla pagina di riproduzione del video in Microsoft Stream.
Per altre informazioni su questo servizio, iniziare la lettura con Che cos'è Microsoft Stream? Include informazioni sulle confronto tra Office 365 Video e Microsoft Stream.
Salvare come file video
Dopo aver creato le diapositive e registrato intervalli, commenti audio e movimenti del puntatore laser da includere, si è pronti per creare un file video.

51 secondi
-
Nel menu File selezionare Salva per verificare che tutto il lavoro recente sia stato salvato nel formato di presentazione PowerPoint (pptx).
-
Scegliere File > Esporta > Crea video. In alternativa, nella scheda Registrazione sulla barra multifunzione fare clic su Esporta come video.
-
Nella prima casella di riepilogo a discesa sotto l'intestazione Crea video selezionare la qualità del video desiderata, che si riferisce alla risoluzione del video finito. Più alta è la qualità del video, maggiori saranno le dimensioni del file. È consigliabile eseguire un test per determinare quale opzione soddisfa le proprie esigenze.
Opzione
Risoluzione
Per la visualizzazione in
Ultra HD (4K) 1 2
3840 x 2160, dimensioni file massime
Monitor di grandi dimensioni
Full HD (1080p)
1920 x 1080, dimensioni file grandi
Computer e schermi HD
HD (720p)
1280 x 720, dimensioni file medie
Internet e DVD
Standard (480p)
852 x 480, dimensioni file minime
Dispositivi portatili
1 L'opzione Ultra HD (4K) è disponibile solo se usi Windows 10 o versione successiva.
2 In PowerPoint 2016, l'opzione Ultra HD (4K) non è disponibile nell'edizione con contratto multi licenza. -
La seconda casella di riepilogo a discesa sotto l'intestazione Crea video indica se la presentazione include commenti audio e intervalli. Se si preferisce, è possibile cambiare questa impostazione.
-
Se non è stata eseguita la registrazione e la definizione dell'intervallo dei commenti audio, per impostazione predefinita il valore è Non utilizzare intervalli e commenti audio registrati.
L'intervallo di tempo predefinito dedicato a ogni diapositiva è di 5 secondi. È possibile modificare tale intervallo nella casella Secondi disponibili per ogni diapositiva. A destra della casella fare clic sulla freccia verso l'alto per aumentare la durata o sulla freccia rivolta verso il basso per ridurla.
-
Se è stata eseguita la registrazione e la definizione dell'intervallo dei commenti audio, per impostazione predefinita il valore è Usa intervalli e commenti audio registrati.
-
-
Fare clic su Crea video.
-
Nella casella Nome file immettere un nome per il video, passare alla cartella che conterrà il file e quindi fare clic su Salva.
-
Nella casella Tipo file scegliere Video MPEG-4 o Windows Media Video.
Per tenere traccia dell'avanzamento della creazione del video, osservare la barra di stato nella parte inferiore della schermata. Il processo di creazione del video può richiedere diverse ore, a seconda della lunghezza del video e della complessità della presentazione.
Suggerimento: Per un video lungo, è possibile configurarlo per la creazione durante la notte. In questo modo, sarà pronto per te la mattina seguente.
-
Per riprodurre il video appena creato, accedere al percorso della cartella designato e quindi fare doppio clic sul file.
Salvare come file Solo presentazione di PowerPoint
Quando un utente apre un file Presentazione di PowerPoint, questo viene visualizzato a schermo intero nella presentazione, invece che in modalità di modifica. L'utente inizia a guardare immediatamente la presentazione.
-
Nel menu File selezionare Salva per verificare che tutto il lavoro recente sia stato salvato nel formato di presentazione PowerPoint (pptx).
-
Scegliere Salva con nome dal menu File.
-
Scegliere il percorso della cartella in cui si vuole archiviare il file Solo presentazione di PowerPoint.
-
Nel campo Tipo file scegliere Solo presentazione di PowerPoint (*.ppsx).
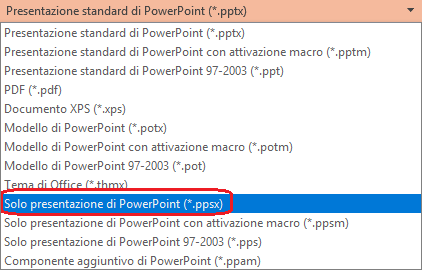
-
Selezionare Salva.
Perché trasformare una presentazione in un video?
Se si vuole fornire una versione ad alta fedeltà di una presentazione a colleghi o clienti (come allegato di posta elettronica, pubblicata sul Web, su CD o DVD), è possibile salvarla e riprodurla come video.
È possibile salvare la presentazione come file video MPEG-4 (.mp4) o come file .wmv. Entrambi i formati sono ampiamente supportati e possono essere trasmessi su Internet.
Ecco alcuni suggerimenti che possono tornare utili quando si registra una presentazione come video:
-
È possibile registrare e definire l'intervallo dei commenti audio e i movimenti del puntatore laser nel video.
-
È possibile controllare le dimensioni del file multimediale e la qualità del video.
-
È possibile includere animazioni e transizioni nel filmato.
-
I destinatari non devono necessariamente avere PowerPoint installato nei propri computer.
-
Se nella presentazione è contenuto un video incorporato, verrà riprodotto correttamente senza che sia necessario controllarlo.
-
A seconda del contenuto della presentazione, è possibile che la creazione di un video richieda molto tempo. La creazione di presentazioni estese e presentazioni con animazioni, transizioni e altro contenuto multimediale richiederà probabilmente più tempo. Mentre viene creato il video è comunque possibile continuare a usare PowerPoint.
Parti di una presentazione che non verranno incluse in un video
Gli elementi seguenti non verranno inclusi in un video creato con PowerPoint:
-
File multimediali inseriti in versioni precedenti di PowerPoint. Per includerli, è possibile convertire o aggiornare l'oggetto multimediale.
Se ad esempio l'oggetto multimediale è stato inserito usando PowerPoint 2007, sarà collegato e verrà riprodotto nella presentazione. Quando tuttavia si esporta il file come video, l'oggetto multimediale collegato verrà eliminato. È possibile convertire il file nel nuovo formato facendo clic sulla scheda File e quindi su Converti in Informazioni, oppure è possibile fare clic con il pulsante destro del mouse sull'oggetto multimediale e quindi scegliere di effettuare l'aggiornamento, per incorporare il file ed esportarlo correttamente.
-
File multimediali QuickTime, a meno che non sia installato un codec QuickTime di terze parti denominato ffdShow. È necessaria l'ottimizzazione per la compatibilità
-
Macro
-
Controlli OLE/ActiveX
Operazioni da eseguire dopo la creazione del video
Dopo aver creato un video, è possibile condividerlo con altri utenti usando i metodi seguenti:
Salvare come file video
Dopo aver creato le diapositive e registrato intervalli, commenti audio e movimenti del puntatore laser da includere, si è pronti per creare un file video.
-
Nel menu File selezionare Salva per verificare che tutto il lavoro recente sia stato salvato nel formato di presentazione PowerPoint (pptx).
-
Scegliere File > Esporta > Crea video.
-
Nella prima casella di riepilogo a discesa sotto l'intestazione Crea video selezionare la qualità del video desiderata, che si riferisce alla risoluzione del video finito. Più alta è la qualità del video, maggiori saranno le dimensioni del file. È consigliabile eseguire un test per determinare quale opzione soddisfa le proprie esigenze.
Opzione
Risoluzione
Per la visualizzazione in
Qualità presentazione
1920 x 1080, dimensioni file massime
Computer e schermi HD
Qualità Internet
1280 x 720, dimensioni file medie
Internet e DVD
Bassa qualità
852 x 480, dimensioni file minime
Dispositivi portatili
-
La seconda casella di riepilogo a discesa sotto l'intestazione Crea video indica se la presentazione include commenti audio e intervalli. Se si preferisce, è possibile cambiare questa impostazione.
-
Se non è stata eseguita la registrazione e la definizione dell'intervallo dei commenti audio, per impostazione predefinita il valore è Non utilizzare intervalli e commenti audio registrati.
L'intervallo di tempo predefinito dedicato a ogni diapositiva è di 5 secondi. È possibile modificare tale intervallo nella casella Secondi disponibili per ogni diapositiva. A destra della casella fare clic sulla freccia verso l'alto per aumentare la durata o sulla freccia rivolta verso il basso per ridurla.
-
Se è stata eseguita la registrazione e la definizione dell'intervallo dei commenti audio, per impostazione predefinita il valore è Usa intervalli e commenti audio registrati.
-
-
Fare clic su Crea video.
-
Nella casella Nome file immettere un nome per il video, passare alla cartella che conterrà il file e quindi fare clic su Salva.
-
Nella casella Tipo file scegliere Video MPEG-4 o Windows Media Video.
Per tenere traccia dell'avanzamento della creazione del video, osservare la barra di stato nella parte inferiore della schermata. Il processo di creazione del video può richiedere diverse ore, a seconda della lunghezza del video e della complessità della presentazione.
Suggerimento: Per un video lungo, è possibile configurarlo per la creazione durante la notte. In questo modo, sarà pronto per te la mattina seguente.
-
Per riprodurre il video appena creato, accedere al percorso della cartella designato e quindi fare doppio clic sul file.
Salvare come file Solo presentazione di PowerPoint
Quando un utente apre un file Presentazione di PowerPoint, questo viene visualizzato a schermo intero nella presentazione, invece che in modalità di modifica. L'utente inizia a guardare immediatamente la presentazione.
-
Nel menu File selezionare Salva per verificare che tutto il lavoro recente sia stato salvato nel formato di presentazione PowerPoint (pptx).
-
Scegliere Salva con nome dal menu File.
-
Scegliere il percorso della cartella in cui si vuole archiviare il file Solo presentazione di PowerPoint.
-
Nel campo Tipo file scegliere Solo presentazione di PowerPoint (*.ppsx).
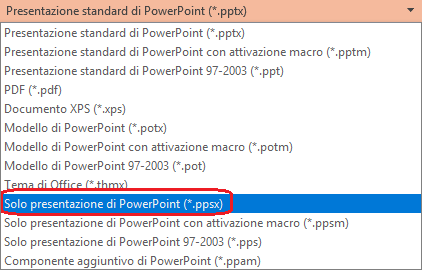
-
Selezionare Salva.
Perché trasformare una presentazione in un video?
Se si vuole fornire una versione ad alta fedeltà di una presentazione a colleghi o clienti (come allegato di posta elettronica, pubblicata sul Web, su CD o DVD), è possibile salvarla e riprodurla come video.
PowerPoint 2013 e versioni più recenti possono salvare la presentazione come file video MPEG-4 (.mp4) o come file .wmv. Entrambi i formati sono ampiamente supportati e possono essere trasmessi su Internet.
Ecco alcuni suggerimenti che possono tornare utili quando si registra una presentazione come video:
-
È possibile registrare e definire l'intervallo dei commenti audio e i movimenti del puntatore laser nel video.
-
È possibile controllare le dimensioni del file multimediale e la qualità del video.
-
È possibile includere animazioni e transizioni nel filmato.
-
I destinatari non devono necessariamente avere PowerPoint installato nei propri computer.
-
Se nella presentazione è contenuto un video incorporato, verrà riprodotto correttamente senza che sia necessario controllarlo.
-
A seconda del contenuto della presentazione, è possibile che la creazione di un video richieda molto tempo. La creazione di presentazioni estese e presentazioni con animazioni, transizioni e altro contenuto multimediale richiederà probabilmente più tempo. Mentre viene creato il video è comunque possibile continuare a usare PowerPoint.
Parti di una presentazione che non verranno incluse in un video
Gli elementi seguenti non verranno inclusi in un video creato con PowerPoint:
-
File multimediali inseriti in versioni precedenti di PowerPoint. Per includerli, è possibile convertire o aggiornare l'oggetto multimediale.
Se ad esempio l'oggetto multimediale è stato inserito usando PowerPoint 2007, sarà collegato e verrà riprodotto nella presentazione. Quando tuttavia si esporta il file come video, l'oggetto multimediale collegato verrà eliminato. È possibile convertire il file nel nuovo formato facendo clic sulla scheda File e quindi su Converti in Informazioni, oppure è possibile fare clic con il pulsante destro del mouse sull'oggetto multimediale e quindi scegliere di effettuare l'aggiornamento, per incorporare il file ed esportarlo correttamente.
-
File multimediali QuickTime, a meno che non sia installato un codec QuickTime di terze parti denominato ffdShow. È necessaria l'ottimizzazione per la compatibilità
-
Macro
-
Controlli OLE/ActiveX
Operazioni da eseguire dopo la creazione del video
Dopo aver creato un video, è possibile condividerlo con altri utenti usando i metodi seguenti:











