Esistono diversi modi per visualizzare un diagramma Visio in una pagina Web, ad esempio in un blog, in SharePoint o con un'applicazione Web. Grafici a pavimento, sequenze temporali, flussi di processo, diagrammi reticolare e così via sono più individuabili e utili se usati sul Web. Inoltre, le modifiche salvate al diagramma originale in Visio vengono applicate automaticamente nella pagina Web, in modo che gli stakeholder e altri visualizzatori vedano diagrammi aggiornati.
Importante: Per impostazione predefinita. qualcuno segue un collegamento incorporato premendo CTRL e facendo clic sul collegamento. Tuttavia, se si preferisce che gli utenti devono solo fare clic su un collegamento per seguirlo, aggiungere&wdClickOnlyHyperlinks=true alla fine dell'attributo src iframe nel codice di incorporamento.
Aggiungere un diagramma a qualsiasi pagina Web usando OneDrive - Codice di incorporamento personale
-
Se non si ha un account di OneDrive, crearne uno qui.
-
Se necessario, caricare il file di Visio in OneDrive - personale.
-
Passare alla cartella che contiene il file di Visio e quindi selezionarlo.
-
Selezionare Incorpora e quindi, nel riquadro Incorpora , selezionare Genera.
-
Facoltativamente, modificare le dimensioni del livello di zoom e quindi copiare il codice di incorporamento nella pagina Web o nell'applicazione.
Aggiungere un diagramma a una pagina moderna di SharePoint usando Visio per il Web codice di incorporamento
-
Passare alla raccolta documenti che contiene il file di Visio.
-
Per aprire il diagramma di Visio, selezionare il nome file.
-
Selezionare Mostra altri comandi (...) > Incorpora.
-
Nella finestra di dialogo Incorpora copia il Codice di incorporamento.
-
Facoltativamente, modificare Larghezza e Altezza e quindi copiare il codice di incorporamento.
-
Se necessario, creare una pagina moderna di SharePoint in cui inserire il diagramma di Visio. Per altre informazioni, vedere Aggiungere una pagina a un sito.
-
Passare alla pagina moderna di SharePoint, aggiungere la web part Incorpora e quindi aggiungere il codice di incorporamento .
Per altre informazioni, vedere Usare la web part Incorpora in una pagina moderna.
Aggiungere un diagramma a una pagina moderna di SharePoint usando la web part Visualizzatore file
-
Se necessario, creare una pagina moderna di SharePoint in cui inserire il diagramma di Visio. Per altre informazioni, vedere Aggiungere una pagina a un sito.
-
Passare alla pagina moderna di SharePoint.
-
Fare clic su

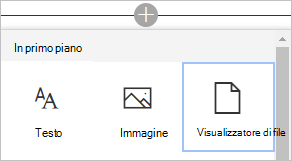
-
Passare al diagramma di Visio da inserire e quindi scegliere Aggiungi documento.
Per altre informazioni, vedere Uso di web part nelle pagine di SharePoint Online.
Aggiungere un diagramma a una pagina classica di SharePoint usando il comando Incorpora codice
-
Passare alla raccolta documenti che contiene il file di Visio.
-
Per aprire il diagramma di Visio in Visio per il Web, selezionare il file di Visio.
-
Selezionare Mostra altri comandi (...) > Incorpora.
-
Nella finestra di dialogo Incorpora copia il Codice di incorporamento.
-
Passare alla pagina Web per cui si vuole aggiungere il diagramma di Visio.
-
Selezionare Pagina > Modifica.
-
Fare clic all'interno dell'area modificabile nella pagina Web.
-
Selezionare Inserisci > Codice di incorporamento.
Seguire un collegamento ipertestuale in un diagramma di Visio incorporato
Per seguire un collegamento ipertestuale in un diagramma, premere CTRL e fare clic sul collegamento ipertestuale.
Creare un mashup di Visio per il Web con l'API JavaScript per Visio
Le API JavaScript di Visio abilitano l'accesso programmatico ai diagrammi di Visio per il Web in una pagina di SharePoint. Usare le API per incorporare prima un diagramma di Visio in un elemento HTML <Iframe> e quindi interagire con gli elementi del diagramma con una web part Editor script. Per altre informazioni sui concetti chiave ed esempi di codice per iniziare, vedere Eseguire la migrazione da Visio Web Access a Visio per il Web.










