Nota: Riteniamo importante fornire il contenuto della Guida più recente non appena possibile, nella lingua dell'utente. Questa pagina è stata tradotta automaticamente e potrebbe contenere errori di grammatica o imprecisioni. L'intento è quello di rendere fruibile il contenuto. Nella parte inferiore della pagina è possibile indicare se le informazioni sono risultate utili. Questo è l' articolo in lingua inglese per riferimento.
È possibile creare collegamenti alle caselle di testo in un documento per contenere tutto il testo all'interno di un brano e riversare il testo tra di esse. Quando la casella di testo è completa, il testo delle caselle di testo collegate scorre automaticamente da una casella di testo alla casella di testo successiva nella catena. In un brano è possibile includere fino a 31 collegamenti per un massimo di 32 caselle di testo collegate.
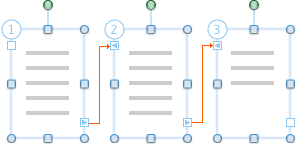
Importante: Per visualizzare le caselle di testo collegate, è necessario aprire il documento in visualizzazione Layout di stampa o Layout di pubblicazione.
Per saperne di più
Creare caselle di testo collegate
-
Scegliere Layout di stampa dal menu Visualizza.

Layout di stampa potrebbe essere già selezionati.
-
Nella scheda Inserisci selezionare La casella di testo e quindi selezionare Disegna casella di testo o Casella di testo verticale.
Suggerimento: Se si inserisce una casella di testo con testo orizzontale o verticale, è possibile ruotare la casella di testo dopo l'inserimento di esso.

Se la finestra Word stretta, potrebbe essere necessario selezionare prima di tutto il testo della scheda Inserisci per visualizzare La casella di testo.
-
Nella pagina, fare clic e trascinare il puntatore del mouse per creare una casella di testo.
-
Posizionare il puntatore sul quadratino di collegamento della casella di testo nell'angolo inferiore destro della casella di testo, fare clic sul segno più

Sono ora disponibili due caselle di testo collegate. Quando la prima casella di testo si riempie, il testo scorre automaticamente nella casella di testo successiva.
-
Per collegare altre caselle di testo, ripetere il passaggio 4.
Nota: È possibile collegare solo una casella di testo vuota.
Interrompere un collegamento in un brano
Un casella di testo può includere un solo collegamento in avanti e uno indietro. È possibile interrompere il collegamento tra le due caselle di testo che fanno parte di un brano. Quando si interrompe un collegamento in un brano, vengono creati due brani. I collegamenti prima e dopo l'interruzione non subiscono alcuna modifica. Tuttavia, il flusso del testo viene interrotto in corrispondenza dell'ultima casella di testo prima del collegamento interrotto. La seconda serie di caselle di testo collegate, che ora rappresenta un altro brano, è vuota. Se si desidera, è quindi possibile ridisporre il testo a partire da una casella di testo vuota.
-
Nel menu Visualizza fare clic su Layout di stampa o Layout di pubblicazione.
-
Fare clic sulla casella di testo che si vuole impostare come ultimo collegamento nel brano.
-
Nella scheda Formato in Casella di testo fare clic su Interrompi collegamento

Copiare o spostare caselle di testo collegate
È possibile copiare un brano o una serie di caselle di testo collegate in un altro documento o in un'altra posizione nello stesso documento di Word. Per copiare correttamente le caselle di testo collegate e il testo in esse contenuto, è necessario copiare tutte le caselle di testo collegate in un brano.
-
Nel menu Visualizza fare clic su Layout di stampa o Layout di pubblicazione.
-
Tenere premuto MAIUSC e selezionare ciascuna casella di testo del brano.
Nota: Esistono due modi per visualizzare le caselle di testo che appartengono a un brano. In visualizzazione Layout di stampa o Layout di pubblicazione, fare clic sulla prima casella di testo e quindi fare clic sul quadratino della casella di testo successiva

-
Scegliere Copia dal menu Modifica.
-
Fare clic sul documento nel punto in cui si vuole copiare il brano.
-
Scegliere Incolla dal menu Modifica.
Suggerimenti:
-
Per spostare le caselle di testo, usare il comando Taglia invece del comando Copia.
-
È possibile trascinare le caselle di testo in una nuova posizione all'interno dello stesso documento o in un altro documento di Word.
-
Per copiare una parte del testo di un brano, selezionare solo il testo che si vuole copiare e quindi copiarlo. Non selezionare la casella di testo. È possibile incollare il testo copiato direttamente nel documento, in un'altra posizione nello stesso brano o in un altro brano.
-
Spostarsi tra le caselle di testo collegate
È possibile esaminare le caselle di testo collegate per identificare le caselle collegate e per tenere traccia del flusso di un brano. Questa operazione è utile quando un documento contiene più brani che si estendono su pagine diverse o brani con molte caselle di testo collegate.
-
Nel menu Visualizza fare clic su Layout di stampa o Layout di pubblicazione.
-
Selezionare una casella di testo collegata.
-
Nel riquadro della casella di testo fare clic sul quadratino della casella di testo successiva


Eliminare una casella di testo collegata senza eliminare il testo del brano
-
Nel menu Visualizza fare clic su Layout di stampa o Layout di pubblicazione.
-
Selezionare una casella di testo che fa parte di un brano. Posizionare il puntatore sul bordo della casella di testo finché non assume la forma seguente

La casella di testo è selezionata quando vengono visualizzati i quadratini di ridimensionamento.
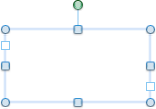
-
Premere CANC.
Nota: Quando si elimina la casella di testo, il testo del brano della casella di testo eliminata viene disposto nelle caselle di testo collegate rimanenti. Per visualizzare tutto il testo, potrebbe essere necessario ridimensionare le caselle di testo rimanenti trascinando i quadratini di ridimensionamento.
Selezionare tutto il testo in caselle di testo collegate
È possibile selezionare tutto il testo di un brano contenuto in una serie di caselle di testo collegate.
-
Nel menu Visualizza fare clic su Layout di stampa o Layout di pubblicazione.
-
Fare clic in una casella di testo collegata e quindi premere

Adattare dinamicamente il testo di un brano
Un casella di testo può includere un solo collegamento in avanti e uno indietro. È possibile interrompere il collegamento tra le due caselle di testo che fanno parte di un brano. Quando si interrompe un collegamento in un brano, vengono creati due brani. I collegamenti prima e dopo l'interruzione non subiscono alcuna modifica. Tuttavia, il flusso del testo viene interrotto in corrispondenza dell'ultima casella di testo prima del collegamento interrotto. La seconda serie di caselle di testo collegate, che ora rappresenta un altro brano, è vuota. Se si desidera, è quindi possibile ridisporre il testo a partire da una casella di testo vuota.
-
Nel menu Visualizza fare clic su Layout di stampa o Layout di pubblicazione.
-
Fare clic sulla casella di testo che precede quella che si desidera spostare.
-
Fare clic sulla scheda Formato e in Casella di testo fare clic su Interrompi collegamento

-
Nella scheda Formato in Casella di testo fare clic su Crea collegamento

Il puntatore assumerà la forma seguente

-
Fare clic su una casella di testo vuota in cui si desidera iniziare la continuazione del flusso del testo.
Il testo viene inserito all'interno delle caselle di testo vuote in sequenza.
Suggerimenti:
-
Per modificare l'ordine delle caselle di testo collegate, è innanzitutto necessario interrompere un collegamento all'interno del brano.
-
Per annullare il processo di collegamento, premere ESC.
-
Per visualizzare la struttura delle caselle di testo, fare clic su Layout di pubblicazione nel menu Visualizza. Scegliere Mostra dal menu Visualizza e quindi fare clic su Strutture.
-
Vedere anche
Allineare il testo o regolare i margini in una casella di testo
Usare caselle di testo per creare colonne di testo
Le caselle di testo vengono convertite in più caselle di testo collegate










