È possibile modificare il contorno di una foto per renderla una forma , ad esempio un cerchio o un rettangolo arrotondato, in Word, PowerPoint, Outlook o Excel. Questa operazione viene eseguita usando l'opzione Ritaglia forma tramite lo strumento di ritaglio sulla barra multifunzione:

È possibile ritagliare un'immagine in base a una forma o iniziare da una forma e aggiungervi un'immagine.
Ritagliare un'immagine in base a una forma
È possibile modificare facilmente la forma di un'immagine ritagliandola in una forma specifica. Quando si esegue questa operazione, l'immagine viene automaticamente tagliata in modo da riempire la geometria della forma selezionata mantenendone le proporzioni.
Suggerimento: Se si vuole ritagliare la stessa immagine in più forme, copiare l'immagine e quindi ritagliarle singolarmente in base alla forma desiderata.

-
Usare Inserisci > immagine per aggiungere l'immagine a un file di Microsoft 365, ad esempio un documento di Word, una presentazione PowerPoint o un messaggio di posta elettronica Outlook ).
-
Selezionare l'immagine o le immagini. È possibile selezionare e ritagliare più immagini contemporaneamente, ma è necessario ritagliarle tutte nella stessa forma.
Attenzione: Il ritaglio multivalore inWord può essere difficile, perché non è possibile selezionare più immagini con l'opzione di layout In linea con il testo predefinita.
-
Sulla barra multifunzione passare a Strumenti immagine > Formato. Quindi, nel gruppo Dimensioni selezionare la freccia sotto Ritaglia per aprire il menu di opzioni.
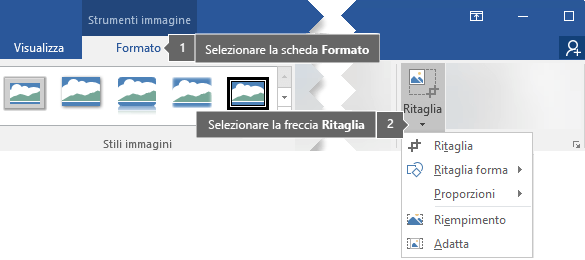
-
Selezionare Ritaglia forma, quindi selezionare la forma di ritaglio desiderata.
La forma viene applicata immediatamente all'immagine.
-
Per modificare la quantità di immagine inclusa nella forma, usare Ritaglia>Riempimento o Ritaglia>Adatta.
-
Riempire Riempie l'intera forma con l'immagine. Alcuni bordi esterni dell'immagine potrebbero essere ritagliati. Non ci sarà spazio vuoto ai margini della forma.
-
Adatta Adatta l'intera immagine alla forma mantenendo le proporzioni originali dell'immagine. Ai margini della forma potrebbe essere presente uno spazio vuoto.
Quando si seleziona una di queste opzioni, vengono visualizzati quadratini di ridimensionamento neri per il ritaglio sui bordi e sugli angoli dell'immagine.
-
-
Per regolare la posizione dell'immagine all'interno della cornice, selezionare l'immagine e trascinarla in base alle esigenze. Se necessario, questo consente di centrare la parte più importante dell'immagine all'interno della forma.
-
Per ritagliare i margini dell'immagine, trascinare un quadratino di taglio nero come indicato di seguito:
Descrizione
Azione
Ritagliare un lato
Trascinare verso l'interno sul quadratino di taglio laterale .
Ritagliare due lati adiacenti contemporaneamente
Trascinare verso l'interno sul quadratino di taglio dell'angolo .
Ritagliare in modo uniforme su due lati paralleli contemporaneamente
Tenere premuto CTRL mentre si trascina verso l'interno sul quadratino di taglio laterale .
-
Al termine, fare clic sul pulsante Ritaglia .
Iniziare con una forma e aggiungervi un'immagine
È possibile aggiungere un'immagine come riempimento per una forma e quindi modificare o ritagliare facoltativamente la forma.
Aggiungere un'immagine a una forma
-
Aggiungere una forma al documento (vedere Aggiungere forme per istruzioni)
-
Fare clic/selezionare la forma.
-
Sulla barra multifunzione passare a Strumenti di disegno > Formato. Nel gruppo Stili forma selezionare Riempimento forma > Immagine.
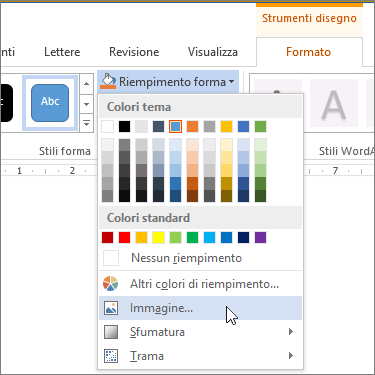
-
Selezionare il tipo di immagine desiderato, ad esempio Da file o Immagini online.
-
Passare all'immagine desiderata e inserirla.
Ridimensionare la forma
Per modificare le dimensioni della forma riempita, mantenendone il formato di base, selezionarla e trascinare uno dei quadratini di ridimensionamento.
Adattare l'immagine alla forma
È possibile che l'immagine sia obliqua, tagliata o non riempia la forma nel modo desiderato. È possibile ottimizzare l'immagine con gli strumenti Adatta e Riempimento nel menu Ritaglia .
-
Fare clic su una forma creata con Riempimento forma > Immagine.
-
Fare clic su Strumenti immagine > Formato, quindi nel gruppo Dimensioni fare clic sulla freccia sotto Ritaglia. Viene visualizzato un menu con le opzioni di ritaglio.
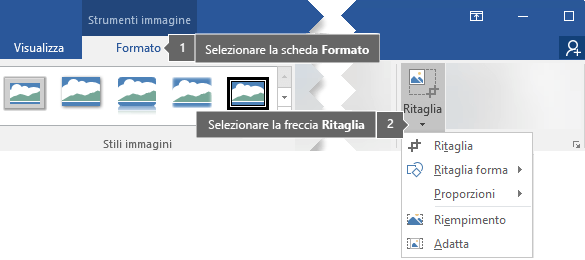
-
Scegliere Adatta se si vuole adattare il maggior numero possibile di immagini alla forma; verranno mantenute le proporzioni originali dell'immagine, ma potrebbe essere presente spazio vuoto all'interno della forma.
-
Scegliere Riempimento per adattare la forma all'interno dell'immagine, ritagliando tutto ciò che non è contenuto nella forma. È possibile trascinare l'immagine per modificarne la parte visualizzata all'interno della forma.
-
-
Se si vuole, è possibile regolare l'area di ritaglio usando i quadratini di ridimensionamento per il ritaglio, come descritto in Ritagliare un'immagine.
-
Al termine, premere ESC o fare clic in un punto qualsiasi all'esterno dell'immagine all'interno del documento.
Usare lo strumento Modifica punti per modificare o ritagliare la forma
Anche se gli strumenti di ritaglio non sono disponibili per le forme, è possibile usare lo strumento Modifica punti per personalizzare una forma.
-
Selezionare la forma da modificare.
-
Fare clic su Formato forma e quindi nel gruppo Inserisci forme selezionare Modifica forma

-
Trascinare i vertici della forma (che vengono visualizzati come punti neri intorno al perimetro della forma) fino a ottenere l'aspetto desiderato.
-
Per eliminare un vertice, tenere premuto CTRL e fare clic su di esso. Per aggiungere un vertice, tenere premuto CTRL mentre si fa clic in un punto qualsiasi del perimetro della forma che non ha già un vertice.
Vedere anche
Se si vuole modificare il contorno di una foto per renderla una forma, ad esempio un cerchio o un rettangolo arrotondato, usare lo strumento di ritaglio sulla barra multifunzione 
È possibile ritagliare in base a una forma in Word, PowerPoint o Excel.
Ritagliare una forma specifica
Modificare rapidamente la forma di un'immagine ritagliandola in base a una forma specifica. L'immagine viene automaticamente tagliata in modo da riempire la geometria della forma selezionata, mantenendone allo stesso tempo le proporzioni.
Per ritagliare la stessa immagine in più forme, copiare l'immagine e ritagliare le singole copie nelle forme desiderate.
-
Usare Inserisci > Immagine per aggiungere l'immagine a un file di Office, ad esempio un documento do Word, una presentazione di PowerPoint o una cartella di lavoro di Excel.
-
Selezionare nel file l'immagine che si vuole ritagliare.
-
Nella scheda Formato immagine fare clic sulla freccia accanto a Ritaglia.
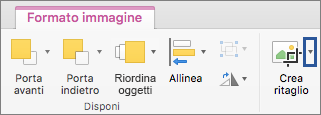
Se la scheda Formato immagine non è visibile, verificare di aver selezionato un'immagine e non una forma.
-
Selezionare Ritaglia forma e quindi fare clic sulla forma in base a cui si vuole ritagliare.
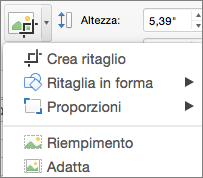
La forma viene applicata immediatamente all'immagine.
-
Per modificare la forma, fare nuovamente clic sul pulsante Ritaglia sulla barra multifunzione.
I quadratini di taglio neri sono visualizzati sui bordi e agli angoli dell'immagine.
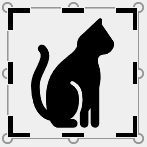
-
Ritagliare l'immagine trascinando qualsiasi quadratino di ritaglio verso l'interno. Se si trascina uno dei quadratini d'angolo, vengono ritagliato due lati adiacenti contemporaneamente.
Ritagliare in base alle dimensioni di una forma o per riempire una forma
Dopo aver aggiunto un'immagine a una forma, è possibile scegliere come adattarla alla forma usando gli strumenti Adatta e Riempimento per l'ottimizzazione.
-
Nel file, selezionare l'immagine che si vuole inserire nella forma.
-
Nella scheda Formato immagine fare clic sulla freccia accanto a Ritaglia.
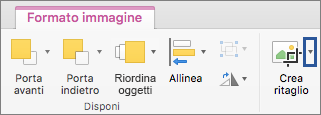
Se la scheda Formato immagine non è visibile, verificare di aver selezionato un'immagine e non una forma.
-
Fare clic su Riempimento o Adatta, quindi fare clic all'esterno dell'immagine.
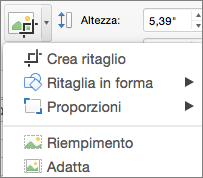
Opzione
Descrizione
Riempi
Questa operazione rimuoverà (o "ritaglia") parte dell'immagine. L'immagine riempirà l'intera forma.
Adatta
In questo modo l'intera immagine può essere adattata alla forma. Vengono mantenute le proporzioni originali dell'immagine, ma potrebbe essere visualizzato spazio vuoto all'interno della forma.
Quale app stai usando?
Word | Powerpoint
Word: Adattare un'immagine all'interno di una forma
Word per il Web non ha la funzionalità "ritaglia in forma" dell'app desktop. Tuttavia, è comunque possibile usare stili immagine rapidi per applicare alcune forme di base a un'immagine.
-
Inserire l'immagine nel documento. Selezionare Inserisci>immagine, quindi passare all'immagine da usare.
-
Con l'immagine selezionata nell'area di disegno, selezionare la scheda Immagine sulla barra multifunzione, quindi passare alla raccolta Stili immagini .
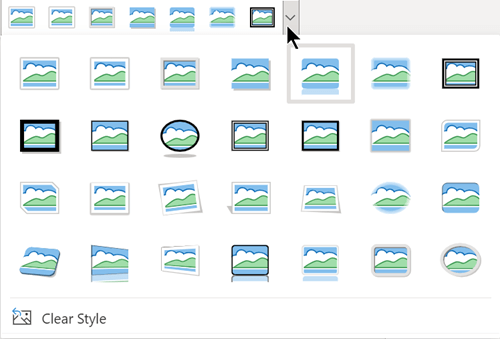
-
Selezionare una forma per applicarla all'immagine.
-
Dopo aver applicato la forma, è possibile ridimensionarla in base alle esigenze.
PowerPoint: Ritagliare un'immagine in base a una forma
-
Selezionare un'immagine in una diapositiva per ritagliare in base a una forma.
-
Nell'estremita' destra della scheda Immagine selezionare la freccia accanto a Ritaglia.
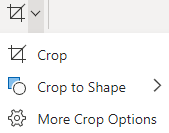
Suggerimento: Se la scheda Immagine non è visualizzata, verificare di aver selezionato un'immagine.
-
Selezionare Ritaglia forma, quindi scegliere una forma da applicare al bordo dell'immagine.
-
Per tagliare facoltativamente i margini dell'immagine, selezionare di nuovo Ritaglia , quindi trascinare un punto di controllo

-
Per salvare le modifiche, selezionare di nuovo il pulsante Ritaglia oppure premere ESC.










