In questo articolo sono disponibili le soluzioni per alcuni dei messaggi di errore che potrebbero essere visualizzati durante il caricamento di file sul sito Web di OneDrive.
Nota: Se si supera lo spazio di archiviazione Microsoft, non sarà possibile caricare, modificare o sincronizzare nuovi file, ad esempio il Rullino, in OneDrive. Ulteriori informazioni.
Espandere una sezione di seguito per visualizzare i problemi generali o messaggi di errore che potrebbero essere visualizzati quando si provano a caricare file dal sito Web di OneDrive, insieme alle soluzioni possibili.
Importante:
-
Se si supera lo spazio di archiviazione Microsoft, non sarà possibile caricare, modificare o sincronizzare nuovi file, ad esempio il Rullino, in OneDrive. Ulteriori informazioni.
-
OneDrive non riesce a caricare foto ottimizzate per iCloud. Per disattivare l'ottimizzazione, toccare Impostazioni > iCloud > Foto e deselezionare Ottimizza spazio.
Questo messaggio potrebbe essere visualizzato per uno di questi motivi:
-
Si è verificato un problema in OneDrive. Provare a caricare nuovamente il file.
-
La connessione a OneDrive si è interrotta durante il trasferimento del file oppure non è stato effettuato l'accesso a OneDrive. Accedere a OneDrive con il proprio account Microsoft, quindi provare a caricare nuovamente il file.
-
Non si è autorizzati ad accedere al file (solo per account aziendali o dell'istituto di istruzione). Se il file si trova su un server, accertarsi di poter aprire il file, quindi provare nuovamente a caricarlo. Per altre informazioni su come ottenere l'autorizzazione per accedere al file, contattare l'amministratore di rete.
-
Non si è autorizzati a caricare il file nella cartella selezionata. Selezionare una cartella per cui si dispone dell'autorizzazione di modifica e provare nuovamente a caricare il file.
-
Il formato di file non è supportato.
-
Le foto possono essere in nei seguenti formati comuni: JPEG, JPG, TIF, TIFF, GIF, PNG, RAW.
Oppure possono essere nei seguenti formati meno comuni: BMP, DIB, JFIF, JPE, JXR, EDP, PANO, ARW, CR2, CRW, ERF, KDC, MRW, NEF, NRW, ORF, PEF, RAF, RW2, RWL, SR2, SRW. -
I video possono essere nei seguenti formati comuni: AVI, MOV, WMV, ASF, MP4.
Oppure possono essere nei seguenti formati meno comuni: 3G2, 3GP, 3GP2, 3GPP, M2T, M2TS, M4V, MP4V, MTS, WM, LRV. Altre informazioni sui Formati video riproducibili sul sito Web di OneDrive.
-
PROBLEMA
Questo problema può verificarsi se è stato eseguito l'accesso a un'app di Microsoft 365 con un account che non dispone dell'autorizzazione per caricare file in OneDrive.
SOLUZIONE
Reimposta l'app impostazioni di Windows che è stata connessa con il mio account aziendale, reinstalla l'app OneDrive e ha risolto il problema.
-
Seguire i passaggi elencati per aggiungere OneDrive come servizio.
Se il problema persiste, potrebbe essere necessario cancellare le vecchie credenziali di OneDrive eseguendo la procedura seguente.
Alcuni utenti potrebbero avere problemi ad accedere a OneDrive con credenziali scadute sul computer.
PROBLEMA
Viene creato un file duplicato al cui nome viene aggiunto il nome del computer, ad esempio:
-
cartel1.xlsx
-
cartel1-computer-desktop.xlsx
SOLUZIONE ALTERNATIVA
Windows:
-
Premi il tasto WINDOWS + R per aprire la finestra "Esegui".
-
Immettere il percorso %localappdata%\Microsoft\OneDrive\settings e selezionare OK.
-
Eliminare il file PreSignInSettingsConfig.json.
Mac:
-
Da In evidenza cercare il tipo "portachiavi" e selezionare "Accesso Portachiavi". Se non è visibile in In evidenza, passare alla cartella Utilità e aprire Accesso portachiavi da qui.
-
Cercare "OneDrive".
-
Eliminare "Credenziali memorizzate nella cache di OneDrive".
-
Eseguire OneDrive.
Se queste soluzioni alternative non risolvono il problema, disinstallare e reinstallare OneDrive:
Nota: Quando si disabilita o si disinstalla OneDrive nel computer, i file e i dati vengono preservati. È sempre possibile accedere ai file da OneDrive.com.
Per caricare file in una nuova cartella in OneDrive, creare prima di tutto la cartella, quindi caricare i file al suo interno. I file con 0 byte di dimensioni non possono essere caricati dal sito Web di OneDrive.
Suggerimento: Con l'app di OneDrive è possibile caricare intere cartelle in OneDrive anche senza dover accedere al sito Web di OneDrive.
Il percorso completo (incluso il nome file) è troppo lungo. Il percorso deve contenere meno di 442 caratteri. Immettere un nome più breve per il file o per le sottocartelle in OneDrive oppure selezionare una sottocartella più vicina alla cartella di primo livello e quindi provare a caricare nuovamente il file.
Per caricare in una cartella specifica passare alla cartella di destinazione e quindi selezionare Carica.
Se si usa Microsoft Edge o una versione recente di altri Web browser noti, è possibile caricare in OneDrive file con dimensioni fino a 250 GB. Se si usa un Web browser meno recente, le dimensioni massime dei file sono 300 MB.
I blocchi appunti di OneNote salvati in OneDrive hanno un limite di 2 GB.
Suggerimenti:
-
È possibile caricare file di dimensioni fino a 250 GB se si usa l'app di OneDrive. Se si accede con un account aziendale o dell'istituto di istruzione, le dimensioni massime dei file sono di 15 GB.
-
Per il trasferimento di file di grandi dimensioni o di molti file, è consigliabile aggiungere i file all'app desktop di OneDrive invece di usare il pulsante Carica nel sito Web.
Se il caricamento automatico da fotocamera non funziona o vengono caricate solo alcune immagini, procedere come segue:
-
Disabilitare il caricamento da fotocamera nelle impostazioni dell'app OneDrive. La procedura è disponibile nelle guide sulle modalità di utilizzo di OneDrive su iOS o OneDrive per Android.
-
Passare al sito Web di OneDrive e rinominare la cartella Rullino.
-
Assicurarsi di avere una buona connessione Wi-Fi o di rete mobile.
-
Attivare il caricamento da fotocamera per riavviare il caricamento delle fotografie nel rullino dal dispositivo mobile al cloud.
Suggerimenti:
-
Se si supera lo spazio di archiviazione Microsoft, non sarà possibile caricare, modificare o sincronizzare nuovi file, ad esempio il Rullino, in OneDrive. Ulteriori informazioni.
-
OneDrive non riesce a caricare foto ottimizzate per iCloud. Per disattivare l'ottimizzazione, toccare Impostazioni > iCloud > Foto e deselezionare Ottimizza spazio.
-
Assicurarsi che il Vault personale sia sbloccato prima di provare a caricarvi i file.
Se non si ha un abbonamento a Microsoft 365 è possibile aggiungere fino a tre file nel Vault personale. Se si ha un abbonamento è possibile aggiungere tutti i file desiderati (fino al proprio limite di archiviazione).
Un file non può essere caricato perché lo spazio di archiviazione disponibile non è sufficiente. Per visualizzare la quantità di spazio residuo o ottenere maggiore spazio di archiviazione, passare alla pagina Archiviazione.
Se si supera lo spazio di archiviazione Microsoft, non sarà possibile caricare, modificare o sincronizzare nuovi file, ad esempio il Rullino, in OneDrive. Ulteriori informazioni.
Il file potrebbe essere aperto in un altro programma. Salvare le eventuali modifiche apportate al file, chiudere il programma e provare a caricare nuovamente il file.
Se il file si trova in un dispositivo rimovibile, ad esempio un CD o un'unità flash USB, potrebbe non essere disponibile. Accertarsi che il dispositivo rimovibile sia connesso correttamente al computer e provare a caricare nuovamente il file.
Se si sta provando ad aprire un file di una versione precedente di Excel, è consigliabile provare prima ad aprire Excel e infine aprire tale file.
In alternativa, potrebbe essere necessario impostare una versione precedente di Excel come predefinita:
-
Nella casella di ricerca sulla barra delle applicazioni digitare Pannello di controlloe quindi selezionarlo nell'elenco dei risultati oppure premere INVIO.
-
Selezionare Programmi > Programmi predefiniti > Imposta programmi predefiniti.
-
Selezionare la versione precedente di Excel, ad esempio Excel 2016, scegliere Imposta questo programma come predefinito e infine scegliere OK.
Il file potrebbe essere stato spostato, rinominato o eliminato prima del tentativo di caricamento. Individuare il file e provare nuovamente a caricarlo.
Il nome file contiene caratteri non consentiti. Modificare il nome in modo che non inizi o termini con uno spazio, non termini con un punto o non includa questi caratteri: / \ < > : * " ? |
I nomi seguenti non sono consentiti per file o cartelle: AUX, PRN, NUL, CON, COM0, COM1, COM2, COM3, COM4, COM5, COM6, COM7, COM8, COM9, LPT0, LPT1, LPT2, LPT3, LPT4, LPT5, LPT6, LPT7, LPT8, LPT9.
Per rinominare un file o una cartella prima di salvare o caricare, selezionare il file o la cartella e premere F2. Gli utenti di Mac devono rinominare un file o una cartella selezionandoli e premendo il tasto INVIO.
Selezionare Sostituisci per sostituire il file esistente o scegliere Mantieni entrambi per rinominare il file che si sta caricando.
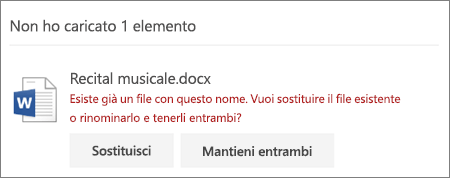
Nota: Se un file è privo di estensione, non può essere caricato in un percorso che contiene una cartella con lo stesso nome.
Chiudere il file che si vuole sostituire. In alcuni casi, potrebbe essere più veloce salvare o scaricare il file con un nuovo nome file, eliminare il file originale e rinominare il nuovo file con il nome del file originale.
Servono altre informazioni?
In caso di problemi che non riguardano il caricamento, è possibile trovare la Guida in questi articoli:
-
Come annullare o interrompere la sincronizzazione in OneDrive
-
Correzioni o soluzioni alternative per problemi recenti di OneDrive
|
|
Contatta il sopporto tecnico
Per il supporto tecnico, vai a Contatta il supporto tecnico Microsoft, immetti il tuo problema e seleziona Richiesta supporto. Se hai ancora bisogno di assistenza, seleziona Contatta il supporto tecnico per essere indirizzato all'opzione di supporto migliore. |
|
|
|
Amministratori
|












