Nota: Riteniamo importante fornire il contenuto della Guida più recente non appena possibile, nella lingua dell'utente. Questa pagina è stata tradotta automaticamente e potrebbe contenere errori di grammatica o imprecisioni. L'intento è quello di rendere fruibile il contenuto. Nella parte inferiore della pagina è possibile indicare se le informazioni sono risultate utili. Questo è l'articolo in lingua inglese per riferimento.
Gli elementi delle aree di lavoro possono a volte presentare problemi, ad esempio conflitti tra modifiche o errori di sincronizzazione. A volte vengono anche visualizzati indicatori di errore di sincronizzazione negli elenchi in un'area di lavoro di SharePoint o in aree di lavoro di SharePoint elencate nella Finestra di avvio. Questi errori riguardano in genere l'autenticazione dell'utente.
Per saperne di più
Risoluzione di conflitti ed errori in una raccolta documenti in un'area di lavoro di SharePoint
Tipi di condizioni di conflitto o errore
In una raccolta documenti si possono rilevare tre tipi di condizioni di conflitto o errore, ognuna contraddistinta da un indicatore specifico:
-
Recuperare gli aggiornamenti disponibili
In questo caso, il documento indicato non contiene il contenuto più aggiornato. Questa condizione si può verificare con determinati tipi di file, ad esempio con i file di Microsoft OneNote, che non vengono automaticamente sincronizzati quando vengono aggiornati.
Accanto ai documenti con questo stato viene visualizzata un'icona di sincronizzazione.

-
Conflitti tra modifiche
In questo caso, il documento è stato modificato nel server e nell'area di lavoro di SharePoint. A indicare questa condizione, sopra l'icona del tipo di file è visualizzata un'icona di errore di conflitto.

-
Errori
Gli errori sono in genere dovuti ad autorizzazioni insufficienti per il server. Se ad esempio si aggiunge, modifica o elimina un documento in una raccolta documenti in un'area di lavoro di SharePoint, è necessario disporre delle autorizzazioni corrispondenti per il server di SharePoint per caricare tali modifiche durante la successiva sincronizzazione. Se non si dispone delle autorizzazioni necessarie, si verifica un errore per il documento.
In una raccolta documenti possono verificarsi errori sia per cartelle che per elementi.

Per tutti i tipi di condizioni di conflitto o errore utilizzare la scheda Risolvi, come descritto nelle sezioni seguenti.
Utilizzo della scheda Risolvi per risolvere conflitti ed errori
La scheda Risolvi (Strumenti risoluzione errori) viene visualizzata sulla barra multifunzione quando si rileva una condizione di conflitto o errore per un documento.

Per risolvere conflitti o errori, selezionare gli elementi con conflitti o errori e quindi fare clic su Risolvi conflitto o errore. A seconda che l'elemento abbia un conflitto o un errore oppure sia semplicemente necessario scaricare contenuto aggiornato, in SharePoint Workspace sono disponibili le opzioni descritte nelle sezioni seguenti.
Ottenimento degli aggiornamenti disponibili
Se l'icona di download è visualizzata accanto a un elemento documento, significa che l'elemento non include il contenuto più recente.
-
Selezionare l'elemento documento con l'icona di download.
-
Fare clic sulla scheda Risolvi.
-
Fare clic su Recupera aggiornamenti disponibili.
Risoluzione dei conflitti di un elemento documento
-
Selezionare l'elemento documento con l'icona di conflitto.
-
Fare clic sulla scheda Risolvi e quindi su Risolvi conflitto o errore.
Verrà visualizzata la finestra di Microsoft Office Upload Center in cui è elencato il documento con conflitto.
-
Fare clic su Risolvi per visualizzare le opzioni disponibili per risolvere il conflitto.
È ad esempio possibile aprire il documento per visualizzare le modifiche e confrontarle con la versione nel server, salvare una copia del documento nell'area di lavoro di SharePoint in una cartella locale o di rete, oppure ignorare le modifiche correnti nella versione dell'area di lavoro di SharePoint del file.
-
Dopo aver risolto il conflitto tra modifiche chiudere la finestra di Upload Center.
Risoluzione degli errori di un elemento documento
-
Selezionare l'elemento documento con l'icona di errore.
-
Fare clic sulla scheda Risolvi e quindi su Risolvi conflitto o errore.
Verrà visualizzata la finestra di Microsoft Office Upload Center in cui è elencato il documento con errore.
-
Fare clic su Risolvi per visualizzare le opzioni disponibili per risolvere l'errore.
Poiché la maggior parte degli errori è dovuta ad autorizzazioni insufficienti, le opzioni per risolvere un errore sono in genere limitate al salvataggio di una copia del documento su disco, alla rimozione delle modifiche apportate al documento o alla rimozione dell'intero documento.
-
Dopo aver risolto l'errore chiudere la finestra di Upload Center.
Risoluzione degli errori delle cartelle
Gli errori indicati per una cartella sono in genere dovuti ad autorizzazioni insufficienti. È possibile ad esempio che non si disponga dell'autorizzazione necessaria per aggiungere una nuova cartella nel server di SharePoint.
-
Selezionare la cartella con l'icona di errore.
-
Fare clic sulla scheda Risolvi e poi su Risolvi conflitto o errore.
-
Selezionare un'opzione nella finestra di dialogo Risolvi errore.
-
Fare clic su Correggi errore per riprovare. È possibile ad esempio che le autorizzazioni per il server siano state modificate. Se non è possibile correggere l'errore, scegliere un'altra opzione.
-
Fare clic su Salva con nome per salvare la cartella su disco.
-
Fare clic su Elimina per eliminare la cartella.
-
Risolvere errori relativi all'autenticazione dell'utente
Le aree di lavoro di SharePoint automaticamente sincronizzate con il server di SharePoint più spesso possibile almeno 10 minuti, a seconda del traffico di rete. Tuttavia, per motivi di sicurezza, se SharePoint Workspace non è possibile raggiungere il server di SharePoint in cui è in precedenza sincronizzata l'area di lavoro, ma tenta di sincronizzare l'area di lavoro tramite un altro server di SharePoint in cui si trova il sito di SharePoint, si sarà necessario fornire le credenziali affinché la sincronizzazione venga eseguita.
Quando è necessario visualizzare le credenziali dell'area di lavoro di SharePoint, vengono mostrati indicatori seguenti:
-
Avviso di sincronizzazione viene aggiunto a elenchi e raccolte nel riquadro contenuto dell'area di lavoro.
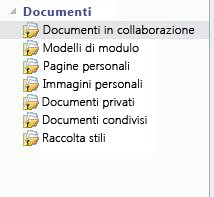
-
Avviso di sincronizzazione simile viene aggiunto al nome dell'area di lavoro nella finestra di avvio.
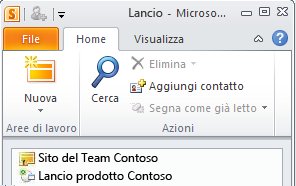
-
Avviso di sincronizzazione visualizzato nell'area di notifica di Windows.

Per risolvere questo errore e sincronizzare l'area di lavoro:
-
Fare clic sull'avviso di sincronizzazione o aprire l'area di lavoro.
-
Nella scheda Strumenti risoluzione errori fare clic su Risolvi conflitto o errore.
-
Se viene richiesto, immettere le credenziali di rete e fare clic su OK.
L'area di lavoro dovrebbe ora sincronizzarsi con il server.
Nota: La descrizione di questa caratteristica si applica alla versione di SharePoint Workspace 2010 installata con Microsoft Office 2010 Service Pack 1. Si consiglia di aggiornamento per questa versione di Office. Se non è aggiornato a questa versione di Office, è possibile provare a sincronizzare manualmente l'area di lavoro o elenchi selezionati nell'area di lavoro.










