|
Il supporto guidato nel browser può fornire soluzioni digitali per problemi di Office |
Importante: I passaggi possono essere diversi tra il nuovo e il classico Outlook per Windows. Per determinare la versione di Outlook in uso, cerca File sulla barra multifunzione. Se l'opzione File non è disponibile, segui la procedura nella scheda Nuovo Outlook. Se viene visualizzato File, seleziona la scheda per Outlook classico.
La nuova ricerca di Outlook non restituisce risultati
Nota: Per aggiornare le opzioni di ricerca nel nuovo Outlook per Windows, è possibile passare a Impostazioni > Generale > Ricerca, quindi aggiornare l'ambito di ricerca da qui.
Quando la nuova ricerca di Outlook non restituisce risultati, seguire questa procedura:
Usare i filtri per restringere la ricerca e visualizzare i messaggi di posta elettronica meno recenti
-
Quando si cercano risultati meno recenti, è possibile usare i filtri per limitare i criteri di ricerca. Se il nuovo Outlook trova troppi risultati, gli elementi meno recenti potrebbero non essere visualizzati.
-
È possibile modificare l'ambito predefinito in Cartella corrente accedendo a Impostazioni.
-
La ricerca viene eseguita negli archivi online e i risultati vengono inclusi automaticamente.
-
La ricerca con più account non è attualmente supportata. Per cercare in più cartelle Posta in arrivo, è necessario selezionare ogni account e cercare in Tutte le cartelle.
Disinstallare e reinstallare il nuovo Outlook per Windows
Per disinstallare il nuovo Outlook:
-
Nel menu Start seleziona la nuova versione di Outlook per Windows.
-
Seleziona la freccia per espandere l'opzione dell'elenco in Start.
-
Seleziona Disinstalla per avviare il processo di disinstallazione.
Per reinstallare il nuovo Outlook:
-
Apri la versione classica di Outlook per Windows.
-
Nell'angolo in alto viene visualizzato un interruttore per Provare il nuovo Outlook

-
Seleziona questo interruttore per scaricare la nuova app e passare al nuovo Outlook per Windows.
La ricerca di Outlook restituisce risultati incompleti o la ricerca non riesce a trovare i messaggi di posta elettronica meno recenti
Includi cartella Posta eliminata
Se i risultati della ricerca mancanti si trovano nella cartella Posta eliminata , è possibile aggiungere questa cartella ai risultati della ricerca:
-
Avviare il nuovo Outlook per Windows.
-
Seleziona Impostazioni, Generale, quindi Cerca.
-
In Risultati della ricerca verificare che l'opzione Includi elementi eliminati sia selezionata.
Nota: Se questi passaggi non consentono di risolvere il problema, provare i passaggi avanzati descritti in questo articolo: Nessun risultato della ricerca per gli account POP, IMAP o Exchange
Scegliere lo scenario che descrive meglio il problema di ricerca di Outlook:
La ricerca di Outlook non restituisce alcun risultato
Quando non si ottengono risultati con la ricerca di Outlook, seguire questa procedura nell'ordine indicato:
-
In Windows 10: seleziona il pulsante Start , seleziona Impostazioni > Aggiorna & Sicurezza e quindi seleziona Risoluzione dei problemi. Trova e fai clic su Ricerca e indicizzazione, quindi fai clic su Esegui lo strumento di risoluzione dei problemi.
-
In Windows 8.1: da Start cerca Impostazioni. In Impostazioni cerca la risoluzione dei problemi e seleziona risoluzione dei problemi nei risultati della ricerca. Trova ed esegui lo strumento di risoluzione dei problemi di ricerca e indicizzazione .
-
In Windows 7: da Start seleziona Pannello di controllo e quindi risoluzione dei problemi. Trova ed esegui lo strumento di risoluzione dei problemi di ricerca e indicizzazione .
-
Avviare Outlook e fare clic nella casella Cerca.
-
Selezionare Strumenti di ricerca > Stato indicizzazione nel menu Cerca.
-
Quando viene visualizzata la finestra di dialogo Stato indicizzazione , dovrebbe essere visualizzato quanto segue:
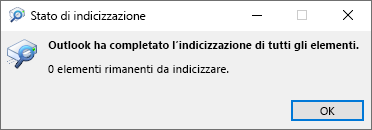
Se Outlook non ha completato l'indicizzazione, prendere nota degli elementi rimanenti da indicizzare, attendere 5 minuti e quindi controllare di nuovo. Se il numero di elementi non è diminuito, procedere con il passaggio successivo.
-
Avviare Outlook e fare clic nella casella Cerca.
-
Selezionare Strumenti di ricerca > Percorsi di ricerca nel menu Cerca.
-
Assicurarsi che tutti i file dati/archivi elencati siano selezionati.
-
Fare clic sul menu Start di Windows e quindi nella casella Cerca .
-
Digitare services.msc e premere INVIO.
-
Nella colonna Nome trovare e fare doppio clic su Windows Search.
-
Imposta Tipo di avvio su Automatico (avvio ritardato) se non lo era già.
-
Se lo stato del servizio non viene visualizzato In esecuzione, fare clic sul pulsante Start sotto di esso per avviare il servizio.
-
Uscire da Outlook.
-
Aprire Opzioni di indicizzazione nel Pannello di controllo di Windows.
-
Nella finestra di dialogo Opzioni di indicizzazione assicurarsi che Microsoft Outlook sia elencato nella colonna Percorsi inclusi.
-
Se Microsoft Outlook non è elencato, selezionare Modifica e quindi fare clic per abilitare la casella di controllo accanto a Microsoft Outlook.
-
Fare clic su OK e quindi selezionare Chiudi.
Eseguire questa procedura per assicurarsi che le opzioni di indicizzazione siano configurate correttamente:
-
Uscire da Outlook.
-
Aprire Opzioni di indicizzazione nel Pannello di controllo di Windows.
-
Nella finestra di dialogo Opzioni di indicizzazione selezionare Avanzate.
-
Selezionare la scheda Tipi di file.
-
Scorrere verso il basso fino a individuare msg nella colonna Estensione e selezionare tale voce.
-
Assicurarsi che l'opzione Indicizza le proprietà e il contenuto del file sia abilitata.
-
Fare clic su OK e quindi selezionare Chiudi.
Nota: Assicurarsi che nella colonna Descrizione filtro sia visualizzato Office Outlook MSG IFilter. In caso contrario, il servizio Windows Search non funziona correttamente oppure Microsoft Outlook non è riuscito a installare i filtri correttamente. In entrambi i casi è necessario rivolgersi al supporto tecnico Microsoft per assistenza con questo problema.
-
Uscire da Outlook.
-
Aprire Opzioni di indicizzazione nel Pannello di controllo di Windows.
-
Nella finestra di dialogo Opzioni di indicizzazione selezionare Avanzate.
-
Nella finestra di dialogo Opzioni avanzate selezionare Nuovo indice.
-
Fare clic su OK e quindi selezionare Chiudi.
Se l'indicizzazione non viene completata, contattare il supporto tecnico Microsoft e richiedere assistenza per la funzionalità Desktop Search di Windows.
Eseguire questa procedura per creare un nuovo profilo e testare la funzionalità di ricerca:
-
In Outlook selezionare File > Impostazioni account > Gestisci profili. In alternativa, è possibile uscire da Outlook e aprire Posta nel Pannello di controllo di Windows.
-
Nella finestra di dialogo Configurazione della posta - Outlook selezionare Mostra profili e quindi selezionare Aggiungi nella scheda Generale.
-
Nella casella Nome profilo digitare un nome per il nuovo profilo e quindi scegliere OK.
-
Se richiesto, fornire le informazioni dell'account, come indirizzo di posta elettronica e password, quindi selezionare Avanti.
-
Selezionare Fine. Il nome del nuovo profilo aggiunto apparirà nella scheda Generale della finestra di dialogo Posta.
-
In All'avvio di Microsoft Outlook selezionare Richiedi un profilo da utilizzare e quindi scegliere OK.
-
Riavviare Outlook.
-
Nell'elenco a discesa della finestra di dialogo Scegli profilo scegliere il nome del nuovo profilo creato e fare clic su OK.
-
Fare clic nella casella Cerca e provare a eseguire la ricerca.
Se la ricerca funziona, il problema potrebbe dipendere dal vecchio profilo. È consigliabile impostare questo profilo come nuovo profilo predefinito e trasferire le informazioni dal vecchio al nuovo profilo.
Quando si cercano risultati meno recenti, è possibile usare i filtri per limitare i criteri di ricerca. Se Outlook trova troppi risultati, gli elementi meno recenti potrebbero non essere visualizzati. Per altre informazioni su come usare i filtri, vedere Informazioni su come limitare i criteri di ricerca in Outlook.
La procedura per accedere allo strumento di ripristino varia in base al sistema operativo. Scegliere dall'elenco a discesa qui sotto.
- Selezionare il sistema operativo
- Windows 10
- Windows 8 o 8.1
- Windows 7 o Vista
-
Fare clic con il pulsante destro del mouse sul pulsante Start

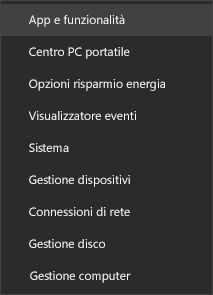
-
Selezionare il prodotto Microsoft Office da ripristinare e scegliere Modifica. Se non viene visualizzata alcuna opzione, selezionare i tre punti sul lato destro.
Nota: È necessario ripristinare l'intera famiglia di prodotti di Office anche se si intende ripristinare una singola applicazione come Word o Excel. Se si dispone di un'app autonoma, cercare l'applicazione in base al nome.
-
A seconda del fatto che la copia di Office sia un'installazione a portata di clic o basata su MSI, verranno visualizzate le seguenti opzioni per procedere con il ripristino. Seguire la procedura corrispondente al tipo di installazione.
A portata di clic
Nella finestra In che modo si vogliono ripristinare le applicazioni di Office? selezionare Ripristino online > Ripristina in modo da eseguire un ripristino completo. È disponibile anche l'opzione Ripristino rapido, che però rileva e sostituisce solo i file danneggiati.
Basata su MSI
In Modifica installazione selezionare Ripristina e quindi fare clic su Continua.
-
Seguire le istruzioni sullo schermo per completare il processo.
-
Fare clic con il pulsante destro del mouse sul pulsante Start

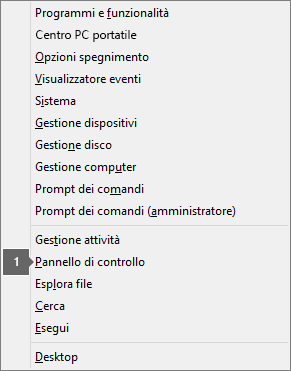
-
Nella visualizzazione Categoria selezionare Disinstalla un programma in Programmi.
-
Fare clic con il pulsante destro del mouse sull'applicazione di Microsoft Office da ripristinare e scegliere Cambia dal menu a discesa.
Nota: Se si ha una famiglia di prodotti come Microsoft 365 Family, Office Home & Student 2016 o Office Home and Student 2013, cercare il nome della famiglia di prodotti, anche se si vuole ripristinare solo una singola applicazione come Word o Excel. Se si ha un'applicazione autonoma come Word o Excel, cercare il nome dell'applicazione.
-
A seconda se la copia di Office è A portata di clic o un'installazione basata su MSI, eseguire la procedura seguente per il tipo di installazione di Office:
Tipo di installazione A portata di clic:
In In che modo si vogliono ripristinare le applicazioni di Office? selezionare Ripristino online in modo da eseguire un ripristino completo, quindi scegliere Ripristina. È disponibile anche l'opzione Ripristino rapido, che però rileva e sostituisce solo i file danneggiati.
Tipo di installazione basata su MSI
In Modifica installazione selezionare Ripristina e quindi fare clic su Continua.
-
Seguire le istruzioni sullo schermo restanti per completare il processo.
-
Fare clic sul pulsante Start

-
Nella visualizzazione Categoria selezionare Disinstalla un programma in Programmi.
-
Fare clic sull'applicazione di Office da ripristinare e quindi su Cambia.
Nota: Se si ha una famiglia di prodotti come Microsoft 365 Family, Office Home & Student 2016 o Office Home and Student 2013, cercare il nome della famiglia di prodotti, anche se si vuole ripristinare solo una singola applicazione come Word o Excel. Se si ha un'applicazione autonoma come Word o Excel, cercare il nome dell'applicazione.
-
A seconda se la copia di Office è A portata di clic o un'installazione basata su MSI, eseguire la procedura seguente per il tipo di installazione di Office:
Tipo di installazione A portata di clic:
In In che modo si vogliono ripristinare le applicazioni di Office? selezionare Ripristino online in modo da eseguire un ripristino completo, quindi scegliere Ripristina. È disponibile anche l'opzione Ripristino rapido, che però rileva e sostituisce solo i file danneggiati.
Tipo di installazione basata su MSI
In Modifica installazione selezionare Ripristina e quindi fare clic su Continua.
-
Seguire le istruzioni sullo schermo restanti per completare il processo.
-
Fare clic sul pulsante sotto per scaricare e installare lo strumento di supporto per la disinstallazione di Office.
-
Seguire questa procedura per scaricare lo strumento di supporto per la disinstallazione in base al browser usato.
Suggerimento: Il download e l'installazione dello strumento potrebbero richiedere alcuni minuti. Dopo aver completato l'installazione, verrà aperta la finestra Disinstalla i prodotti Office.
Microsoft Edge o Chrome
-
Nell’angolo in basso a sinistra o in alto a destra fai clic con il pulsante destro del mouse su SetupProd_OffScrub.exe > Apri.
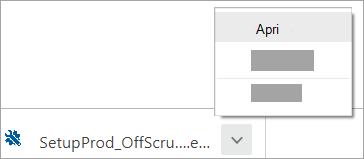
Microsoft Edge (precedente) o Internet Explorer
-
Nella parte inferiore della finestra del browser selezionare Esegui per avviare SetupProd_OffScrub.exe.

Firefox
-
Nella finestra a comparsa fare clic su Salva file e quindi in alto a destra nella finestra del browser selezionare la freccia di download > e quindi scegliere SetupProd_OffScrub.exe.
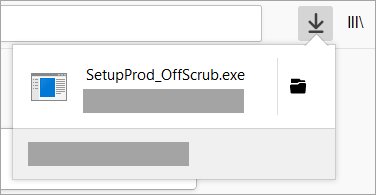
-
-
Selezionare la versione da disinstallare, quindi selezionare Avanti.
-
Seguire le istruzioni nelle finestre rimanenti e, quando richiesto, riavviare il computer.
Dopo aver riavviato il computer, lo strumento di disinstallazione si riapre automaticamente per completare il passaggio finale del processo di disinstallazione. Seguire i prompt rimanenti.
-
Selezionare i passaggi per la versione di Office da installare o reinstallare. Chiudere lo strumento di disinstallazione.
Nota: Se questi passaggi non consentono di risolvere il problema, provare i passaggi avanzati descritti in questo articolo: Nessun risultato della ricerca per gli account POP, IMAP o Exchange
La ricerca di Outlook restituisce risultati incompleti
Quando si ottengono risultati incompleti con la ricerca di Outlook, seguire questa procedura nell'ordine indicato:
Se i risultati della ricerca mancanti si trovano nella cartella Posta eliminata, è possibile aggiungere questa cartella ai risultati della ricerca:
-
Avviare Outlook.
-
Fare clic su Opzioni > file e quindi selezionare Cerca.
-
Selezionare la casella di controllo Includi messaggi dalla cartella Posta eliminata in ogni file di dati durante la ricerca in Tutti gli elementi e fare clic su OK.
-
Riavviare Outlook.
È possibile aumentare il tempo nelle impostazioni offline dell'account di posta elettronica in modo che più o tutti i messaggi vengano memorizzati nella cache locale per l'indicizzazione. Per eseguire questa operazione:
-
Avviare Outlook.
-
Fare clic su File > Impostazioni account > Impostazioni account.
-
Nella scheda Email selezionare l'account di posta elettronica e fare clic su Cambia.
-
Trascinare l'e-mail Scarica per il passato: dispositivo di scorrimento per la quantità di tempo desiderata o all'estrema destra su Tutti.
-
Fare clic su Avanti e quindi su Fine. Chiudere la finestra e riavviare Outlook.
Per impostazione predefinita, Outlook visualizza 250 risultati della ricerca. È possibile aumentare questo valore per visualizzare tutti i risultati, ma la ricerca risulterà più lenta. Per eseguire questa operazione:
-
Aprire Outlook.
-
Fare clic su Opzioni > file e quindi selezionare Cerca.
-
Deselezionare la casella di controllo Migliora la velocità di ricerca limitando il numero di risultati visualizzati e fare clic su OK.
-
Riavviare Outlook.
Quando si esegue una ricerca in Outlook usando tutti gli ambiti Cassette postali o Tutti gli elementi di Outlook , vengono restituiti risultati limitati o nessun risultato per la cassetta postale di archiviazione. È possibile cercare gli elementi spostati in una cassetta postale di archiviazione a espansione automatica solo eseguendo una ricerca nella cartella stessa. Selezionare la cartella di archiviazione nell'elenco delle cartelle per selezionare l'opzione Cartella corrente come ambito di ricerca. Se una cartella in un'area di archiviazione a espansione automatica contiene sottocartelle, è necessario eseguire una ricerca in ogni sottocartella separatamente. Per altre informazioni, vedere Panoramica dell'archiviazione illimitata in Microsoft 365.
La ricerca di Outlook non riesce a trovare i messaggi di posta elettronica meno recenti
Quando non si riescono a trovare messaggi di posta elettronica più vecchi di 6 mesi con la ricerca di Outlook, seguire questa procedura nell'ordine indicato:
Se i risultati della ricerca mancanti si trovano nella cartella Posta eliminata, è possibile aggiungere questa cartella ai risultati della ricerca:
-
Avviare Outlook.
-
Fare clic su Opzioni > file e quindi selezionare Cerca.
-
Selezionare la casella di controllo Includi messaggi dalla cartella Posta eliminata in ogni file di dati durante la ricerca in Tutti gli elementi e fare clic su OK.
-
Riavviare Outlook.
È possibile aumentare il tempo nelle impostazioni offline dell'account di posta elettronica in modo che più o tutti i messaggi vengano memorizzati nella cache locale per l'indicizzazione. Per eseguire questa operazione:
-
Avviare Outlook.
-
Fare clic su File > Impostazioni account > Impostazioni account.
-
Nella scheda Email selezionare l'account di posta elettronica e fare clic su Cambia.
-
Trascinare l'e-mail Scarica per il passato: dispositivo di scorrimento per la quantità di tempo desiderata o all'estrema destra su Tutti.
-
Fare clic su Avanti e quindi su Fine. Chiudere la finestra e riavviare Outlook.
Per impostazione predefinita, Outlook visualizza 250 risultati della ricerca. È possibile aumentare questo valore per visualizzare tutti i risultati, ma la ricerca risulterà più lenta. Per eseguire questa operazione:
-
Aprire Outlook.
-
Fare clic su Opzioni > file e quindi selezionare Cerca.
-
Deselezionare la casella di controllo Migliora la velocità di ricerca limitando il numero di risultati visualizzati e fare clic su OK.
-
Riavviare Outlook.
La scheda Cerca è disattivata (solo Outlook 2016)
Questo problema può verificarsi dopo l'aggiornamento a Windows 10 versione 1709 e precedenti. Il problema è stato risolto nelle versioni Windows 10 1803 e successive. Per risolvere il problema, procedere come segue:
La procedura per accedere allo strumento di ripristino varia in base al sistema operativo. Scegliere dall'elenco a discesa qui sotto.
- Selezionare il sistema operativo
- Windows 10
- Windows 8 o 8.1
- Windows 7 o Vista
-
Fare clic con il pulsante destro del mouse sul pulsante Start

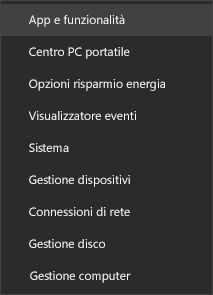
-
Selezionare il prodotto Microsoft Office da ripristinare e scegliere Modifica. Se non viene visualizzata alcuna opzione, selezionare i tre punti sul lato destro.
Nota: È necessario ripristinare l'intera famiglia di prodotti di Office anche se si intende ripristinare una singola applicazione come Word o Excel. Se si dispone di un'app autonoma, cercare l'applicazione in base al nome.
-
A seconda del fatto che la copia di Office sia un'installazione a portata di clic o basata su MSI, verranno visualizzate le seguenti opzioni per procedere con il ripristino. Seguire la procedura corrispondente al tipo di installazione.
A portata di clic
Nella finestra In che modo si vogliono ripristinare le applicazioni di Office? selezionare Ripristino online > Ripristina in modo da eseguire un ripristino completo. È disponibile anche l'opzione Ripristino rapido, che però rileva e sostituisce solo i file danneggiati.
Basata su MSI
In Modifica installazione selezionare Ripristina e quindi fare clic su Continua.
-
Seguire le istruzioni sullo schermo per completare il processo.
-
Fare clic con il pulsante destro del mouse sul pulsante Start

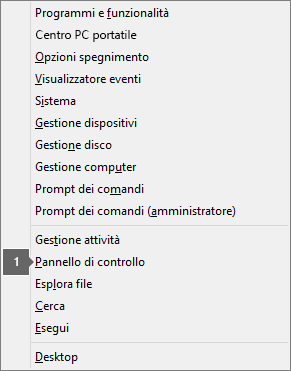
-
Nella visualizzazione Categoria selezionare Disinstalla un programma in Programmi.
-
Fare clic con il pulsante destro del mouse sull'applicazione di Microsoft Office da ripristinare e scegliere Cambia dal menu a discesa.
Nota: Se si ha una famiglia di prodotti come Microsoft 365 Family, Office Home & Student 2016 o Office Home and Student 2013, cercare il nome della famiglia di prodotti, anche se si vuole ripristinare solo una singola applicazione come Word o Excel. Se si ha un'applicazione autonoma come Word o Excel, cercare il nome dell'applicazione.
-
A seconda se la copia di Office è A portata di clic o un'installazione basata su MSI, eseguire la procedura seguente per il tipo di installazione di Office:
Tipo di installazione A portata di clic:
In In che modo si vogliono ripristinare le applicazioni di Office? selezionare Ripristino online in modo da eseguire un ripristino completo, quindi scegliere Ripristina. È disponibile anche l'opzione Ripristino rapido, che però rileva e sostituisce solo i file danneggiati.
Tipo di installazione basata su MSI
In Modifica installazione selezionare Ripristina e quindi fare clic su Continua.
-
Seguire le istruzioni sullo schermo restanti per completare il processo.
-
Fare clic sul pulsante Start

-
Nella visualizzazione Categoria selezionare Disinstalla un programma in Programmi.
-
Fare clic sull'applicazione di Office da ripristinare e quindi su Cambia.
Nota: Se si ha una famiglia di prodotti come Microsoft 365 Family, Office Home & Student 2016 o Office Home and Student 2013, cercare il nome della famiglia di prodotti, anche se si vuole ripristinare solo una singola applicazione come Word o Excel. Se si ha un'applicazione autonoma come Word o Excel, cercare il nome dell'applicazione.
-
A seconda se la copia di Office è A portata di clic o un'installazione basata su MSI, eseguire la procedura seguente per il tipo di installazione di Office:
Tipo di installazione A portata di clic:
In In che modo si vogliono ripristinare le applicazioni di Office? selezionare Ripristino online in modo da eseguire un ripristino completo, quindi scegliere Ripristina. È disponibile anche l'opzione Ripristino rapido, che però rileva e sostituisce solo i file danneggiati.
Tipo di installazione basata su MSI
In Modifica installazione selezionare Ripristina e quindi fare clic su Continua.
-
Seguire le istruzioni sullo schermo restanti per completare il processo.
Disabilitare la ricerca nel server come soluzione a breve termine. A questo scopo, procedere come segue:
Importante: La procedura seguente mostra come modificare il Registro di sistema. Tuttavia, la modifica non corretta del Registro di sistema può causare problemi gravi. Assicurarsi di seguire attentamente tutti i passaggi. Per una maggiore sicurezza, eseguire un backup del Registro di sistema prima di modificarlo, in modo che sia possibile ripristinarlo in caso di problemi. Per altre informazioni su come eseguire il backup e il ripristino del Registro di sistema, vedere Come eseguire il backup e il ripristino del Registro di sistema in Windows.
-
In Windows fare clic con il pulsante destro del mouse su Start, quindi selezionare Esegui. Nella casella Apri: digitare regedit e fare clic su OK. Si aprirà l'editor del Registro di sistema.
-
Nella finestra di dialogo dell'editor del Registro di sistema individuare la sottochiave nel Registro di sistema e fare clic su di essa:
-
HKEY_CURRENT_USER\Software\Microsoft\Office\16.0\Outlook\Search
-
-
Fare clic su Modifica > Nuovo > Valore DWORD.
-
Digitare DisableServerAssistedSearch per il nome del valore DWORD, quindi premere INVIO.
-
Fare clic con il pulsante destro del mouse su DisableServerAssistedSearch e quindi scegliere Modifica.
-
Nella casella Dati valore digitare 1 per abilitare la voce del Registro di sistema e quindi fare clic su OK.
-
Chiudi l'editor del Registro di sistema e quindi riavvia Windows.
Nota: Questo criterio e altre considerazioni importanti sono documentati nel blog di ricerca.
Per eseguire una ricerca in una cassetta postale condivisa, fare clic sulla cassetta postale e usare l'ambito Cartella corrente . Questo è un limite di progettazione attualmente in fase di sviluppo per gli aggiornamenti futuri. Per altre informazioni sugli ambiti supportati quando, vedere il blog Informazioni sugli ambiti di ricerca .
Per risolvere il problema, è possibile aggiungere la cassetta postale condivisa come account di Exchange secondario al profilo. Prima di tutto è necessario verificare se la cassetta postale condivisa è già elencata come account nel profilo. In tal caso, sarà necessario rimuoverlo. A questo scopo, procedere come segue:
-
Nel menu File seleziona Impostazioni account, quindi scegli di nuovo Impostazioni account .
-
Fare doppio clic sull'account di Exchange.
-
Scegliere Altre impostazioni e quindi selezionare la scheda Avanzate .
-
Nella sezione Apri queste cassette postali aggiuntive scegliere la cassetta postale condivisa e quindi selezionare Rimuovi.
Per aggiungere una cassetta postale condivisa come account secondario al profilo, seguire questa procedura:
-
Scegliere Aggiungi account dal menu File.
-
In questa finestra di dialogo inserire il nome completo della cassetta postale, ad esempio support@company.com.
-
Quando viene richiesta una password, scegliere l'opzione Accedi con un altro account e usare le credenziali dell'account di Exchange che dispongono delle autorizzazioni per la cassetta postale condivisa.
Quando si esegue una ricerca in una cassetta postale condivisa aggiunta come cassetta postale aggiuntiva, potrebbe essere visualizzato questo errore:
-
"Si sono verificati problemi durante il recupero dei risultati dal server. Alcuni elementi potrebbero non essere inclusi nei risultati della ricerca".
Questo problema si verifica se si usa una versione perpetua con contratto multiplo (MSI) di Outlook. Questa è attualmente una limitazione con le versioni perpetue di Office.
Per ovviare a questo problema, è possibile disabilitare la ricerca nel server come soluzione a breve termine. A questo scopo, procedere come segue:
Importante: La procedura seguente mostra come modificare il Registro di sistema. Tuttavia, la modifica non corretta del Registro di sistema può causare problemi gravi. Assicurarsi di seguire attentamente tutti i passaggi. Per una maggiore sicurezza, eseguire un backup del Registro di sistema prima di modificarlo, in modo che sia possibile ripristinarlo in caso di problemi. Per altre informazioni su come eseguire il backup e il ripristino del Registro di sistema, vedere Come eseguire il backup e il ripristino del Registro di sistema in Windows.
-
In Windows fare clic con il pulsante destro del mouse su Start, quindi selezionare Esegui. Nella casella Apri: digitare regedit e fare clic su OK. Si aprirà l'editor del Registro di sistema.
-
Nella finestra di dialogo dell'editor del Registro di sistema individuare la sottochiave nel Registro di sistema e fare clic su di essa:
-
HKEY_CURRENT_USER\Software\Microsoft\Office\16.0\Outlook\Search
-
-
Fare clic su Modifica > Nuovo > Valore DWORD.
-
Digitare DisableServerAssistedSearch per il nome del valore DWORD, quindi premere INVIO.
-
Fare clic con il pulsante destro del mouse su DisableServerAssistedSearch e quindi scegliere Modifica.
-
Nella casella Dati valore digitare 1 per abilitare la voce del Registro di sistema e quindi fare clic su OK.
-
Chiudi l'editor del Registro di sistema e quindi riavvia Windows.
Nota: Questo criterio e altre considerazioni importanti sono documentati nel blog di ricerca.
In Microsoft Outlook 2016 per Mac potrebbe essere visualizzato un messaggio "Nessun risultato" quando si cerca un messaggio di posta elettronica o si applica un filtro a una cartella e gli elementi attività non vengono visualizzati nella cartella Attività. Inoltre, quando si cercano elementi di posta usando la ricerca nativa di Spotlight di Mac OS, la ricerca potrebbe non riuscire.
Questa situazione può verificarsi per i motivi seguenti:
-
L'indicizzazione della ricerca in Evidenza non è completa.
-
Il nome del profilo contiene caratteri speciali, ad esempio la barra (/).
-
Il profilo o una delle relative cartelle padre vengono aggiunti alla scheda Privacy in Spotlight.
-
La cartella Profili di Outlook 15 non si trova in ~/Library/Group Containers/UBF8T346G9. Office/Outlook.
-
L'indice di ricerca di Spotlight è danneggiato.
Per risolvere il problema, attenersi alla seguente procedura:
-
Eseguire l'utilità OutlookSearchRepair.
-
Se di recente è stato creato un nuovo profilo di Outlook in Outlook 2016 per Mac, è stato aggiunto un nuovo account oppure se di recente sono stati importati nuovi dati da un'origine, ad esempio un file PST o OLM, l'indicizzazione di Spotlight potrebbe non essere completa. In questo caso, Outlook per Mac visualizza un messaggio "Nessun risultato". Per risolvere il problema, attendere il completamento dell'indicizzazione e quindi ripetere la ricerca.
-
Assicurarsi che il nome del profilo in Outlook 2016 per Mac non contenga caratteri speciali, ad esempio la barra (/).
Per visualizzare il nome del profilo o dell'identità in Outlook 2016 per Mac:
-
Fare clic su Vai, Applicazioni.
-
Right-Click Microsoft Outlook e selezionare Mostra contenuto pacchetto.
-
Espandere Contenuto, SharedSupport e aprire Gestione profili Outlook.
Se il nome del profilo o dell'identità contiene un carattere speciale, seguire questa procedura per modificare il nome:
-
Aprire la cartella Outlook 2016 per Mac Profile all'indirizzo: /Users/<Username>/Library/Group Containers/UBF8T346G9. Profili di Office/Outlook/Outlook 15/
-
Rinominare il Outlook 2016 per Mac nome della cartella del profilo e rimuovere i caratteri speciali.
Se il problema persiste, è possibile che l'indice di Spotlight sia danneggiato. Per reindicizzare l'indice di Spotlight, seguire questa procedura:
-
Riavviare il Mac in modo da riavviare i servizi Spotlight.
-
Passare a Finder > Applicazioni > Utilità > Terminal.
-
Digitare mdimport -L.
Importante: Se vengono visualizzate più istanze di "Microsoft Outlook Spotlight Importer.mdimporter", eliminare l'applicazione Outlook non in uso, svuotarla dal Cestino, riavviare il Mac e tornare al passaggio 1.
-
Nel terminale reindicizzare il database di Outlook usando il comando seguente sostituendo il proprio nome utente con il segnaposto <user_name>: mdimport -g "/Applications/Microsoft Outlook.app/Contents/Library/Spotlight/Microsoft Outlook Spotlight Importer.mdimporter" -d1 "/Users/<user_name>/Library/Group Containers/UBF8T346G9. Office/Outlook/Outlook 15 Profiles/<my_profile_name>"
Nota: In questo comando il percorso dopo "-g" è il percorso predefinito dell'installazione di Outlook. Il percorso dopo "-d1" è il percorso predefinito del profilo, dove <my_profile_name> è per impostazione predefinita "Profilo principale". Sarà necessario sostituire i percorsi effettivi se è stato rinominato il profilo o installato Outlook in un percorso diverso.
Il completamento della reindicizzazione richiederà del tempo. Al termine del processo, chiudere e riavviare Outlook.
Se non è ancora possibile eseguire ricerche in Spotlight dopo aver seguito questa procedura e se è stato consentito il completamento dell'indicizzazione di Spotlight, potrebbe essere necessario disinstallare Office per Mac e reinstallarlo.
Vedere anche
Limitazione dei criteri di ricerca per ottimizzare le ricerche in Outlook











