Il rilevamento ransomware ti avvisa quando i file OneDrive sono stati attaccati e ti guida durante il processo di ripristino dei file. Ransomware è un tipo di software dannoso (malware) progettato per bloccare l'accesso ai file fino a quando non si paga.
Quando Microsoft 365 rileva un attacco ransomware, riceverai una notifica sul dispositivo e riceverai un messaggio e-mail da Microsoft 365. Se non sei un abbonato, la prima notifica e il ripristino sono gratuiti. Vedi i piani disponibili.
-
Fare clic sul collegamento nella notifica o nel messaggio di posta elettronica oppure passare al sito Web di OneDrive per ottenere istruzioni dettagliate sul processo di ripristino, che include:
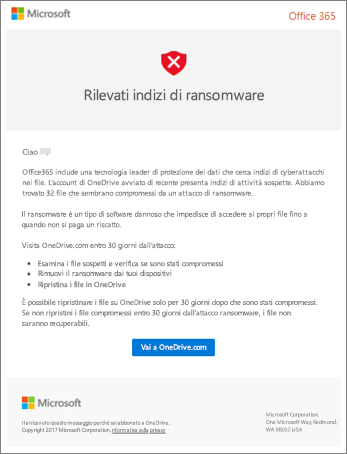
Passaggi per il processo di rilevamento e ripristino ransomware nel sito Web OneDrive
Se Microsoft 365 rilevato un attacco ransomware, viene visualizzata la schermata Segni di ransonware rilevati quando si accede al sito Web di OneDrive (potrebbe essere necessario eseguire l'accesso). Seleziona il pulsante Inizia per iniziare.
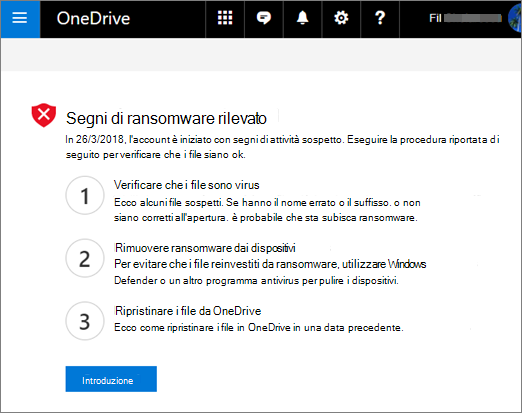
Passaggio 1: Verificare che i file siano infetti
Nella schermata Questi file sono corretti? ti mostreremo alcuni file sospetti. Se hanno il nome o suffisso errato o non sembrano corretti quando li apri dall'elenco, sono probabilmente compromessi da ransomware.
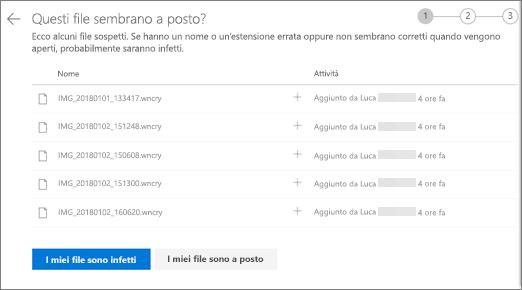
-
Selezionare un file per aprirlo nel visualizzatore online. Il file non verrà scaricato nel dispositivo.
-
Se non vedi il file, avrai la possibilità di scaricarlo nel tuo dispositivo in modo da poterlo aprire.
-
Ripetere i passaggi 1 e 2 per tutti i file che si desidera visualizzare.
-
Se i file sono infetti, seleziona I miei file sono infetti per passare al passaggio successivo del processo di ripristino ransomware. In caso contrario, se i file sembrano corretti e si è sicuri che non sono infettati da ransomware, selezionare I miei file sono ok.
Se scegli I miei file vanno bene, esci dal processo di ripristino del ransomware e tornerai a usare OneDrive come al solito.
Passaggio 2: Pulire tutti i dispositivi
Nella schermata Pulisci tutti i dispositivi vedrai le istruzioni per la pulizia di tutti i dispositivi in cui usi OneDrive. Prima di ripristinare i file, è importante usare il software anivirus per pulire tutti i dispositivi. In caso contrario, i file potrebbero essere crittografati di nuovo quando li ripristini.
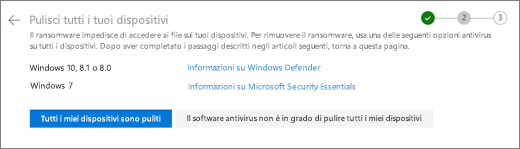
-
Seleziona il collegamento per la versione di Windows in uso e segui le istruzioni nell'articolo.
-
Ripeti il passaggio 1 per tutti gli altri dispositivi in cui usi OneDrive.
-
Dopo aver completato la procedura descritta negli articoli, tornare alla pagina Pulisci tutti i dispositivi nel sito Web di OneDrive e scegliere uno di questi pulsanti:
-
Tutti i miei dispositivi sono puliti. Seleziona questo pulsante quando hai finito di pulire tutti i dispositivi e sei pronto per passare all'ultimo passaggio del processo di ripristino, ovvero ripristinare i file da OneDrive.
-
L'antivirus non è in grado di pulire tutti i miei dispositivi. Seleziona questo pulsante dopo aver provato a pulire i dispositivi e aver scoperto che non puoi pulire tutti i dispositivi per qualsiasi motivo. Verrà visualizzata la pagina Reimposta dispositivi , che elenca le informazioni su come reimpostare i dispositivi.
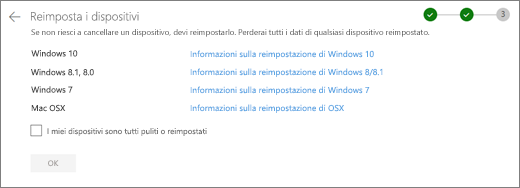
Seguire i collegamenti basati sul sistema operativo. Dopo aver pulito o reimpostato tutti i dispositivi, torna al sito Web di OneDrive per tornare alla pagina Reimposta dispositivi , seleziona la casella I miei dispositivi sono tutti puliti o reimpostati e quindi seleziona OK.
-
Passaggio 3: Ripristinare i file da OneDrive
Il passaggio finale dopo che tutti i dispositivi sono puliti consiste nel ripristinare OneDrive.
Quando si raggiunge questo passaggio, l'ora e la data in cui è stato rilevato il ransomware verranno selezionate automaticamente.
Altre informazioni
Trovare file persi o mancanti in OneDrive
Visualizzare versioni precedenti di file di Office
Come il malware può infettare il PC
Altre informazioni sulla protezione avanzata di Microsoft 365
Servono altre informazioni?
|
|
Contatta il sopporto tecnico
Per il supporto tecnico, vai a Contatta il supporto tecnico Microsoft, immetti il tuo problema e seleziona Richiesta supporto. Se hai ancora bisogno di assistenza, seleziona Contatta il supporto tecnico per essere indirizzato all'opzione di supporto migliore. |
|
|
|
Amministratori
|












