Ripristinare una raccolta condivisa
Se una grande quantità di file SharePoint oMicrosoft Teams vengono eliminati, sovrascritti, danneggiati o infettati da malware, è possibile ripristinare un'intera raccolta documenti condivisa a una data precedente. Il ripristino annulla tutte le azioni eseguite su file e cartelle negli ultimi 30 giorni.
Se l'intera raccolta è stata eliminata, vedere Ripristinare gli elementi nel Cestino di un sito di SharePoint.Se si vogliono correggere i problemi con singoli file uno alla volta, è possibile ripristinare gli elementi eliminati o ripristinare una versione precedente di un elemento. Per i file in OneDrive, è possibile ripristinare il OneDrive.

Ripristinare la raccolta a un'ora precedente
-
Passare allaSharePoint raccolta documenti da ripristinare. Nella scheda File nella parte superiore del canale inMicrosoft Teams selezionare Altro > Apri in SharePoint.
-
Selezionare Impostazioni

Nota: Se l'opzione Ripristina raccolta in Impostazioni non è visualizzata, non si ha l'autorizzazione o si sta esaminando una raccolta classica.
-
Nella pagina Ripristina selezionare una data nell'elenco a discesa, ad esempio Ieri, oppure selezionare Data e ora personalizzate.
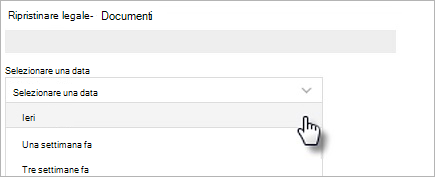
-
Usare il grafico attività e il feed attività per esaminare le attività recenti che si desidera annullare.
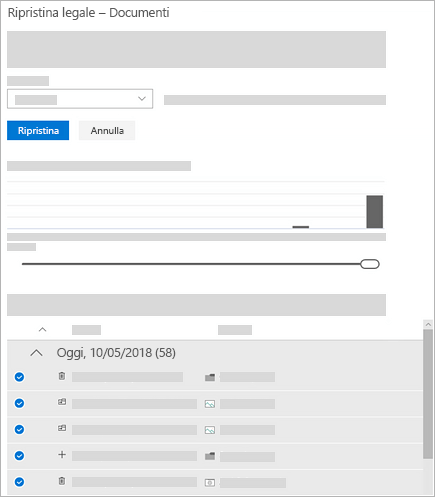
Il grafico attività quotidiane mostra il volume giornaliero delle attività nei file per gli ultimi 30 giorni. Offre una panoramica di ciò che è successo alla raccolta nel corso del tempo e può aiutarti a identificare eventuali attività insolite, ad esempio quando i file sono stati infettati da malware.
Il feed attività mostra le operazioni nei singoli file e nelle singole cartelle in ordine cronologico inverso. È possibile scorrere verso il basso per visualizzare i giorni precedenti o spostare il dispositivo di scorrimento sotto il grafico attività giornaliere per passare rapidamente a un determinato giorno.
-
Se si seleziona data e ora personalizzate, selezionare l'attività meno recente che si desidera annullare. Quando si seleziona un'attività, vengono selezionate automaticamente tutte le altre attività posteriori a quella data.
-
Quando si è pronti per ripristinare la raccolta, selezionare Ripristina per annullare tutte le attività selezionate.
La raccolta verrà ripristinata allo stato precedente alla prima attività selezionata. Se si cambia idea sul ripristino appena eseguito, è possibile selezionare Ripristina questa raccolta per annullare il ripristino selezionando l'azione di ripristino appena desiderata.
Risoluzione dei problemi e limitazioni
-
Solo gli amministratori del sito possono avviare un ripristino. Tutti gli utenti che visitano la raccolta visualizzeranno un avviso mentre è in corso il ripristino.
-
Il ripristino dei file usa la cronologia delle versioni e il Cestino. Quando la cronologia delle versioni è disattivata, non potrai ripristinare i file a una versione precedente. Per informazioni sulle impostazioni di controllo delle versioni, vedere Attivare e configurare il controllo delle versioni per un elenco o una raccolta.
-
Non è possibile ripristinare file eliminati dopo averli rimossi dal Cestino della raccolta siti, manualmente oppure tramite lo svuotamento del Cestino.
-
Se si carica di nuovo un file o una cartella dopo averlo eliminato, l'operazione di ripristino per il file o la cartella verrà ignorata.
-
Se alcuni file o cartelle non possono essere ripristinati, verrà generato un file di log per acquisire gli errori. Il nome del file inizia con "RestoreLog" seguito da un ID (ad esempio, RestoreLog-e8b977ee-e059-454d-8117-569b380eed67.log). È possibile condividere il file di log con il team di supporto tecnico per risolvere eventuali problemi.
-
Ripristina questa raccolta è disponibile solo per l'esperienza moderna in SharePoint e non può essere usata per ripristinare un'intera raccolta eliminata. Se l'intera raccolta è stata eliminata, vedere Ripristinare gli elementi nel Cestino di un sito di SharePoint.










