Quando Microsoft Excel rileva una cartella di lavoro danneggiata all'apertura, avvia automaticamente la modalità di recupero dei file ed esegue un tentativo di ripristino della cartella di lavoro. Se la modalità di recupero dei file non viene avviata, provare a usare questa procedura manuale per recuperare la cartella di lavoro:
-
Fare clic su File > Apri.
-
Fare clic sul percorso e la cartella in cui si trova la cartella di lavoro danneggiata.
-
Nella finestra di dialogo Apri selezionare la cartella di lavoro danneggiata.
-
Fare clic sulla freccia accanto al pulsante Apri e quindi fare clic su Apri e ripristina.
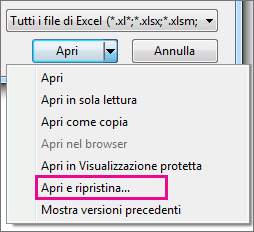
-
Per recuperare la maggiore quantità di dati possibile dalla cartella di lavoro, selezionare Ripristina.
Se con Ripristina non si riescono a recuperare i dati, selezionare Estrai dati per estrarre valori e formule dalla cartella di lavoro.
Se i processi di ripristino automatico e manuale non funzionano, esistono alcuni metodi di recupero che possono essere utili per salvaguardare i dati. È anche possibile adottare alcune misure preventive per evitare di perdere il lavoro, attivando il salvataggio automatico di una copia di backup della cartella di lavoro o creando periodicamente un file di recupero.
Recuperare dati da una cartella di lavoro danneggiata
Scegliere uno dei metodi seguenti per recuperare i dati. Se un metodo non ha esito positivo, provarne un altro. È anche possibile provare a usare soluzioni software di terze parti per recuperare la cartella di lavoro.
Importante: Se un errore del disco o un errore di rete impedisce l'apertura di una cartella di lavoro, spostarla in un altro disco rigido o in un disco locale prima di tentare una delle opzioni di recupero seguenti.
Recuperare i dati quando la cartella di lavoro è aperta in Excel
-
Ripristinare l'ultima versione salvata della cartella di lavoro Se la cartella di lavoro viene danneggiata durante il lavoro ma prima di poter salvare le modifiche, è possibile ripristinare l'ultima versione salvata:
-
Fare clic su File > Apri.
-
Fare doppio clic sul nome della cartella di lavoro aperta in Excel.
-
Scegliere Sì per riaprire la cartella di lavoro.
La cartella di lavoro viene aperta senza le modifiche apportate che potrebbero avere causato il danneggiamento.
-
Recuperare i dati quando non è possibile aprire la cartella di lavoro in Excel
-
Impostare l'opzione di calcolo in Excel su manuale Provare a modificare l'impostazione di calcolo da automatica a manuale. Evitando il ricalcolo della cartella di lavoro, è possibile che venga aperta.
-
Fare clic su File > Nuovo.
-
In Nuovo fare clic su Cartella di lavoro vuota.
-
Fare clic su File > Opzioni.
-
Nella categoria Formule, in Opzioni di calcolo fare clic su Manuale e quindi su OK.
-
Fare clic su File > Apri.
-
Individuare la cartella di lavoro danneggiata e fare doppio clic su di essa per aprirla.
-
-
Utilizzare riferimenti esterni per collegarsi alla cartella di lavoro danneggiata. Per recuperare solo i dati e non le formule o i valori calcolati dalla cartella di lavoro, provare a usare riferimenti esterni per collegarsi alla cartella di lavoro danneggiata.
-
Fare clic su File > Apri.
-
Passare alla cartella che contiene la cartella di lavoro danneggiata.
-
Fare clic con il pulsante destro del mouse sul nome del file della cartella di lavoro danneggiata, scegliere Copia e quindi fare clic su Annulla.
-
Fare clic su File > Nuovo.
-
In Nuovo fare clic su Cartella di lavoro vuota.
-
Nella cella A1 della nuova cartella di lavoro digitare =Nome file!A1, dove Nome file è il nome della cartella di lavoro danneggiata copiata nel passaggio 3, quindi premere INVIO.
Nota: È necessario immettere solo il nome della cartella di lavoro, senza digitare l'estensione del nome del file.
-
Se viene visualizzata la finestra di dialogo Aggiorna valori, selezionare la cartella di lavoro danneggiata e fare clic su OK.
-
Se viene visualizzata la finestra di dialogo Seleziona foglio, selezionare il foglio appropriato e quindi fare clic su OK.
-
Selezionare la cella A1.
-
Fare clic su Home > Copia o premere CTRL+C.
-
Selezionare un'area, partendo dalla cella A1, che sia approssimativamente delle stesse dimensioni dell'intervallo delle celle che includono i dati nella cartella di lavoro danneggiata.
-
Fare clic su Home > Incolla o premere CTRL+V.
-
Con l'intervallo di celle ancora selezionato, fare di nuovo clic su Home > Copia o premere CTRL+C.
-
Fare clic su Home, fare clic sulla freccia sotto Incolla, quindi in Incolla valori fare clic su Valori.
Incollando i valori vengono rimossi i collegamenti alla cartella di lavoro danneggiata, lasciando solo i dati.
-
-
Utilizzare una macro per estrarre dati da una cartella di lavoro danneggiata. Se alla cartella di lavoro danneggiata è collegato un grafico, provare a usare una macro per estrarre i dati di origine del grafico.
-
Copiare il codice macro seguente e incollarlo in un foglio modulo:
Sub GetChartValues()
Dim NumberOfRows As Integer
Dim X As Object
Counter = 2
' Calculate the number of rows of data.
NumberOfRows = UBound(ActiveChart.SeriesCollection(1).Values)
Worksheets("ChartData").Cells(1, 1) = "X Values"
' Write x-axis values to worksheet.
With Worksheets("ChartData")
.Range(.Cells(2, 1), _
.Cells(NumberOfRows + 1, 1)) = _
Application.Transpose(ActiveChart.SeriesCollection(1).XValues)
End With
' Loop through all series in the chart and write their values to
' the worksheet.
For Each X In ActiveChart.SeriesCollection
Worksheets("ChartData").Cells(1, Counter) = X.Name
With Worksheets("ChartData")
.Range(.Cells(2, Counter), _
.Cells(NumberOfRows + 1, Counter)) = _
Application.Transpose(X.Values)
End With
Counter = Counter + 1
Next
End Sub
-
Inserire o eliminare un foglio di lavoro nella cartella di lavoro, fare clic con il pulsante destro del mouse sulla scheda del foglio e quindi rinominarlo in ChartData.
-
Selezionare il grafico dal quale si desidera estrarre i valori di dati sottostanti.
Nota: Il grafico può essere incorporato in un foglio di lavoro o in un foglio grafico separato.
-
I dati del grafico verranno inseriti nel foglio di lavoro ChartData.
-
Salvare automaticamente una copia di backup di una cartella di lavoro
Con una copia di backup della cartella di lavoro sarà sempre possibile accedere ai dati se la cartella di lavoro viene eliminata involontariamente o viene danneggiata.
-
Fare clic su File > Salva con nome.
-
Fare clic su Computer e quindi sul pulsante Sfoglia.

-
Nella finestra di dialogo Salva con nome fare clic sulla freccia accanto a Strumenti e quindi su Opzioni generali.
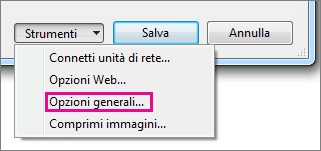
-
Nella finestra di dialogo Opzioni generali selezionare la casella Crea sempre una copia di backup.
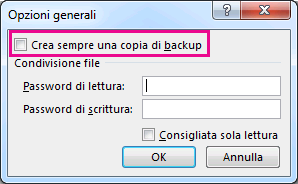
Creare automaticamente un file di recupero a intervalli fissi
La disponibilità di un file di recupero della cartella di lavoro garantisce inoltre l'accesso ai dati, se l'originale viene eliminato involontariamente o viene danneggiato.
-
Fare clic su File > Opzioni.
-
Nella categoria Salva, in Salva cartelle dilavoro, selezionare la casella Salva informazioni di salvataggio automatico ogni e quindi immettere un numero di minuti. L'impostazione predefinita è 10.
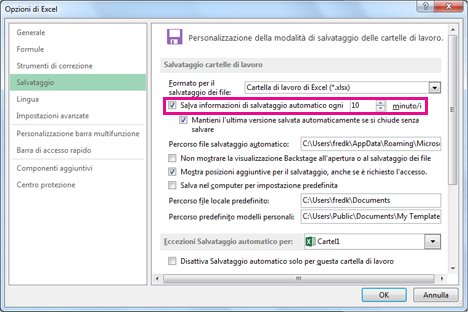
-
Nella casella Percorso file salvataggio automatico immettere la posizione in cui salvare il file di recupero.
-
Verificare che la casella Disattiva Salvataggio automatico solo per questa cartella di lavoro non sia selezionata.










