Gli elementi eliminati da un SharePoint in Microsoft 365 Cestino del sito vengono mantenuti nel Cestino della raccolta siti o nel Cestino di secondo livello. Gli amministratori della raccolta siti possono rimuovere definitivamente questi elementi eliminandoli dal Cestino della raccolta siti.
Note:
-
Il Cestino di SharePoint è diverso dal Cestino di Windows. Per ripristinare i file eliminati in Windows dal desktop o da un'app, provare a usare prima il Cestino di Windows. Per inserire il Cestino di Windows sul desktop, vedere Visualizzare o nascondere il Cestino.
-
Se si sta cercando il Cestino per OneDrive, passare al sito OneDrive e selezionare Cestino nel riquadro sinistro.
Eliminare elementi o svuotare il Cestino di Second-Stage in SharePoint
Attenzione: Gli elementi eliminati dal Cestino di secondo livello o dal Cestino raccolta siti vengono rimossi definitivamente.
-
Nei siti del team moderni e nei siti classici (siti secondari) nel riquadro sinistro scegliere Cestino.
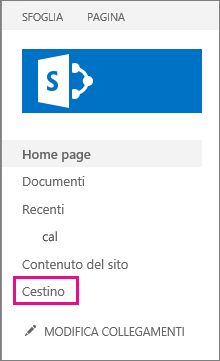
Nei siti di comunicazione moderni selezionare Contenuto del sito e quindi fare clic su Cestino nella barra di spostamento superiore. Se il Cestino non è visibile, ma si hanno le autorizzazioni, procedere come segue.
-
Fare clic su Impostazioni

-
In Impostazioni sito, in Amministrazione raccolta siti, fare clic su Cestino.

-
-
In fondo alla pagina Cestino scegliere Cestino di secondo livello.
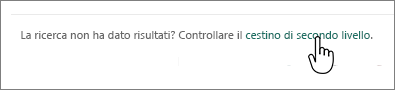
-
Eseguire una delle operazioni seguenti:
-
Eliminare uno o più elementi Posizionare il mouse e fare clic sul cerchio accanto all'elemento da eliminare e quindi fare clic su Elimina.
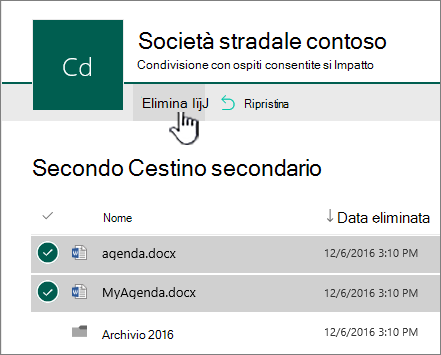
-
Eliminare tutti gli elementi Rimuovere tutti i segni di spunta e fare clic su Svuota cestino.
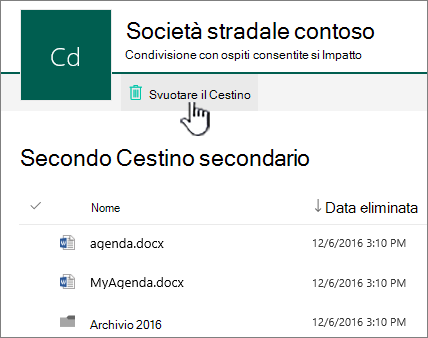
-
-
Nella casella di conferma fare clic su Elimina.
Eliminare elementi o svuotare il Cestino di Second-Stage in SharePoint Servers 2019 e 2016
Attenzione: Gli elementi eliminati dal Cestino di secondo livello o dal Cestino raccolta siti vengono rimossi definitivamente.
-
Nel riquadro di avvio veloce della pagina Sito scegliere Cestino.
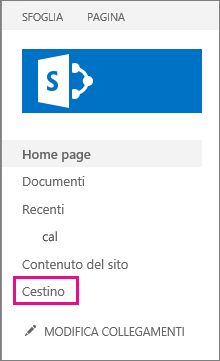
Se il Cestino non è visibile, ma si hanno le autorizzazioni, procedere come segue.
-
Fare clic su Impostazioni

-
Fare clic su Cestino in Amministrazione raccolta siti.

-
-
Nella pagina Cestino fare clic su Cestino di secondo livello.

-
Eseguire una delle operazioni seguenti:
-
Eliminare uno o più elementi Fare clic sulla casella accanto all'elemento da eliminare e quindi fare clic su Elimina selezione.
-
Eliminare tutti gli elementi Fare clic sulla casella accanto a Tipo e quindi fare clic su Elimina selezione.
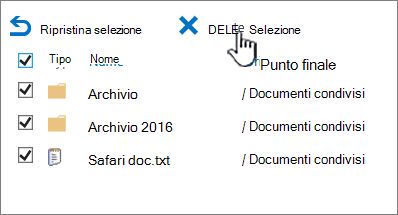
-
-
Fare clic su OK.
Eliminare elementi usando Windows PowerShell
Se è necessario eliminare molti elementi nel Cestino, è possibile usare PowerShell per risparmiare tempo. Per altre informazioni, vedere Clear-PnPRecycleBinItem.
Lasciare un commento
Questo articolo è stato utile? In fondo alla pagina è possibile indicare se le informazioni sono state o meno di aiuto. In caso contrario, indicare il motivo di insoddisfazione. Se questa pagina è stata visualizzata come risultato di una ricerca ma non contiene le informazioni cercate, segnalare cosa si cercava. Indicare la versione in uso di SharePoint, del sistema operativo e del browser. Microsoft userà il feedback degli utenti per verificare le procedure e aggiornare questo articolo.










