Ripristinare OneDrive
la funzionalità Ripristina OneDrive diOneDrive consente Microsoft 365 agli abbonati di annullare tutte le azioni eseguite su file e cartelle negli ultimi 30 giorni.
Se file o cartelle OneDrive sono stati eliminati, sovrascritti, danneggiati o infettati da malware, è possibile ripristinare l'intero OneDrive a una data precedente.
Se non si vogliono ripristinare tutti gli elementi, è anche possibile ripristinare i file eliminati dal Cestino di OneDrive o ripristinare una versione precedente di un file.
Importante:
-
Se un file è stato eliminato definitivamente dal Cestino di OneDrive, non può mai essere recuperato.
-
Durante il ripristino, tutti i file o le cartelle creati dopo la data del punto di ripristino verranno inviati al Cestino di OneDrive.
Ripristinare OneDrive a una data precedente
Per ripristinare l'interoOneDrive, è necessario disporre di Microsoft 365.
-
Passare al sito Web di OneDrive. (Verificare di avere eseguito l'accesso con l'account corretto).
-
Se è stato eseguito l'accesso con un account personale con un abbonamento a Microsoft 365, nella parte superiore della pagina selezionare Impostazioni

Nota: Questa opzione non è disponibile senza un abbonamentoMicrosoft 365. Vedi i piani.
-
Nella pagina Ripristina OneDrive selezionare una data nell'elenco a discesa, ad esempio Ieri, oppure selezionare Data e ora personalizzate. Se si ripristinano i file dopo un rilevamento automatico del ransomware, verrà compilata automaticamente una data consigliata di ripristino.
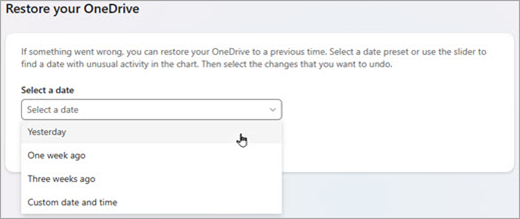
-
Usare il grafico attività e il feed attività per esaminare le attività recenti che si desidera annullare.
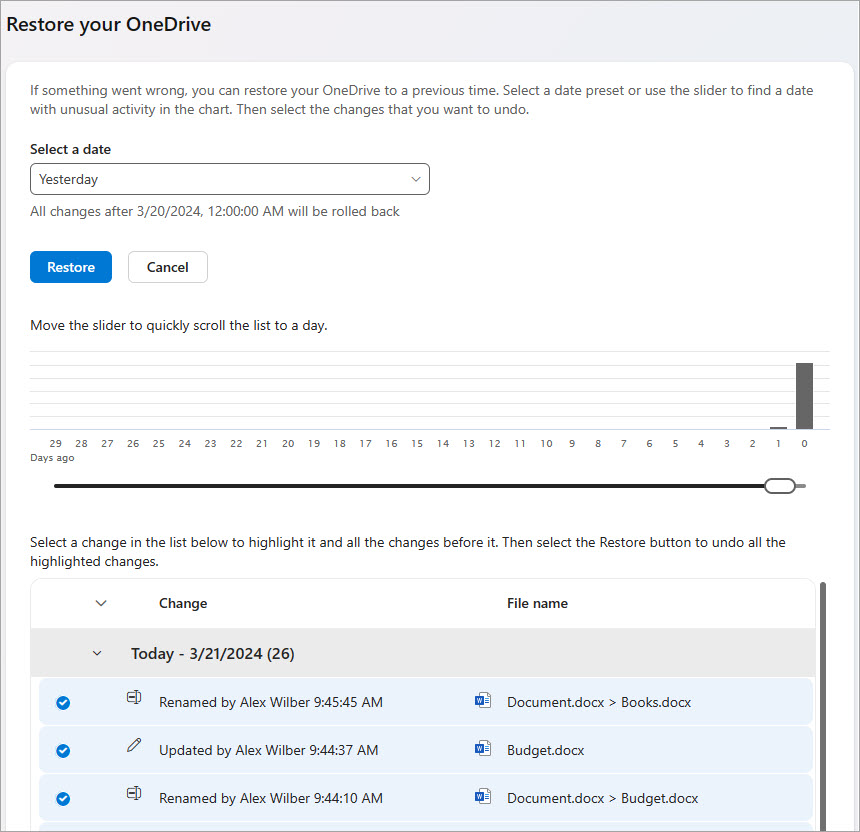
Il grafico attività quotidiane mostra il volume giornaliero delle attività nei file per gli ultimi 30 giorni. Ti offre una panoramica di ciò che è successo al tuo OneDrive nel tempo e può aiutarti a identificare eventuali attività insolite. Ad esempio, se il OneDrive è stato infettato da malware, è possibile cercarlo quando si è verificato.
Il feed attività mostra le operazioni nei singoli file e nelle singole cartelle in ordine cronologico inverso. È possibile scorrere verso il basso per visualizzare i giorni precedenti o spostare il dispositivo di scorrimento sotto il grafico delle attività giornaliere per passare rapidamente a un giorno specifico.
Suggerimento: Usare la freccia di espansione e compressione accanto a ogni giorno nel feed attività per visualizzare o nascondere le attività di quel giorno.
-
Se è stata selezionata l'opzione Data e ora personalizzate, selezionare la prima attività da annullare. Quando si seleziona un'attività, vengono selezionate automaticamente tutte le altre attività posteriori a quella data.
Nota: Prima di selezionare Ripristina, scorrere fino all'inizio del feed attività per esaminare tutte le attività che si stanno per annullare. Quando si seleziona un giorno nel grafico attività, le attività più recenti vengono nascoste nel feed, ma vengono comunque selezionate quando si seleziona un'attività.
-
Quando sei pronto per ripristinare il tuo OneDrive, seleziona Ripristina. Con questa azione verranno annullate tutte le attività selezionate.
I file OneDrive verranno ripristinati allo stato precedente alla prima attività selezionata.
Note:
-
Durante il ripristino, tutti i file o le cartelle creati dopo la data del punto di ripristino verranno inviati al Cestino di OneDrive.
-
Se un file è stato eliminato definitivamente dal Cestino di OneDrive, non potrà mai essere recuperato.
-
Se cambi idea sul ripristino appena eseguito, puoi annullare il ripristino eseguendo di nuovo Ripristina e selezionando l'azione di ripristino appena eseguita.
-
Gli album non vengono ripristinati.
-
Altre informazioni
Se non si vogliono ripristinare tutti gli elementi, è anche possibile ripristinare i file eliminati dal Cestino di OneDrive o ripristinare una versione precedente di un file.
Per i file in SharePoint o Microsoft Teams, è possibile ripristinare una raccolta documenti.
Abilitare e configurare il controllo delle versioni per un elenco o una raccolta.
Servono altre informazioni?
|
|
Contatta il sopporto tecnico
Per il supporto tecnico, vai a Contatta il supporto tecnico Microsoft, immetti il tuo problema e seleziona Richiesta supporto. Se hai ancora bisogno di assistenza, seleziona Contatta il supporto tecnico per essere indirizzato all'opzione di supporto migliore. |
|
|
|
Amministratori
|












