Gli elementi eliminati da una raccolta documenti o da un elenco in Microsoft Teams oSharePoint non vengono rimossi immediatamente. Gli elementi eliminati vengono inseriti nel Cestino del sito SharePoint per un certo periodo di tempo o finché non vengono eliminati dal Cestino. Il Cestino del sito SharePoint non corrisponde a quello visualizzato sul desktop.

Mentre gli elementi si trovano nel Cestino del sito, è possibile ripristinare gli elementi eliminati nella posizione originale. Se si usa SharePoint in Microsoft 365, è anche possibile visualizzare e ripristinare gli elementi eliminati da un altro utente, purché si abbiano le autorizzazioni di modifica.
Per informazioni sul ripristino di file di SharePoint archiviati in OneDrive, vedere Ripristinare una versione precedente di un file in OneDrive.
Note:
-
Se elimini file o cartelle sincronizzati, puoi ripristinarli dal Cestino di Windows nel PC. Per inserire il Cestino di Windows sul desktop, vedere Visualizzare o nascondere il Cestino.
-
Le informazioni in questo articolo si applicano anche ai file di OneDrive (per aziende o istituti di istruzione). Per informazioni su come ripristinare file in OneDrive, vedere Ripristinare file o cartelle eliminati in OneDrive.
Ripristinare elementi dal Cestino di SharePoint in Microsoft 365 oSharePoint Server
È possibile ripristinare gli elementi eliminati e gli elementi eliminati da altre persone, a condizione di avere le autorizzazioni di modifica.
Nota: Alcune funzionalità sono introdotte gradualmente nelle organizzazioni che hanno acconsentito a usare il programma First Release. Ciò significa che questa caratteristica potrebbe non essere ancora disponibile o essere diversa da quella descritta negli articoli della Guida.
-
Passare al sito di SharePoint da cui sono stati eliminati gli elementi. In Microsoft Teams, dalla scheda File nella parte superiore del canale, selezionare Altre > Apri in SharePoint.
-
Nota: L'opzione Apri in SharePoint viene visualizzata solo nella scheda File del canale di Teams. Non è possibile eliminare un file dalla scheda file di una chat di Teams e non si trova l'opzione Apri in SharePoint in una chat di Teams.
-
Nel riquadro di spostamento della barra di avvio veloce nell'angolo in basso a sinistra dello schermo fare clic su Cestino.
Se il Cestino non è presente sulla barra di avvio veloce, procedere come segue:
Nota: Se il Cestino non è presente in SharePoint Server 2016 o 2013, è possibile che sia stato disabilitato. Contattare l'amministratore della farm o del server. Se si è amministratori, vedere Configurare le impostazioni del Cestino di SharePoint.
-
Fare clic su Impostazioni

-
Il Cestino si trova nella parte superiore destra della pagina Contenuto del sito.

-
-
Nella pagina Cestino fare clic sulla casella a sinistra degli elementi o dei file da ripristinare.
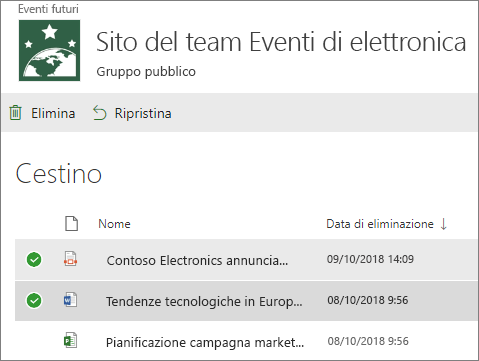
-
Fare clic su Ripristina.
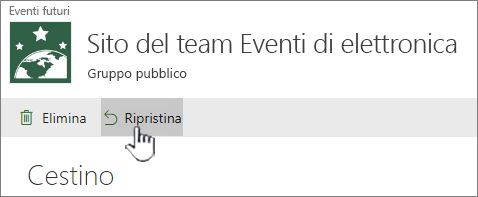
Nota: Se l'elemento che si sta cercando non è visualizzato ed è stato eliminato di recente, un amministratore della raccolta siti potrebbe riuscire a ripristinarlo dal Cestino della raccolta siti. Se si è l'amministratore della raccolta siti, vedere Ripristinare gli elementi eliminati dal Cestino della raccolta siti.
Gli elementi recuperati vengono ripristinati nello stesso percorso da cui erano stati eliminati.
Gli elementi eliminati vengono conservati nei Cestini per un determinato periodo di tempo. Per SharePoint, il periodo di conservazione è di 93 giorni. Inizia quando si elimina l'elemento dalla posizione originale. Quando si elimina l'elemento dal Cestino del sito, questo viene inserito nel Cestino della raccolta siti. Rimarrà in questa posizione per il resto dei 93 giorni e quindi verrà eliminato definitivamente.
È possibile ripristinare un elenco, una voce di elenco, una raccolta, un file o una versione di un file nel percorso originale, purché non sia già stato eliminato il relativo sito padre. Ad esempio, non è possibile ripristinare una versione di un file se il file stesso è stato eliminato. Ciò avviene perché quando si elimina un file, si eliminano tutte le versioni del file. Allo stesso modo, è possibile ripristinare un file se è stata eliminata la raccolta a cui appartiene. È necessario innanzitutto ripristinare la raccolta e quindi ripristinare il file nella raccolta.
Quando si ripristina una raccolta, vengono ripristinati anche tutti i file contenuti nella raccolta. Inoltre, quando si ripristina un elemento che si trovava in origine in una cartella eliminata, la cartella viene ricreata nel percorso originale e l'elemento viene ripristinato nella cartella. Tuttavia, l'intero contenuto della cartella non viene ripristinato. Se un file o una cartella esiste già nel percorso originale, l'elemento verrà ripristinato con un numero aggiunto alla fine del nome file.










