È facile creare un messaggio in Microsoft Outlook che usa pulsanti di voto per porre domande ai destinatari con un set di risposte specifico e limitato. Quando i destinatari rispondono usando i pulsanti di voto, è possibile tabulare automaticamente i risultati del voto in Outlook o esportare le risposte in un foglio di lavoro di Excel.
Aggiunta di pulsanti di voto
Note:
-
È necessario un account di Microsoft Exchange Server.
-
Se si crittografa un messaggio di Outlook che contiene pulsanti di voto, i destinatari del messaggio non saranno in grado di visualizzarli. Questa funzionalità non è al momento supportata.
-
Creare un nuovo messaggio di posta elettronica oppure rispondere o inoltrare un messaggio ricevuto.
-
Nel gruppo Rilevamento modifiche della scheda Opzioni fare clic su Usa pulsanti di voto.
-
Scegliere una delle seguenti opzioni:
-
Approvare; Rifiutare
Usare questa opzione quando è necessaria un'autorizzazione per un'azione. Ad esempio, è possibile inviare una richiesta tramite posta elettronica a più destinatari che richiedono l'approvazione di una proposta di progetto. -
Sì; No
Usare questa opzione quando è necessario un sì o un no. Questo è un buon modo per eseguire un sondaggio rapido. -
Sì; No; Forse
Usare questa opzione quando non si vogliono limitare le scelte a Sì e No. Questa opzione di voto offre una risposta alternativa. -
Personalizzato
Consente di creare nomi di pulsanti di voto personalizzati. È ad esempio possibile chiedere ai colleghi di scegliere fra tre giorni della settimana per una riunione settimanale periodica del personale.
-
Pulsante di voto personalizzato
Se si è scelto un pulsante di voto personalizzato , eseguire le operazioni seguenti:
-
Nella finestra di dialogo Proprietà , in Opzioni di voto e verifica, selezionare la casella di controllo Usa pulsanti di voto .
-
Usare le opzioni predefinite per i pulsanti oppure eliminare le opzioni predefinite, quindi digitare il testo desiderato e usare un punto e virgola per separare i nomi dei pulsanti.
-
Scegliere Chiudi.
Importante: Se a un messaggio vengono applicate autorizzazioni di Information Rights Management (IRM) (comando Autorizzazioni della scheda Opzioni), il destinatario non vedrà le opzioni di voto.
-
I destinatari possono votare nel Riquadro di lettura o in un messaggio aperto. Nel riquadro di lettura fare clic sulla riga Fare clic qui per votare nell'intestazione del messaggio e quindi fare clic sull'opzione desiderata. In un messaggio aperto, nel gruppo Rispondi della scheda Messaggio fare clic su Vota e quindi sull'opzione desiderata.
-
Il mittente può vedere tutte le risposte in una tabella. In uno dei messaggi di risposta fare clic sulla riga Di risposta del mittente nell'intestazione del messaggio, quindi fare clic su Visualizza risposte di voto.
Esaminare le risposte di voto
-
Aprire il messaggio originale con i pulsanti di voto inviati. Il messaggio si trova in genere nella cartella Posta inviata.
-
Nel gruppo Mostra della scheda Messaggio fare clic su Verifica.
Nota: La verifica viene visualizzata solo dopo che almeno un destinatario del messaggio di posta elettronica ha risposto con il proprio voto.
Tenere traccia e stampare i risultati
Quando si crea e si invia un messaggio di posta elettronica con pulsanti di voto ad altri utenti, è consigliabile tenere traccia e stampare i risultati. È possibile copiare rapidamente i risultati dei voti in un documento vuoto di Word o in un nuovo messaggio di posta elettronica oppure copiarli in Excel per gestire in seguito i dati.
-
In Outlook, nella cartella Posta inviata, aprire il messaggio inviato contenente il sondaggio a votazione.
-
Fare clic su Messaggio > Verifica.
Suggerimento: Il pulsante Verifica viene visualizzato solo dopo l'invio di almeno un voto.
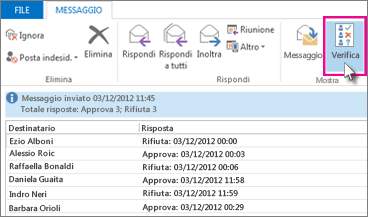
-
Per stampare i risultati, eseguire una delle operazioni seguenti:
-
Per una stampa rapida, premere ALT+STAMP (STAMPA) sulla tastiera e quindi eseguire una delle operazioni seguenti:
-
In Word fare clic su Documento vuoto e quindi su Incolla.
-
In Outlook fare clic su Home >Nuovo messaggio di posta elettronica e quindi su Incolla.
Fare clic su File > Stampa, specificare una stampante e quindi fare clic su Stampa.
-
-
Per ordinare e gestire i risultati dei dati in Excel, eseguire innanzitutto le operazioni seguenti:
-
Fare clic su Messaggio > Verifica.
-
Tenere premuto CTRL e quindi fare clic e trascinare il mouse per selezionare tutti i nomi e le risposte nell'elenco.
-
Premere CTRL + C sulla tastiera.
-
Aprire Excel e scegliere Cartella di lavoro vuota.
-
Fare clic con il pulsante destro del mouse sulla cella in alto a sinistra e quindi scegliere Incolla.
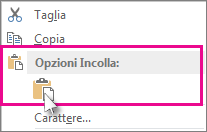
-
-
Per adattare le colonne al testo, posizionare il cursore tra le intestazioni delle colonne e fare doppio clic.
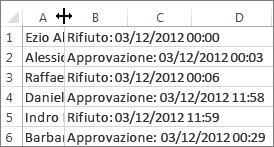
Fare clic su File > Stampa, specificare una stampante e quindi fare clic su Stampa.
-










