È possibile ridurre le dimensioni del file e risparmiare spazio sul disco comprimendo le immagini nel documento. Le opzioni di compressione consentono di ridurre sia le dimensioni del file che quelle delle immagini in base a come si intende usare l'immagine, ossia visualizzandola sullo schermo o in un messaggio di posta elettronica. È possibile comprimere tutte le immagini del file o solo alcune selezionate.
Queste funzionalità non sono disponibili in Microsoft 365 per il Web, ma solo nelle versioni desktop delle app di Office.
Per inviare file con immagini di alta qualità e senza limitazioni, salvarli nel cloud e quindi condividerli da OneDrive.
Comprimere singole immagini
Quando non è necessario ogni singolo pixel in un'immagine per ottenere una versione accettabile, è possibile comprimere le immagini per ridimensionare le dimensioni del file.
-
Con il file aperto in un'applicazione di Microsoft Office, selezionare l'immagine o le immagini da comprimere.
-
Nel gruppo Regola della scheda Formato in Strumenti immagine selezionare

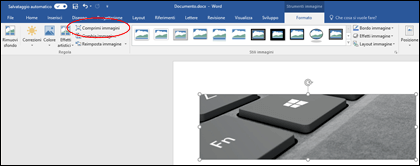
Se la scheda Strumenti immagine - Formato non viene visualizzata, verificare di avere selezionato un'immagine. Potrebbe essere necessario fare doppio clic su un'immagine per aprire la scheda Formato.
A seconda delle dimensioni dello schermo potrebbero essere visualizzate solo le icone del gruppo Regola. Il pulsante Comprimi immagini viene visualizzato senza etichetta.

-
Per comprimere solo le immagini selezionate e non tutte le immagini nel documento, selezionare la casella di controllo Applica solo all'immagine selezionata.
Se si deseleziona la casella di controllo Applica solo all'immagine selezionata, le modifiche effettuate singolarmente alle altre immagini del documento verranno ignorate.
-
In Risoluzione fare clic sulla risoluzione desiderata, quindi fare clic su OK.
Note:
-
La risoluzione predefinita delle immagini in Office è 220 ppi. È possibile modificare la risoluzione predefinita delle immagini o Disattivare la compressione delle immagini.
-
Le modifiche alla compressione vengono applicate alla chiusura di questa finestra di dialogo. Se non si è soddisfatti dei risultati, è possibile annullare le modifiche.
-
La compressione di un'immagine può cambiare l'aspetto dell'immagine a causa della perdita di dettagli. Per questo motivo, è consigliabile comprimere l'immagine e salvare il file prima di applicare un effetto artistico.
Fare clic sui titoli seguenti per altre informazioni
-
Importante: Questa impostazione viene applicata solo alle immagini incluse nel documento corrente o nel documento selezionato nell'elenco accanto a Dimensioni e qualità immagine. Per renderla predefinita per tutti i nuovi documenti, modificare l'elenco a discesa.
Questa funzionalità non è disponibile in Microsoft Project 2013 o in Office 2007.
-
Fare clic sulla scheda File.
-
Fare clic su Opzioni e quindi su Impostazioni avanzate.
-
In Dimensioni e qualità immagine usare l'elenco a discesa per scegliere se applicare la modifica a un documento specifico o a tutti i documenti nuovi e futuri.
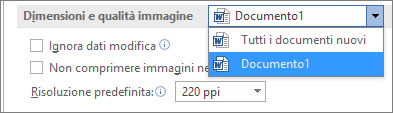
-
Impostare la nuova risoluzione predefinita, quindi fare clic su OK
Tutte le informazioni sulle modifiche apportate all'immagine vengono archiviate nel file. È possibile ridurre le dimensioni del file eliminando questi dati relativi alle modifiche, tuttavia, se si decide di annullare le modifiche in un secondo momento, sarà necessario reinserire l'immagine.
Nota: Questa funzionalità non è disponibile in Microsoft Project 2013 o Microsoft Project 2016.
-
Fare clic sulla scheda File.
-
Fare clic su Opzioni e quindi su Impostazioni avanzate.
-
In Dimensioni e qualità immagine fare clic sul documento per il quale si vuole rimuovere i dati di modifica dell'immagine.
-
In Dimensioni e qualità immagine selezionare la casella di controllo Ignora dati modifica.
Nota: Questa impostazione viene applicata solo alle immagini incluse nel documento corrente o nel documento selezionato nell'elenco accanto a Dimensioni e qualità immagine.
Vedere anche
Modificare la risoluzione predefinita per l'inserimento di immagini in Office
Modifica delle foto senza Picture Manager
Comprimere singole immagini
-
Per comprimere tutte le immagini nel documento, sulla barra multifunzione selezionare File > Comprimi immagini (o File > Riduci dimensioni file).

Per comprimere solo le immagini selezionate, tenere premuto MAIUSC, fare clic sulle immagini da comprimere e quindi fare clic su Comprimi immagini

-
Selezionare un'opzione nella casella Qualità immagine . La risoluzione più alta è elencata per prima e la risoluzione più bassa per ultima.
Suggerimento: Se alcune immagini sono state ritagliate, è possibile ridurre ulteriormente le dimensioni del file selezionando la casella di controllo Elimina aree ritagliate delle immagini.
-
Fare clic su Solo immagini selezionate o su Tutte le immagini di questo file.
Nota: Se si usa il menuFile per scegliere tutte le immagini nel passaggio 1, queste opzioni non saranno disponibili. La compressione verrà applicata a tutte le immagini del documento.










