Dopo aver creato una tabella di Excel nel foglio di lavoro, è possibile aggiungere o rimuovere facilmente le righe e le colonne.
In Excel è possibile usare il comando Ridimensiona per aggiungere righe e colonne a una tabella:
-
Fare clic su un punto qualsiasi della tabella per visualizzare l'opzione Strumenti tabella.
-
Fare clic su Progettazione > Ridimensiona tabella.
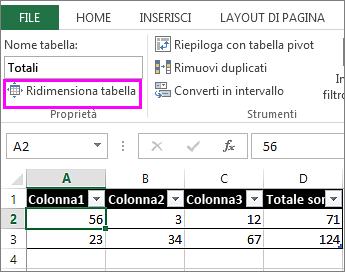
-
Selezionare l'intero intervallo di celle da includere nella tabella, iniziando dalla cella superiore sinistra.
Nell'esempio seguente la tabella originale include l'intervallo A1: C5. Dopo essere stata ridimensionata con l'aggiunta di due colonne e tre righe, la tabella include l'intervallo A1:E8.
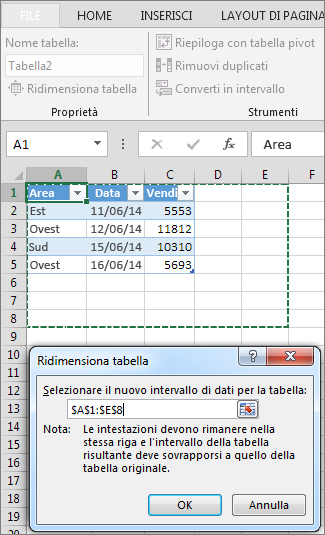
Suggerimento: È anche possibile fare clic su Comprimi finestra


-
Dopo aver selezionato l'intervallo desiderato per la tabella, scegliere OK.
Per aggiungere una riga o una colonna a una tabella, digitare in una cella sotto l'ultima riga o a destra dell'ultima colonna, incollare i dati in una cella o inserire righe o colonne tra le colonne o le righe esistenti.
Iniziare a digitare
-
Per aggiungere una riga nella parte inferiore della tabella, iniziare a digitare in una cella sotto l'ultima riga della tabella. La tabella si espande per includere la nuova riga. Per aggiungere una colonna a destra della tabella, iniziare a digitare in una cella accanto all'ultima colonna della tabella.
Nell'esempio illustrato di seguito per una riga, digitando un valore nella cella A4, la tabella si espande includendo tale cella insieme alla cella adiacente nella colonna B.
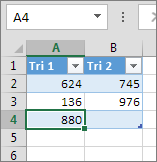
Nell'esempio illustrato di seguito per una colonna, digitando un valore nella cella C2, la tabella si espande per includere la colonna C e assegna il nome Trim 3 alla colonna di tabella, perché Excel ha rilevato un modello di denominazione da Trim 1 e Trim 2.
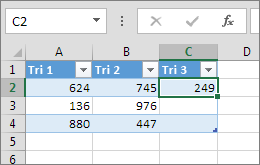
Incollare dati
-
Per aggiungere una riga con la funzione Incolla, incollare i dati nella cella all'estrema sinistra sotto l'ultima riga della tabella. Per aggiungere una colonna con la funzione Incolla, incollare i dati a destra della colonna all'estrema destra della tabella.
Se i dati incollati in una nuova riga contengono un numero di colonne uguale o inferiore a quello della tabella, la tabella si espande per includere tutte le celle dell'intervallo incollato. Se i dati incollati contengono più colonne rispetto alla tabella, le colonne aggiuntive non diventano parte della tabella, è necessario usare il comando Ridimensiona per espandere la tabella e includerle.
Nell'esempio illustrato di seguito per le righe, incollando i valori di A10:B12 nella prima riga sotto la tabella (riga 5), la tabella si espande per includere i dati incollati.

Nell'esempio illustrato di seguito per le colonne, incollando i valori di C7: C9 nella prima colonna a destra della tabella (colonna C), la tabella si espande per includere i dati incollati, e aggiunge un'intestazione, Trim 3.
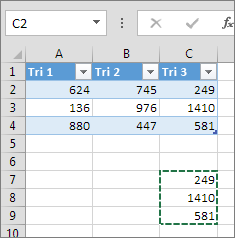
Usare Inserisci per aggiungere una riga
-
Per inserire una riga, selezionare una cella o una riga diversa dalla riga di intestazione e fare clic con il pulsante destro del mouse. Per inserire una colonna, selezionare una cella nella tabella e fare clic con il pulsante destro del mouse.
-
Scegliere Inserisci e selezionare Righe tabella sopra per inserire una nuova riga o Colonne tabella a sinistra per inserire una nuova colonna.
Se si è nell'ultima riga, è possibile scegliere Righe tabella sopra o Riga tabella sotto.
Nell'esempio illustrato di seguito per le righe, viene inserita una riga sopra la riga 3.
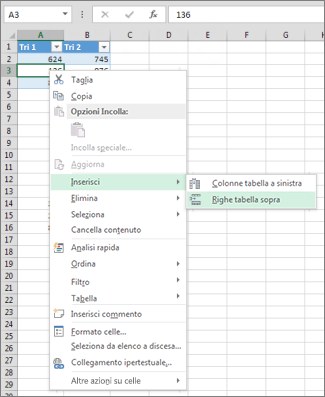
Per le colonne, se è selezionata una cella nella colonna all'estrema destra della tabella, è possibile scegliere di inserire Colonne tabella a sinistra o Colonna tabella a destra.
Nell'esempio illustrato di seguito per le colonne, viene inserita una colonna a sinistra della colonna 1.

-
Selezionare una o più righe o colonne di tabella da eliminare.
È inoltre possibile selezionare solo una o più celle nelle righe o colonne della tabella da eliminare.
-
Nel gruppo Celle della scheda Home fare clic sulla freccia accanto a Elimina e scegliere Elimina righe tabella o Elimina colonne tabella.

È anche possibile fare clic con il pulsante destro del mouse su una o più righe o colonne, scegliere Elimina nel menu di scelta rapida e quindi fare clic su Colonne tabella o Righe tabella. In alternativa, è possibile fare clic con il pulsante destro del mouse su una o più celle in una riga o colonna della tabella, scegliere Elimina, quindi fare clic su Righe tabella o Colonne tabella.
Così come è possibile rimuovere duplicati dai dati selezionati in Excel, è anche possibile rimuovere facilmente duplicati da una tabella.
-
Fare clic in un punto qualsiasi della tabella.
Verrà visualizzato l'elemento Strumenti tabella con la scheda Progettazione.
-
Nel gruppo Strumenti della scheda Progettazione fare clic su Rimuovi duplicati.

-
Nella casella Colonne della finestra di dialogo Rimuovi duplicati selezionare le colonne contenenti i duplicati che si desidera rimuovere.
È anche possibile fare clic su Deseleziona tutto e quindi selezionare le colonne desiderate oppure fare clic su Seleziona tutto per selezionare tutte le colonne.
Nota: I duplicati rimossi vengono eliminati dal foglio di lavoro. Se si eliminano inavvertitamente i dati che si intende conservare, è possibile usare CTRL+Z o fare clic su Annulla 
-
Verificare che la cella attiva si trovi in una colonna della tabella.
-
Fare clic sulla freccia

-
Per filtrare in base alle celle vuote, deselezionare (Seleziona tutto) nel menu del filtro automatico nella parte superiore dell'elenco di valori e quindi selezionare (Vuote) in basso.
Nota: La casella di controllo (Vuote) è disponibile solo se l'intervallo di celle o una colonna di tabella contiene almeno una cella vuota.
-
Selezionare le righe vuote della tabella e quindi premere CTRL+- (segno meno).
È possibile usare una procedura simile per filtrare e rimuovere le righe vuote dal foglio di lavoro. Per altre informazioni su come filtrare le righe vuote in un foglio di lavoro, vedere Filtrare i dati in un intervallo o in una tabella.
-
Selezionare la tabella, quindi Selezionare Struttura tabella > Ridimensiona tabella.
-
Modificare l'intervallo di celle che la tabella contiene in base alle esigenze, quindi selezionare OK.
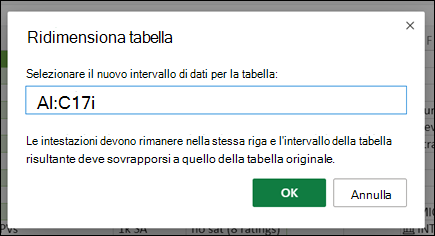
Importante: Le intestazioni di tabella non possono passare a una riga diversa e il nuovo intervallo deve sovrapporsi all'intervallo originale.
Servono altre informazioni?
È sempre possibile rivolgersi a un esperto della Tech Community di Excel o ottenere supporto nelle Community.
Vedere anche
Creare una tabella di Excel in un foglio di lavoro
Usare riferimenti strutturati nelle formule di una tabella di Excel










