Nota: Questo articolo ha esaurito la sua funzione e verrà ritirato tra breve. Per evitare problemi di "Pagina non trovata", si sta procedendo alla rimozione dei collegamenti noti. Se sono stati creati collegamenti a questa pagina, rimuoverli per contribuire a ottimizzare il Web.
È possibile modificare le dimensioni di un'intera Elemento grafico SmartArt o di singole forme all'interno di una Elemento grafico SmartArt. Se si vogliono modificare le dimensioni di un altro tipo di oggetto, vedere Modificare le dimensioni di un'immagine, una forma, una casella di testo o un oggetto WordArt.
In questo articolo
Panoramica sul ridimensionamento di elementi grafici SmartArt, forme e testo
Quando si modificano le dimensioni di una singola forma in una Elemento grafico SmartArt, le forme rimanenti possono modificare le dimensioni e le posizioni, a seconda del layout del Elemento grafico SmartArt e della quantità di spazio disponibile. In alcuni casi, verrà modificata solo la singola forma che si ridimensiona. In altri casi, verranno modificate anche le dimensioni delle forme corrispondenti.
Quando si ridimensiona una forma contenente testo, il testo viene ridimensionato automaticamente. Tuttavia, se un'altra forma allo stesso livello in quella Elemento grafico SmartArt non ha spazio per visualizzare il testo più grande, le dimensioni del testo rimarranno invariate per tutte le forme a quel livello. Inoltre, se in precedenza la dimensione del testo in una forma è stata personalizzata, il testo in tale forma non verrà ridimensionato.
Ad esempio, l' Elemento grafico SmartArt seguente contiene tre forme di dimensioni simili.

Se si aggiunge altro testo alla prima forma e quindi si rimpicciolisce la forma, le altre due forme riducono leggermente le dimensioni e la dimensione del testo si riduce in tutte e tre le forme.

Se ora si ingrandisce la terza forma, la dimensione del testo non aumenta in nessuna delle forme, poiché la prima forma è già piena di testo che non può essere più grande senza superare la capacità massima dello spazio disponibile.
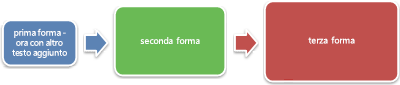
Se si ingrandisce la prima forma, tuttavia, il testo in tale forma ha spazio per espandersi e quindi la dimensione del testo anche nelle altre due forme aumenta. Tuttavia, se una o più forme nel Elemento grafico SmartArt contengono testo molto più piccolo dello spazio disponibile nella forma, ad esempio nella terza forma sopra, è possibile modificare manualmente le dimensioni del testo selezionando il testo nella forma e quindi selezionando le opzioni del tipo di carattere desiderate nel gruppo carattere della scheda Home .
Come regola generale, se digitare altro testo nella forma aumenta le dimensioni della forma, aumentare le dimensioni del testo farà anche aumentare le dimensioni della forma. D'altra parte, se eliminare testo dalla forma diminuisce le dimensioni della forma, diminuire le dimensioni del testo farà anche diminuire le dimensioni della forma. Tuttavia, l'aumento o la diminuzione delle dimensioni del testo non modifica automaticamente le dimensioni della forma per tutte le forme, a seconda del layout di Elemento grafico SmartArt scelto.
Inoltre, a seconda del layout del Elemento grafico SmartArt scelto, quando si modificano le dimensioni di un'intera Elemento grafico SmartArt, le forme all'interno di THElemento grafico SmartArt verranno ridimensionate proporzionalmente o adatte per ottimizzare la spaziatura e il flusso.
Ridimensionare le forme associate
Le forme associate sono forme che si combinano per costituire una forma più grande. La Elemento grafico SmartArt in genere contiene varie forme più grandi. Se si selezionano tutte le forme associate in un Elemento grafico SmartArt, ad esempio quelle nel layout dell' elenco di caratteri di piegatura nel tipo di elenco , e quindi ridimensionarle, il Elemento grafico SmartArt potrebbe sembrare distorta. Nell'esempio seguente verranno selezionate tutte le forme associate in una forma più grande. Se si vuole ridimensionare una sola delle forme associate, ad esempio la forma circolare piccola (il segnaposto immagine con il sole e le montagne), assicurarsi di selezionare solo tale forma. Se si vuole ridimensionare l'intera forma più grande, selezionare tutte le forme associate, come illustrato di seguito.
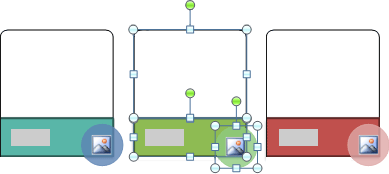
Ridimensionare una singola forma
-
Fare clic sulla forma che si vuole ridimensionare.
Per ridimensionare più forme, fare clic sulla prima forma e quindi tenere premuto CTRL mentre si fa clic sulle altre forme.
-
In Strumenti SmartArt, nella scheda Formato eseguire una delle operazioni seguenti nel gruppo Forme:
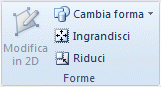
-
Per ingrandire la forma, fare clic su Grande.
-
Per rimpicciolire la forma, fare clic su Piccolo.
Note:
-
È anche possibile usare i quadratini di ridimensionamento per ridimensionare una forma. Posizionare il puntatore su uno dei quadratini di ridimensionamento e, quando il puntatore diventa

-
Per ripristinare le dimensioni originali di una forma, in Strumenti SmartArt, nella scheda Progettazione fare clic su Reimposta elemento grafico nel gruppo Reimposta.

Importante: Qualsiasi geometria, colore, stile, dimensione, posizione ed effetti modificati in precedenza in quella forma e tutte le altre forme nella stessa Elemento grafico SmartArt andranno perse.
-
Se si passa a un altro layout per un elemento grafico SmartArt, le modifiche di dimensione, posizione, rotazione, mirroring, direzione (da sinistra a destra o vice versa) e geometria della forma apportate in precedenza potrebbero non essere trasferite nel nuovo layout. Se tuttavia si torna al layout originale prima di salvare o chiudere il documento Microsoft Office System 2007, tutte le personalizzazioni vengono ripristinate nel layout originale. Alcune personalizzazioni non vengono trasferite in quanto potrebbero non avere un aspetto corretto nel nuovo layout.
-
-
Ridimensionare un intero elemento grafico SmartArt
-
Fare clic sul Elemento grafico SmartArt che si desidera ridimensionare.
-
Posizionare il puntatore del mouse su un quadratino di ridimensionamento sul bordo dellaElemento grafico SmartArt e quando il cursore diventa una

Dare a due elementi grafici SmartArt la stessa dimensione e la stessa posizione nelle relative diapositive
Si applica solo a Microsoft Office PowerPoint 2007
Prima di iniziare, è consigliabile creare due Grafica SmartArt su diapositive diverse.
-
Ridimensionare il primo elemento grafico SmartArt come desiderato.
-
Fare clic con il pulsante destro del mouse sul primo Elemento grafico SmartArt e quindi scegliere dimensioni e posizione nel menu di scelta rapida.
-
Nella scheda Dimensioni, nell'area Dimensioni e rotazione prendere nota dei valori nelle caselle Altezza e Larghezza.
-
Nella scheda Posizione prendere nota dei valori delle caselle Orizzontale e Verticale.
-
Fare clic su Chiudi.
-
Fare clic con il pulsante destro del mouse sulla seconda Elemento grafico SmartArt e quindi scegliere dimensioni e posizione.
-
Nelle schede dimensioni e posizione immettere i valori di dimensioni e posizione da cui è stata annotata la prima Elemento grafico SmartArt.
-
Fare clic su Chiudi.










