Le formule di matrice sono formule potenti che consentono di eseguire calcoli complessi che spesso non possono essere eseguiti con le funzioni standard dei fogli di lavoro. Sono anche denominate formule "CTRL+MAIUSC-INVIO" o "CSE", perché è necessario premere CTRL+MAIUSC+INVIO per immetterle. È possibile usare le formule di matrice per eseguire l'operazione apparentemente impossibile, ad esempio
-
Contare il numero di caratteri in un intervallo di celle.
-
Sommare i numeri che soddisfano determinate condizioni, ad esempio i valori più bassi in un intervallo o i numeri compresi tra un limite superiore e un limite inferiore.
-
Sommare gli nesimi valori in un intervallo di valori.
Excel fornisce due tipi di formule di matrice: formule di matrice che eseguono diversi calcoli per generare un singolo risultato e formule di matrice che calcolano più risultati. Alcune funzioni dei fogli di lavoro restituiscono matrici di valori o richiedono una matrice di valori come argomento. Per altre informazioni, vedere Linee guida ed esempi di formule di matrice.
Nota: Se si dispone di una versione corrente di Microsoft 365, è sufficiente immettere la formula nella cella superiore sinistra dell'intervallo di output, quindi premere INVIO per confermare la formula come formula di matrice dinamica. In caso contrario, è necessario immettere la formula come formula di matrice legacy, selezionando prima l'intervallo di output, immettendo la formula nella cella superiore sinistra dell'intervallo di output e quindi premendo CTRL+MAIUSC+INVIO per confermarla. Excel inserisce automaticamente parentesi graffe all'inizio e alla fine della formula. Per ulteriori informazioni sulle formule di matrice, vedere Formule di matrice: indicazioni ed esempi.
Questo tipo di formula consente di semplificare il modello di un foglio di lavoro, sostituendo più formule distinte con un'unica formula di matrice.
-
Fare clic sulla cella in cui si desidera immettere la formula in forma di matrice.
-
Immettere la formula che si desidera usare.
Le formule di matrice usano la sintassi standard. Iniziano tutte con un segno di uguale (=) ed è possibile usare una qualsiasi delle funzioni predefinite di Excel nelle formule di matrice.
Questa formula, ad esempio, calcola il valore totale di una matrice di prezzi e azioni azionarie e inserisce il risultato nella cella accanto a "Valore totale".
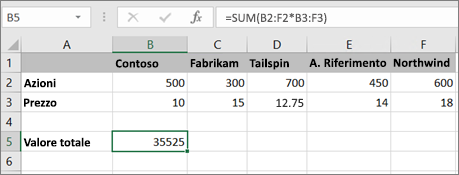
La formula moltiplica prima le azioni (celle B2 - F2) per i prezzi (celle B3 - F3) e quindi somma tali risultati per creare un totale complessivo di 35.525. Questo è un esempio di formula di matrice a cella singola perché la formula si trova in una sola cella.
-
Premere INVIO (se si ha un abbonamento Microsoft 365 corrente); in caso contrario, premere CTRL+MAIUSC+INVIO.
Quando si preme CTRL+MAIUSC+INVIO, Excel inserisce automaticamente la formula tra { } (una coppia di parentesi graffe di apertura e chiusura).
Nota: Se si dispone di una versione corrente di Microsoft 365, è sufficiente immettere la formula nella cella superiore sinistra dell'intervallo di output, quindi premere INVIO per confermare la formula come formula di matrice dinamica. In caso contrario, è necessario immettere la formula come formula di matrice legacy, selezionando prima l'intervallo di output, immettendo la formula nella cella superiore sinistra dell'intervallo di output e quindi premendo CTRL+MAIUSC+INVIO per confermarla. Excel inserisce automaticamente parentesi graffe all'inizio e alla fine della formula. Per ulteriori informazioni sulle formule di matrice, vedere Formule di matrice: indicazioni ed esempi.
Per calcolare più risultati usando una formula in forma di matrice, immettere la matrice in un intervallo di celle che abbia esattamente lo stesso numero di righe e colonne da usare negli argomenti della matrice.
-
Selezionare l'intervallo di celle in cui si desidera immettere la formula in forma di matrice.
-
Immettere la formula che si desidera usare.
Le formule di matrice usano la sintassi standard. Iniziano tutte con un segno di uguale (=) ed è possibile usare una qualsiasi delle funzioni predefinite di Excel nelle formule di matrice.
Nell'esempio seguente la formula moltiplica le azioni per prezzo in ogni colonna e la formula si trova nelle celle selezionate nella riga 5.
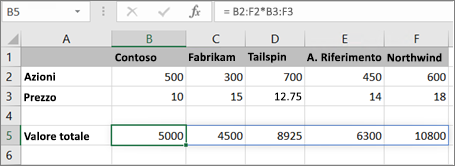
-
Premere INVIO (se si ha un abbonamento Microsoft 365 corrente); in caso contrario, premere CTRL+MAIUSC+INVIO.
Quando si preme CTRL+MAIUSC+INVIO, Excel inserisce automaticamente la formula tra { } (una coppia di parentesi graffe di apertura e chiusura).
Nota: Se si dispone di una versione corrente di Microsoft 365, è sufficiente immettere la formula nella cella superiore sinistra dell'intervallo di output, quindi premere INVIO per confermare la formula come formula di matrice dinamica. In caso contrario, è necessario immettere la formula come formula di matrice legacy, selezionando prima l'intervallo di output, immettendo la formula nella cella superiore sinistra dell'intervallo di output e quindi premendo CTRL+MAIUSC+INVIO per confermarla. Excel inserisce automaticamente parentesi graffe all'inizio e alla fine della formula. Per ulteriori informazioni sulle formule di matrice, vedere Formule di matrice: indicazioni ed esempi.
Se è necessario includere nuovi dati nella formula di matrice, vedere Espandere una formula di matrice. Puoi anche provare:
-
Regole per la modifica delle formule di matrice (che possono essere finicky)
-
Eliminare una formula di matrice (anche in questa cella si preme CTRL+MAIUSC+INVIO)
-
Usare costanti di matrice nelle formule di matrice ( possono essere utili)
-
Assegnare un nome a una costante di matrice , che può semplificare l'uso delle costanti.
Se si vuole usare le costanti di matrice prima di provarle con i propri dati, è possibile usare i dati di esempio qui.
La cartella di lavoro seguente mostra esempi di formule di matrice. Per usare al meglio gli esempi, è consigliabile scaricare la cartella di lavoro nel computer facendo clic sull'icona di Excel nell'angolo in basso a destra e quindi aprirla nell'applicazione desktop Excel.
Copiare la tabella seguente e incollarla in Excel nella cella A1. Assicurarsi di selezionare le celle E2:E11, immettere la formula =C2:C11*D2:D11 e quindi premere CTRL+MAIUSC+INVIO per impostarla come formula di matrice.
|
Agente di vendita |
Tipo auto |
Quantità vendute |
Prezzo unitario |
Vendite totali |
|---|---|---|---|---|
|
Udinesi |
Berlina |
5 |
2200 |
=C2:C11*D2:D11 |
|
Coupé |
4 |
1800 |
||
|
Pinto |
Berlina |
6 |
2300 |
|
|
Coupé |
8 |
1700 |
||
|
Milano |
Berlina |
3 |
2000 |
|
|
Coupé |
1 |
1600 |
||
|
Scotti |
Berlina |
9 |
2150 |
|
|
Coupé |
5 |
1950 |
||
|
Romani |
Berlina |
6 |
2250 |
|
|
Coupé |
8 |
2000 |
Creare una formula di matrice a celle multiple
-
Nella cartella di lavoro di esempio selezionare le celle da E2 a E11. Queste celle conterranno i risultati.
Selezionare sempre la cella o le celle che conterranno i risultati prima di immettere la formula.
E per sempre, intendiamo il 100 per cento del tempo.
-
Immettere questa formula. Per immetterla in una cella, iniziare a digitare (premere il segno di uguale) e la formula viene visualizzata nell'ultima cella selezionata. È anche possibile immettere la formula nella barra della formula:
=C2:C11*D2:D11
-
Premere CTRL+MAIUSC+INVIO.
Creare una formula di matrice a cella singola
-
Nella cartella di lavoro di esempio fare clic sulla cella B13.
-
Immettere questa formula usando uno dei due metodi descritti nel passaggio 2 precedente:
=SOMMA(C2:C11*D2:D11)
-
Premere CTRL+MAIUSC+INVIO.
La formula moltiplica i valori negli intervalli di celle C2:C11 e D2:D11, quindi somma i risultati per calcolare un totale complessivo.
In Excel per il Web è possibile visualizzare le formule di matrice se sono già presenti nella cartella di lavoro aperta. Non sarà tuttavia possibile creare una formula di matrice in questa versione di Excel premendo CTRL+MAIUSC+INVIO, che inserisce la formula tra una coppia di parentesi graffe di apertura e di chiusura({ }). L'immissione manuale di queste parentesi graffe non trasforma neanche la formula in una formula di matrice.
Se si dispone dell'applicazione desktop Excel, è possibile usare il pulsante Apri in Excel per aprire la cartella di lavoro e creare una formula di matrice.
Servono altre informazioni?
È sempre possibile rivolgersi a un esperto della Tech Community di Excel o ottenere supporto nelle Community.










