Durante una chiamata o Riunione Lync, potrebbe essere necessario riattivare o disattivare l'audio diverse volte. È possibile eseguire questa operazione dalla finestra di Riunione Lync o dal telefono, se si accede alla riunione tramite telefono.
Controllare il dispositivo audio prima di una chiamata o Riunione Lync e regolare i livelli del volume e la qualità audio secondo le necessità. Vedere Configurare e testare l'audio in Lync.
Contenuto
Riattivare o disattivare l'audio nella finestra di una chiamata o riunione Lync
Riattivare o disattivare l'audio sul proprio telefono
Riattivare o disattivare l'audio dei partecipanti in una riunione Lync
Riattivare o disattivare l'audio nella finestra di una chiamata o Riunione Lync
Quando si partecipa a una Riunione Lync, l'audio è disattivato per impostazione predefinita, a meno che l'utente non sia l'organizzatore della riunione.

In questo caso, il pulsante Telefono/Microfono si presenta come 
Per parlare, fare clic sul pulsante Riattiva audio nella notifica oppure fare clic sul pulsante Telefono/Microfono per riattivare l'audio. Il pulsante diventa 
Per disattivare nuovamente l'audio, fare clic sul pulsante Telefono/Microfono.
Nota: È anche possibile usare i pulsanti per il microfono e gli altoparlanti del portatile, della tastiera o di alcuni auricolari USB per disattivare o riattivare il microfono e gli altoparlanti. Tenere presente che talvolta l'organizzatore della riunione disattiva l'audio dei partecipanti. In tal caso, non sarà possibile riattivare il proprio microfono.
Riattivare o disattivare l'audio sul proprio telefono
Se si partecipa a una Riunione Lync tramite telefono, è possibile usare i pulsanti del telefono per gestire l'audio, riattivandolo o disattivandolo. In alternativa, è possibile usare i comandi a toni, ad esempio *6, che consentono di disattivare e riattivare alternativamente l'audio.
Premere *1 sul telefono per ottenere l'elenco e la descrizione di tutti i comandi disponibili per il proprio account.
Note:
-
Quando si partecipa a una Riunione Lync tramite telefono, l'audio è attivato per impostazione predefinita. Disattivare il microfono quando non si parla.
-
Partecipare alla riunione tramite telefono potrebbe non essere possibile con il proprio account se si usa Lync con Microsoft 365.
Riattivare o disattivare l'audio dei partecipanti in una Riunione Lync
Se l'utente è il relatore, può disattivare o riattivare l'audio dei partecipanti alla riunione, singolarmente o a livello di gruppo, per eliminare il rumore di fondo.
-
Per disattivare l'audio dei singoli partecipanti, posizionare il puntatore del mouse sul pulsante Persone

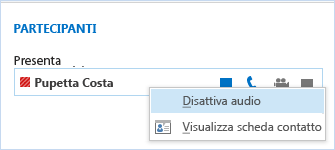
-
Per disattivare l'audio di tutti i partecipanti, posizionare il puntatore del mouse sul pulsante Persone

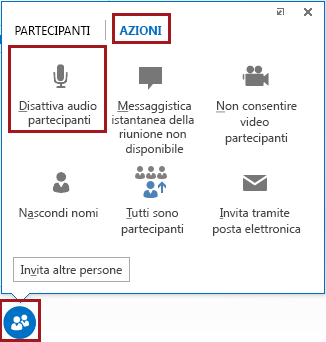
Verrà disattivato l'audio di tutti i partecipanti alla riunione, compresi quelli che partecipano tramite telefono. Per riattivare l'audio, tornare alla scheda AZIONI e fare clic su Riattiva audio partecipanti oppure fare clic con il pulsante destro del mouse sul nome di un partecipante e riattivare l'audio singolarmente.
Altre informazioni sulle caratteristiche audio in Lync:
-
Cambiare il dispositivo audio durante una chiamata o una riunione Lync
-
Se si usa Microsoft 365, vedere Usare l'audio in una riunione Lync (O365) e Guida di riferimento rapido sulle caratteristiche audio in Lync (O365).
-
Se non si usa Microsoft 365, vedere Usare l'audio in una riunione Lync e Scheda di riferimento sulle caratteristiche audio di Lync.










