Questo argomento fornisce istruzioni dettagliate e procedure consigliate per rendere accessibili i video Microsoft Stream agli utenti con disabilità. Quando i tuoi video sono accessibili, puoi sbloccare il contenuto in tutti gli utenti e le persone con abilità diverse possono usare e godere i tuoi video. Si impara, ad esempio, come usare le didascalie e i sottotitoli in modo che le persone che non possono vedere possano capire cosa è importante nel video.
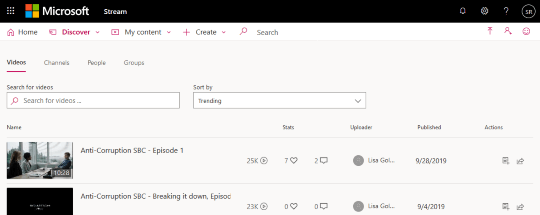
Le persone non vedenti o ipovedenti possono comprendere più facilmente i tuoi Microsoft Stream video se li crei con l'accessibilità in considerazione.
Web: procedure consigliate per rendere accessibili i video di Microsoft Stream
La tabella seguente include le procedure consigliate più importanti per creare Stream video accessibili per gli utenti con disabilità.
|
Problema da correggere |
Come trovarlo |
Perché correggerlo |
Correzione |
|---|---|---|---|
|
Includere didascalie e sottotitoli per i video |
Per vedere se è stata aggiunta una didascalia o un file di sottotitoli a un video, selezionare il contenuto > video e trovare il video. Quindi seleziona |
Le didascalie e i sottotitoli aiutano le persone che non possono vedere lo schermo a capire cosa è importante in un video Stream. |
Abilitare le didascalie generate automaticamente |
|
Includere un titolo video univoco e descrittivo |
Per rivedere i titoli dei video, selezionare il contenuto > video. |
Le persone non vedenti, ipovedenti o con disabilità per la lettura si basano su titoli video da esplorare. Ad esempio, scremando o usando un'utilità per la lettura dello schermo, possono analizzare rapidamente un elenco di titoli video e passare direttamente a quello desiderato. |
|
|
Includere una descrizione per il video |
Per visualizzare la descrizione del video, selezionare il contenuto > video e trovare il video. Quindi seleziona |
Includere una descrizione con il video semplifica la ricerca e la comprensione. |
Abilitare le didascalie generate automaticamente
Microsoft Stream può generare automaticamente didascalie al video se si trova in un formato supportato e in una lingua supportata.
Note: La generazione automatica della didascalia è supportata per:
-
Lingue inglese, cinese, francese, tedesco, italiano, giapponese, portoghese e spagnolo.
-
Formati video MP4 e WMV.
-
Selezionare il contenuto > video.
-
Individuare il video a cui si vogliono aggiungere le didascalie e selezionare

-
Selezionare la casella di controllo autogenera un file di didascalia .
Aggiungere manualmente le didascalie a un video
-
Selezionare il contenuto > video.
-
Individuare il video a cui si vogliono aggiungere le didascalie e selezionare

-
Se è selezionata, deselezionare la casella di controllo autogenera un file di didascalia .
-
Selezionare carica un file di didascalia per aggiungere un file di didascalia nel formato WEBVTT.
-
Nella finestra di dialogo didascalie selezionare Seleziona file, cercare il file delle didascalie e quindi selezionare Apri > OK
Aggiungere sottotitoli a un video
-
Selezionare il contenuto > video.
-
Individuare il video a cui si vogliono aggiungere le didascalie e selezionare

-
Selezionare carica un file di sottotitoli.
-
Nella finestra di dialogo sottotitoli , nell'elenco Seleziona una lingua, selezionare la lingua desiderata.
-
Selezionare Seleziona file, cercare il file di sottotitoli e selezionare Apri > OK.
Modificare il titolo di un video
-
Selezionare il contenuto > video.
-
Trovare il video per cui si vuole modificare il titolo e selezionare

-
Nel campo nome modificare il titolo del video.
-
Selezionare applica per salvare le modifiche.
Aggiungere una descrizione video
-
Selezionare il contenuto > video.
-
Trovare il video a cui si vuole aggiungere una descrizione e selezionare

-
Nel campo Descrizione Digitare la descrizione del video.
-
Selezionare applica per salvare le modifiche.
Vedere anche
iOS: procedure consigliate per rendere accessibili i video di Microsoft Stream
La tabella seguente include le procedure consigliate più importanti per creare Microsoft Stream video accessibili per gli utenti con disabilità.
|
Problema da correggere |
Come trovarlo |
Perché correggerlo |
Correzione |
|---|---|---|---|
|
Abilitare le didascalie generate automaticamente per un video |
Per verificare se una lingua è stata aggiunta a un video, selezionare il contenuto > i miei video, trovare il video e quindi selezionare |
Le didascalie aiutano gli utenti che non possono vedere lo schermo a comprendere le informazioni importanti in un video Stream. |
|
|
Includere un titolo video univoco e descrittivo |
Per rivedere i titoli dei video, selezionare il contenuto > i miei video. |
Le persone non vedenti, ipovedenti o con disabilità per la lettura si basano su titoli video da esplorare. Ad esempio, scremando o usando un'utilità per la lettura dello schermo, possono analizzare rapidamente un elenco di titoli video e passare direttamente a quello desiderato. |
|
|
Includere una descrizione per il video |
Per visualizzare la descrizione del video, selezionare il contenuto > i miei video e trovare il video. Quindi selezionare |
Includere una descrizione con il video semplifica la ricerca e la comprensione. |
Nota: Per un'esperienza completa, USA Microsoft Stream in un Web browser.
Abilitare le didascalie generate automaticamente
Microsoft Stream può generare automaticamente didascalie al video se si trova in un formato supportato e in una lingua supportata.
Note: La generazione automatica della didascalia è supportata per:
-
Lingue inglese, cinese, francese, tedesco, italiano, giapponese, portoghese e spagnolo.
-
Formati video MP4 e WMV.
-
Selezionare il contenuto > i miei video.
-
Individuare il video per cui si vuole impostare la lingua.
-
Selezionare

-
Selezionare linguae scegliere la lingua desiderata nell'elenco lingua.
Modificare il titolo di un video
-
Selezionare il contenuto > i miei video.
-
Trovare il video per cui si vuole modificare il titolo e selezionare

-
Nel campo nome modificare il titolo del video.
-
A seconda dello stato del video, selezionare next > Save o Next > Publish.
Aggiungere una descrizione video
-
Selezionare il contenuto > i miei video.
-
Trovare il video a cui si vuole aggiungere una descrizione e selezionare

-
Nel campo Descrizione Digitare la descrizione del video.
-
A seconda dello stato del video, selezionare next > Save o Next > Publish.
Vedere anche
Android: procedure consigliate per rendere accessibili i video di Microsoft Stream
La tabella seguente include le procedure consigliate più importanti per creare Microsoft Stream video accessibili per gli utenti con disabilità.
|
Problema da correggere |
Come trovarlo |
Perché correggerlo |
Correzione |
|---|---|---|---|
|
Abilitare le didascalie generate automaticamente per un video |
Per vedere se una lingua è stata aggiunta a un video, selezionare il contenuto > i miei video e trovare il video. Quindi selezionare |
Le didascalie aiutano gli utenti che non possono vedere lo schermo a comprendere le informazioni importanti in un video Stream. |
|
|
Includere un titolo video univoco e descrittivo |
Per rivedere i titoli dei video, selezionare il contenuto > i miei video. |
Le persone non vedenti, ipovedenti o con disabilità per la lettura si basano su titoli video da esplorare. Ad esempio, scremando o usando un'utilità per la lettura dello schermo, possono analizzare rapidamente un elenco di titoli video e passare direttamente a quello desiderato. |
|
|
Includere una descrizione per il video |
Per visualizzare la descrizione del video, selezionare il contenuto > i miei video e trovare il video. Quindi selezionare |
Includere una descrizione con il video semplifica la ricerca e la comprensione. |
Nota: Per un'esperienza completa, USA Microsoft Stream in un Web browser.
Abilitare le didascalie generate automaticamente
Microsoft Stream può generare automaticamente didascalie al video se si trova in un formato supportato e in una lingua supportata.
Note: La generazione automatica della didascalia è supportata per:
-
Lingue inglese, cinese, francese, tedesco, italiano, giapponese, portoghese e spagnolo.
-
Formati video MP4 e WMV.
-
Per trovare il video per cui si vuole impostare la lingua, selezionare il contenuto > i miei video.
-
Selezionare

-
Selezionare linguae scegliere la lingua desiderata nell'elenco lingua.
-
A seconda dello stato del video, selezionare next > Save o Next > Publish.
Modificare il titolo di un video
-
Selezionare il contenuto > i miei video.
-
Trovare il video per cui si vuole modificare il titolo e selezionare

-
Nel campo nome modificare la descrizione del video.
-
A seconda dello stato del video, selezionare next > Save o Next > Publish.
Aggiungere una descrizione video
-
Selezionare il contenuto > i miei video.
-
Trovare il video a cui si vuole aggiungere una descrizione e selezionare

-
Nel campo Descrizione Digitare la descrizione del video.
-
A seconda dello stato del video, selezionare next > Save o Next > Publish.
Vedere anche
Supporto tecnico per clienti con disabilità
Microsoft vuole offrire la miglior esperienza possibile a tutti i clienti. Se si hanno disabilità o domande relative all'accessibilità, contattare Microsoft Disability Answer Desk per ottenere assistenza tecnica. Il team di Disability Answer Desk è qualificato nell'uso di molte delle assistive technology più diffuse e può offrire assistenza nel linguaggio dei segni in inglese, spagnolo, francese e americano. Per trovare le informazioni di contatto per la propria area geografica, visitare il sito Microsoft Disability Answer Desk.
Gli utenti di enti pubblici, commerciali o aziendali possono contattare l'Answer Desk per l'accessibilità per le aziende.










