Questo argomento fornisce istruzioni dettagliate su come rendere accessibili i diagrammi di Visio e sbloccare il contenuto per tutti, incluse le persone con disabilità. Quando si creano i diagrammi tenendo presente l'inclusività, tutti possono leggere e comprendere i concetti e le idee contenuti.
In questo argomento verrà illustrato come usare Verifica accessibilità per affrontare i problemi di accessibilità che potrebbero rendere difficile l'uso dei diagrammi per gli utenti disabili. Si imparerà anche ad aggiungere testo alternativo a immagini e forme in modo che gli utenti che usano utilità per la lettura dello schermo possano ascoltare il contenuto dell'immagine o della forma. È anche possibile leggere come usare modelli, tipi di carattere e colori per massimizzare l'inclusività del diagramma prima di condividerlo con altri utenti.
In questo argomento
Procedure consigliate per rendere accessibili i diagrammi Visio
La tabella seguente include le procedure consigliate per creare diagrammi di Visio accessibili per gli utenti con disabilità.
|
Problema da correggere |
Perché correggerlo |
Correzione |
|---|---|---|
|
Evitare problemi comuni di accessibilità, ad esempio il testo alternativo mancante, l'ordine di lettura non corretto del diagramma e i colori a basso contrasto. |
Semplificare la comprensione e l'uso dei diagrammi per tutti gli utenti. |
Controllare il diagramma con Verifica accessibilità Testare l'accessibilità con un'utilità per la lettura dello schermo |
|
Usare i modelli di Visio predefiniti. |
Nei modelli l'ordine di spostamento è predefinito, quindi gli utenti dell'utilità per la lettura dello schermo possono comprendere più facilmente il flusso. |
|
|
Creare i diagrammi nell'ordine in cui si vuole che vengano letti da un'utilità per la lettura dello schermo. |
Le utilità per la lettura dello schermo esplorano le forme del diagramma nell'ordine in cui sono state aggiunte al diagramma. |
Aggiungere forme a un diagramma nell'ordine in cui scorre il diagramma e modificare l'ordine in base alle esigenze. |
|
Includere testo alternativo per tutti gli oggetti visivi e le pagine. |
Il testo alternativo aiuta le persone che non possono vedere lo schermo a comprendere quali siano gli elementi importanti nelle pagine e negli oggetti visivi, ad esempio immagini, forme, forme master, grafici, illustrazioni ed elementi grafici dati. Per trovare il testo alternativo mancante, usare Verifica accessibilità. |
Aggiungere testo alternativo che descriva l'immagine, la forma o la pagina per le persone che non possono vederla. Aggiungere testo alternativo a diagrammi, oggetti visivi, forme master e pagine |
|
Aggiungere un testo significativo per i collegamenti ipertestuali. |
Le persone che usano le utilità per la lettura dello schermo a volte esaminano un elenco di collegamenti. |
|
|
Assicurarsi che il colore non sia l'unico mezzo usato per trasmettere informazioni. |
Le persone non vedenti, ipovedenti o daltoniche potrebbero non comprendere un significato che viene espresso solo con specifici colori. |
Usare altri mezzi per comunicare le informazioni, ad esempio una forma o un'etichetta. |
|
Usare un contrasto sufficiente per il testo e i colori di sfondo. |
Il testo nei diagrammi deve essere leggibile anche in modalità a contrasto elevato in modo che sia ben visibile a tutti, incluse le persone con difficoltà visive. |
Ad esempio, usare colori brillanti o combinazioni di colori a contrasto elevato alle estremità opposte dello spettro cromatico. |
|
Usare caratteri di dimensioni maggiori (18 punti o più), tipi di carattere sans serif e spazio sufficiente. |
Gli utenti dislessici interpretano il testo in un modo che può rendere difficile la distinzione di lettere e parole. |
Usare la formattazione del testo accessibile Regolare l'allineamento e lo spazio tra le frasi e i paragrafi |
|
Usare gli stili elenco predefiniti. |
Per semplificare l'analisi del testo nei diagrammi da parte di tutti, usare gli strumenti di formattazione elenco predefiniti. |
|
|
Creare file PDF accessibili. |
Includere tag di accessibilità nei file PDF creati dai diagrammi. I tag consentono alle utilità per la lettura dello schermo e ad altri strumenti di assistive technology di leggere ed esplorare un documento. |
Controllare il diagramma con Verifica accessibilità
Verifica accessibilità è uno strumento che esamina il contenuto e segnala i problemi di accessibilità che si verificano. Spiega perché ogni problema potrebbe essere un potenziale problema per le persone con disabilità. Verifica accessibilità suggerisce anche come risolvere i problemi visualizzati. Con Verifica accessibilità predefinita è possibile verificare facilmente se il diagramma è accessibile.
Per istruzioni dettagliate su come usare Verifica accessibilità, vedere Migliorare l'accessibilità con Verifica accessibilità.
Creare un nuovo diagramma da un modello
Usare un modello di Visio per iniziare rapidamente a creare un diagramma accessibile. Quando un utente vedebile legge un diagramma, in genere legge gli elementi, ad esempio testo o un'immagine, nell'ordine in cui gli elementi vengono visualizzati in un diagramma. Al contrario, un'utilità per la lettura dello schermo legge gli elementi di un diagramma nell'ordine in cui sono stati aggiunti al diagramma, il che potrebbe essere molto diverso dall'ordine in cui vengono visualizzati gli elementi. In un modello di Visio l'ordine di spostamento è predefinito, quindi gli utenti dell'utilità per la lettura dello schermo possono comprendere più facilmente il flusso.
Per istruzioni dettagliate su come usare un modello, vedere Video: Creare un diagramma da un modello. Per altre informazioni sui modelli disponibili, vedere Modelli e diagrammi di Visio in primo piano.
Modificare l'ordine di lettura
Quando si aggiungono le forme nel diagramma nell'ordine di esecuzione di un diagramma di flusso, per un utente di utilità per la lettura dello schermo risulta più semplice comprendere il flusso del diagramma. È possibile modificare l'ordine di lettura anche dopo aver aggiunto le forme.
-
Selezionare Visualizza > riquadri attività > spostamento.
-
Nel riquadro Spostamento diagramma trascinare le forme per modificarne l'ordine.
Per altre informazioni su come le utilità per la lettura dello schermo leggono i diagrammi, vedere Usare un'utilità per la lettura dello schermo per leggere i diagrammi di Visio.
Aggiungere testo alternativo a diagrammi, oggetti visivi, forme master e pagine
Il testo alternativo aiuta gli utenti che usano le utilità per la lettura dello schermo a comprendere quali sono gli elementi importanti in diagrammi, oggetti visivi, forme master e pagine. Nel testo alternativo descrivere il contenuto del diagramma, dell'oggetto visivo, della forma o della pagina e menzionarne lo scopo. Usare descrizioni brevi, ma che includano le informazioni importanti relative all'immagine o alla pagina. Le utilità per la lettura dello schermo leggono la descrizione agli utenti che non possono vedere il contenuto.
Evitare di usare testo nelle immagini come unico metodo per comunicare informazioni importanti. Se si usano immagini con testo al loro interno, ripetere il testo nel testo alternativo.
Per informazioni dettagliate su come scrivere testo alternativo, vai a Tutto quello che devi sapere per scrivere un testo alternativo efficace.
Aggiungere testo alternativo ai diagrammi Visualizzatore dati
Aggiungere testo alternativo agli elementi e alle forme in un diagramma Visualizzatore dati. Per istruzioni dettagliate su come creare un diagramma Visualizzatore dati, vedere Creare un diagramma Visualizzatore dati.
-
Iniziare a creare un diagramma Visualizzatore dati come indicato in Creare un diagramma Visualizzatore dati. È possibile aggiungere il testo alternativo alla fine della fase 2: Creare una cartella di lavoro di Excel.
-
Quando sei pronto, seleziona la scheda Mappa processo .
-
Nella tabella di Excel predefinita selezionare la prima cella sotto l'intestazione di colonna Descrizione alternativa e digitare il testo alternativo. Ripetere per tutti gli elementi e le forme nel diagramma.
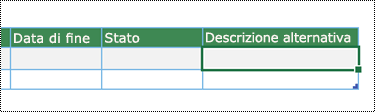
-
Continuare a creare il diagramma come indicato in Creare un diagramma Visualizzatore dati.
Aggiungere testo alternativo agli oggetti visivi
Descrivere gli elementi importanti negli oggetti visivi, ad esempio immagini, forme, elementi grafici dati, grafici, foto e illustrazioni. Se l'immagine è semplicemente decorativa, menzionarlo nel testo alternativo.
-
Fare clic con il pulsante destro del mouse su un'immagine nel disegno e scegliere Formato forma.
-
Nel riquadro Formato forma selezionare

-
Nella sezione Testo alternativo digitare un titolo e una descrizione per l'immagine. Quando si è pronti, è possibile chiudere il riquadro Testo alternativo .
Suggerimento: Compilare sia i campi Titolo che Descrizione perché il modo in cui queste informazioni vengono lette varia in base all'utilità per la lettura dello schermo.
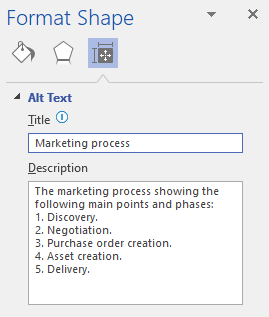
Aggiungere testo alternativo alle forme master
Se è stato creato uno stencil personalizzato, è possibile aggiungere testo alternativo alle forme master nello stencil in modo che gli utenti dell'utilità per la lettura dello schermo possano ascoltare una descrizione della forma.
-
Nell'elenco delle forme del nuovo stencil fare clic con il pulsante destro del mouse sulla forma master.
-
Nel menu di scelta rapida scegliere Modifica master > Modifica forma master.
-
Nella finestra di modifica fare clic con il pulsante destro del mouse sulla forma master e scegliere Formato forma.
-
Nel riquadro Formato forma selezionare

-
Nella sezione Testo alternativo digitare un titolo e una descrizione per la forma master.
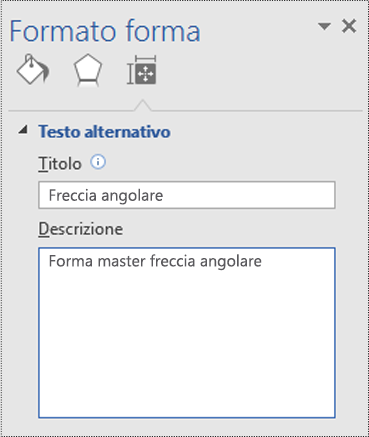
-
Chiudere la finestra di modifica della forma master. Viene chiesto di aggiornare la master. Nella finestra di dialogo di conferma selezionare Sì.
-
Ricordare di salvare lo stencil.
Aggiungere testo alternativo alle pagine
Aggiungere testo alternativo a una pagina in modo che gli utenti dell'utilità per la lettura dello schermo possano ascoltare una descrizione della pagina.
-
Nella pagina premere MAIUSC+F5. Viene visualizzata la finestra di dialogo Imposta pagina .
-
Nella finestra di dialogo selezionare la scheda Testo alternativo .
-
Digitare un titolo e una descrizione per la pagina e quindi selezionare OK.
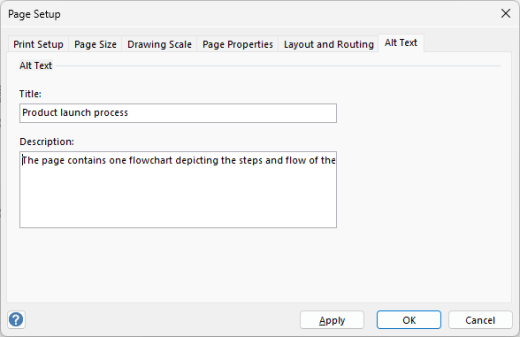
Aggiungere testo accessibile ai collegamenti ipertestuali
Per consentire agli utenti che usano utilità per la lettura dello schermo di analizzare facilmente i collegamenti ipertestuali del diagramma, usare testi descrittivi per i collegamenti.
Idealmente, i testi dei collegamenti ipertestuali dovrebbero comunicare informazioni chiare e precise sulla pagina di destinazione. Se il titolo della pagina di destinazione riepiloga il contenuto della pagina, usare il titolo pagina intera come testo del collegamento ipertestuale. Ad esempio, il testo del collegamento ipertestuale seguente corrisponde al titolo della pagina di destinazione: Crea altro con i modelli Microsoft. Evita di usare testi di collegamento come "Fai clic qui", "Vedi questa pagina", "Vai qui" o "Altre informazioni".
Per istruzioni dettagliate su come creare collegamenti ipertestuali, vedere Aggiungere o rimuovere un collegamento ipertestuale in un disegno di Visio.
Quando si crea un collegamento ipertestuale nella finestra di dialogo Collegamenti ipertestuali , scrivere una breve descrizione del collegamento ipertestuale al campo di testo Descrizione: per spiegare ai lettori cosa c'è dietro il collegamento.
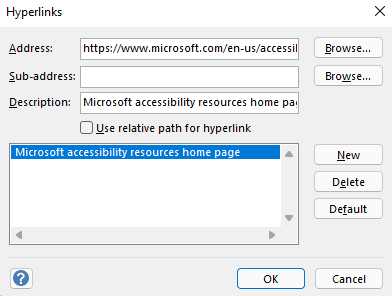
Usare la formattazione del testo accessibile
Per semplificare la lettura e lo spostamento del testo nei diagrammi, è possibile selezionare un colore o un formato di carattere accessibile, creare elenchi visualizzabili e aumentare lo spazio tra le frasi e i paragrafi.
Usare il formato e il colore del carattere accessibili
Un tipo di carattere accessibile non esclude o rallenta la velocità di lettura di chiunque riveda il diagramma, incluse le persone con disabilità a livello visivo o di lettura. Il tipo di carattere corretto migliora la leggibilità e la leggibilità del diagramma.
Per ridurre il carico di lettura, selezionare tipi di carattere sans serif familiari, ad esempio Arial o Calibri. Evitare di usare solo lettere maiuscole e di eccedere con il corsivo o le sottolineature.
Una persona con disabilità vidicolare potrebbe non comprendere il significato trasmesso da colori specifici. Se ad esempio si aggiunge una sottolineatura al testo di un collegamento ipertestuale contraddistinto da un colore, gli utenti daltonici riusciranno a identificare la presenza del collegamento ipertestuale anche se non distinguono il colore. Per le intestazioni, può essere utile formattare il testo in grassetto o usare un tipo di carattere più grande.
Il testo nei diagrammi deve essere leggibile in modalità a contrasto elevato. Le combinazioni in bianco e nero, ad esempio, consentono agli utenti daltonici di distinguere più facilmente testo e forme.
Per istruzioni dettagliate su come formattare il testo in un diagramma, vedere Formattare il testo in un disegno di Visio.
Creare elenchi accessibili
Invece di usare lunghe sezioni testuali nei diagrammi, usare elenchi puntati o numerati per consentire agli utenti che usano utilità per la lettura dello schermo di leggere ed esplorare facilmente i diagrammi. Inoltre, le persone con disturbi della lettura come la dislessia contano molto sugli elenchi per riuscire a strutturare le informazioni per dividerle in blocchi più piccoli, più facili da elaborare.
Per istruzioni dettagliate su come creare elenchi, vedere Creare elenchi numerati o puntati all'interno di una forma.
Suggerimento: Usare un punto o una virgola alla fine di ogni voce di elenco per mettere in pausa le utilità per la lettura dello schermo.
Regolare l'allineamento e lo spazio tra le frasi e i paragrafi
Le persone affette da dislessia hanno difficoltà a leggere il testo sulla pagina, perché ai loro occhi le lettere risultano spesso confuse o distorte. Per ridurre il carico di lettura, è possibile aumentare lo spazio tra le frasi e i paragrafi.
Allineare a sinistra i paragrafi invece di usare la giustificazione. Questo evita di creare spazi vuoti non uniformi tra le parole, che possono creare l'effetto visivo di un fiume di spazio bianco che attraversa il paragrafo.
-
Selezionare il testo da modificare.
-
Nella scheda Home espandere il gruppo Paragrafo .
-
Nella finestra di dialogo Testo selezionare la scheda Paragrafo e quindi eseguire una o più delle operazioni seguenti:
-
Nella sezione Allineamento selezionare A sinistra.
-
Nella sezione Spaziatura digitare i valori da usare e quindi selezionare OK.
-
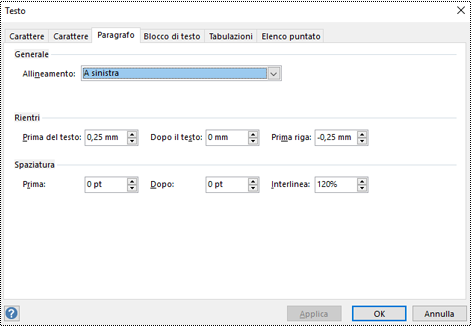
Usare un colore di forma accessibile
Scegliere un colore della forma accessibile per rendere il diagramma inclusivo per tutti. Per le persone ipovedenti e daltonici, è importante usare un contrasto di colore tra il testo nella forma e lo sfondo della forma per distinguere contorni, bordi e dettagli. Il colore della forma troppo vicino al colore del testo può risultare difficile da leggere.
Assicurarsi di non usare solo il colore per esprimere un significato. Creare un testo che riproduca il significato del colore o altre caratteristiche sensoriali. Ad esempio, invece di usare uno sfondo verde o rosso, valutare l'uso di un segno di spunta verde per indicare un'operazione riuscita e di una X rossa per indicare un'operazione non riuscita.
Per istruzioni dettagliate su come modificare il colore della forma, vedere Formattare una forma in Visio.
Convertire il diagramma in un file PDF accessibile
Prima di convertire un diagramma in un PDF, assicurarsi di eseguire Verifica accessibilità e risolvere tutti i problemi segnalati.
Importante: Quando apri il file PDF in Adobe Acrobat Reader, il file non può essere letto ad alta voce dall'Assistente vocale di Windows. È invece possibile usare l'opzione Leggi ad alta voce in Acrobat Reader.
-
In Visio selezionare File > Salva con nome > Sfoglia. Si apre la finestra di dialogo Salva con nome .
-
Nella finestra di dialogo Salva con nome passare a e selezionare il percorso in cui salvare il PDF. Se necessario, rinominare il file.
-
Espandere l'elenco a discesa Tipo file e selezionare PDF.
-
Selezionare Opzioni e verificare che la casella di controllo Tag per la struttura del documento per l'accessibilità sia selezionata.
-
Selezionare OK > Salva.
Testare l'accessibilità con un'utilità per la lettura dello schermo
Quando il diagramma è pronto ed è stato eseguito Verifica accessibilità per assicurarsi che sia inclusivo, è possibile provare a spostarsi nel diagramma usando un'utilità per la lettura dello schermo, ad esempio l'Assistente vocale. L'Assistente vocale include Windows, quindi non è necessario installare nulla. Questo è un altro modo per individuare i problemi nell'ordine di spostamento, ad esempio.
-
Avviare l'utilità per la lettura dello schermo. Ad esempio, per avviare l'Assistente vocale, premi CTRL+tasto WINDOWS+INVIO.
-
Premere ESC una volta. Lo stato attivo, il rettangolo blu, si sposta sul diagramma.
-
Premere TAB per spostarsi tra gli elementi del diagramma e correggere l'ordine di spostamento, se necessario.
-
Uscire dall'utilità per la lettura dello schermo. Ad esempio, per uscire dall'Assistente vocale, premi CTRL+tasto WINDOWS+INVIO.
Vedere anche
Migliorare l'accessibilità con Verifica accessibilità
Regole usate da Verifica accessibilità
Rendere i documenti di Word accessibili per gli utenti con disabilità
Rendere i documenti di Excel accessibili per gli utenti con disabilità
Rendere le presentazioni di PowerPoint accessibili per gli utenti con disabilità
Rendere i messaggi di posta elettronica di Outlook accessibili per gli utenti con disabilità
In questo argomento
Procedure consigliate per rendere accessibili i diagrammi Visio
La tabella seguente include le procedure consigliate per creare diagrammiVisio per il Web accessibili per gli utenti con disabilità. Per altre informazioni su come rendere accessibili i diagrammi, vedere Rendere accessibile un diagramma in Visio per il Web.
|
Problema da correggere |
Perché correggerlo |
Correzione |
|---|---|---|
|
Evitare problemi comuni di accessibilità, ad esempio il testo alternativo mancante, l'ordine di lettura non corretto del diagramma e i colori a basso contrasto. |
Semplificare la comprensione e l'uso dei diagrammi per tutti gli utenti. Quando le forme vengono aggiunte nell'ordine di esecuzione di un diagramma di flusso, ad esempio, per un utente di utilità per la lettura dello schermo risulta più semplice comprendere il flusso del diagramma. |
Controllare il diagramma con Verifica accessibilità Testare l'accessibilità con un'utilità per la lettura dello schermo |
|
Usare i modelli diVisio per il Web predefiniti per i diagrammi. |
Nei modelli e nei diagrammi di esempio l'ordine di spostamento è predefinito, consentendo agli utenti di utilità per la lettura dello schermo di comprendere più facilmente il flusso. |
|
|
Creare i diagrammi nell'ordine in cui si vuole che vengano letti da un'utilità per la lettura dello schermo. |
Le utilità per la lettura dello schermo leggono le forme del diagramma nell'ordine in cui sono state aggiunte al diagramma. |
Aggiungere forme a un diagramma nell'ordine in cui scorre il diagramma e modificare l'ordine in base alle esigenze. Se necessario, è possibile modificare l'ordine di lettura nella versione desktop completa di Visio per renderlo il più logico possibile. Per istruzioni, vedere la sezione "Modificare l'ordine di lettura" nella scheda Windows di questo articolo. Per altre informazioni su come le utilità per la lettura dello schermo leggono i diagrammi, vedere Usare un'utilità per la lettura dello schermo per leggere i diagrammi di Visio. |
|
Aggiungere nomi di pagina descrittivi. |
Nomi di pagina descrittivi e distintivi consentono a tutti di identificare il contenuto della pagina. |
|
|
Includere testo alternativo per tutti gli oggetti visivi e le pagine. |
Il testo alternativo aiuta le persone che non possono vedere lo schermo a comprendere quali siano gli elementi importanti nelle pagine e negli oggetti visivi, ad esempio immagini, forme, forme master, grafici, illustrazioni ed elementi grafici dati. Per trovare il testo alternativo mancante, usare Verifica accessibilità. |
Aggiungere testo alternativo che descriva l'immagine, la forma o la pagina per le persone che non possono vederla. Aggiungere testo alternativo a diagrammi, oggetti visivi, forme master e pagine |
|
Aggiungere un testo significativo per i collegamenti ipertestuali. |
Le persone che usano le utilità per la lettura dello schermo a volte esaminano un elenco di collegamenti. |
Aggiungere un testo descrittivo per il collegamento ipertestuale |
|
Assicurarsi che il colore non sia l'unico mezzo usato per trasmettere informazioni. |
Le persone non vedenti, ipovedenti o daltoniche potrebbero non comprendere un significato che viene espresso solo con specifici colori. |
Usare altri mezzi per comunicare le informazioni, ad esempio una forma o un'etichetta. |
|
Usare un contrasto sufficiente per il testo e i colori di sfondo. |
Il testo nei diagrammi deve essere leggibile anche in modalità a contrasto elevato in modo che sia ben visibile a tutti, incluse le persone con difficoltà visive. |
Ad esempio, usare colori brillanti o combinazioni di colori a contrasto elevato alle estremità opposte dello spettro cromatico. |
|
Usare caratteri di dimensioni maggiori (18 punti o più), tipi di carattere sans serif e allineamento del paragrafo accessibile. |
Persone affette da dislessia possono percepire il testo in modo da rendere difficile la distinzione di lettere e parole. |
Controllare il diagramma con Verifica accessibilità
Verifica accessibilità è uno strumento che esamina il contenuto e segnala i problemi di accessibilità che si verificano. Spiega perché ogni problema potrebbe essere un potenziale problema per le persone con disabilità. Verifica accessibilità suggerisce anche come risolvere i problemi visualizzati. Con Verifica accessibilità predefinita è possibile verificare facilmente se il diagramma è accessibile.
Per istruzioni dettagliate su come usare Verifica accessibilità, vedere Migliorare l'accessibilità con Verifica accessibilità.
Creare un nuovo diagramma da un modello
Usare un modello di Visio per iniziare rapidamente a creare un diagramma accessibile. Quando un utente vedebile legge un diagramma, in genere legge gli elementi, ad esempio testo o un'immagine, nell'ordine in cui gli elementi vengono visualizzati in un diagramma. Al contrario, un'utilità per la lettura dello schermo legge gli elementi di un diagramma nell'ordine in cui sono stati aggiunti al diagramma, il che potrebbe essere molto diverso dall'ordine in cui vengono visualizzati gli elementi. In un modello di Visio l'ordine di spostamento è predefinito, quindi gli utenti dell'utilità per la lettura dello schermo possono comprendere più facilmente il flusso.
Per istruzioni dettagliate su come usare un modello, vedere Video: Creare un diagramma da un modello. Per altre informazioni sui modelli disponibili, vedere Modelli e diagrammi di Visio in primo piano.
Assegnare un nome alle pagine
Assegnare un nome alle pagine in modo che il pubblico possa facilmente individuare il contenuto delle pagine. Invece di usare i nomi di pagina predefiniti, ad esempio "Pagina-1" e "Pagina-2", creare nomi brevi ma descrittivi per le pagine.
Per istruzioni dettagliate su come rinominare le pagine in Visio per il Web, vedere Aggiungere una nuova pagina in Visio.
Aggiungere testo alternativo a diagrammi, oggetti visivi, forme master e pagine
Il testo alternativo aiuta gli utenti che usano le utilità per la lettura dello schermo a comprendere quali sono gli elementi importanti in diagrammi, oggetti visivi, forme master e pagine. Nel testo alternativo descrivere il contenuto del diagramma, dell'oggetto visivo, della forma o della pagina e menzionarne lo scopo. Usare descrizioni brevi, ma che includano le informazioni importanti relative all'immagine o alla pagina. Se l'immagine è semplicemente decorativa, menzionarlo nel testo alternativo. Le utilità per la lettura dello schermo leggono la descrizione agli utenti che non possono vedere il contenuto.
Evitare di usare testo nelle immagini come unico metodo per comunicare informazioni importanti. Se si usano immagini con testo al loro interno, ripetere il testo nel testo alternativo.
Per informazioni dettagliate su come scrivere testo alternativo, vai a Tutto quello che devi sapere per scrivere un testo alternativo efficace.
Aggiungere testo alternativo agli oggetti visivi
Descrivere gli elementi importanti negli oggetti visivi, ad esempio immagini e forme.
-
Selezionare un'immagine o una forma nel disegno e quindi selezionare Forma > Testo alternativo per le forme o Immagine > Testo alternativo per le immagini.
-
Nella finestra di dialogo Testo alternativo digitare un titolo e una descrizione per l'immagine o la forma.
Usare una descrizione breve, iniziando con le informazioni più importanti e con l'obiettivo di comunicare il contenuto e la funzionalità dell'immagine o della forma.
Suggerimento: Compilare sia i campi Titolo che Descrizione , perché il modo in cui queste informazioni vengono lette varia in base all'utilità per la lettura dello schermo.
-
Al termine, scegliere OK.
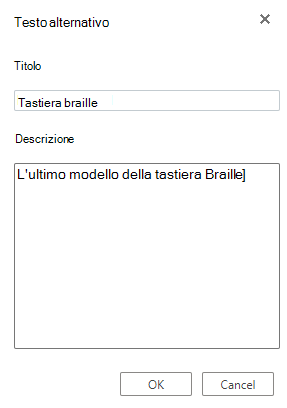
Aggiungere testo alternativo alle pagine
Aggiungere testo alternativo alle pagine in modo che gli utenti dell'utilità per la lettura dello schermo possano ascoltare una descrizione della pagina.
-
Nella pagina fare clic con il pulsante destro del mouse sul numero o sul nome della pagina e quindi scegliere Testo alternativo.
-
Nella finestra di dialogo Testo alternativo digitare un titolo e una descrizione per la pagina nei campi di testo.
Usare una descrizione breve, iniziando con le informazioni più importanti e con l'obiettivo di comunicare lo scopo della pagina.
Suggerimento: Compilare sia i campi Titolo che Descrizione , perché il modo in cui queste informazioni vengono lette varia in base all'utilità per la lettura dello schermo.
-
Al termine, scegliere OK.
Aggiungere un testo descrittivo per il collegamento ipertestuale
Per consentire agli utenti che usano utilità per la lettura dello schermo di analizzare facilmente i collegamenti ipertestuali del diagramma, usare testi descrittivi per i collegamenti.
Idealmente, i testi dei collegamenti ipertestuali dovrebbero comunicare informazioni chiare e precise sulla pagina di destinazione. Se il titolo della pagina di destinazione riepiloga il contenuto della pagina, usare il titolo dell'intera pagina Web come testo del collegamento ipertestuale. Ad esempio, il testo del collegamento ipertestuale seguente corrisponde al titolo della pagina di destinazione: Crea altro con i modelli Microsoft. Evita di usare testi di collegamento come "Fai clic qui", "Vedi questa pagina", "Vai qui" o "Altre informazioni".
Per istruzioni dettagliate su come creare collegamenti ipertestuali, vedere Aggiungere o rimuovere un collegamento ipertestuale in un disegno di Visio.
Usare la formattazione del testo accessibile
Per semplificare la lettura e lo spostamento del testo nei diagrammi, è possibile selezionare un colore e un formato di carattere accessibili, usare l'allineamento del testo accessibile e aumentare lo spazio tra le frasi e i paragrafi.
Usare il formato e il colore del carattere accessibili
Un tipo di carattere accessibile non esclude o rallenta la velocità di lettura di chiunque riveda il diagramma, incluse le persone con disabilità a livello visivo o di lettura. Il tipo di carattere corretto migliora la leggibilità e la leggibilità del diagramma.
Per ridurre il carico di lettura, selezionare tipi di carattere sans serif familiari, ad esempio Arial o Calibri. Evitare di usare solo lettere maiuscole e di eccedere con il corsivo o le sottolineature.
Una persona con disabilità vidicolare potrebbe non comprendere il significato trasmesso da colori specifici. Se ad esempio si aggiunge una sottolineatura al testo di un collegamento ipertestuale contraddistinto da un colore, gli utenti daltonici riusciranno a identificare la presenza del collegamento ipertestuale anche se non distinguono il colore. Per le intestazioni, può essere utile formattare il testo in grassetto o usare un tipo di carattere più grande.
Il testo nei diagrammi deve essere leggibile in modalità a contrasto elevato. Le combinazioni in bianco e nero, ad esempio, consentono agli utenti daltonici di distinguere più facilmente testo e forme.
Per istruzioni dettagliate su come formattare il testo in un diagramma, vedere Formattare il testo in un disegno di Visio.
Usare l'allineamento del paragrafo accessibile
Allineare a sinistra i paragrafi invece di usare la giustificazione. Questo evita di creare spazi vuoti non uniformi tra le parole, che possono creare l'effetto visivo di un fiume di spazio bianco che attraversa il paragrafo.
-
Selezionare il testo.
-
Nella scheda Home selezionare


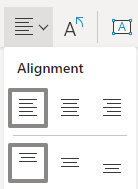
Usare un colore di forma accessibile
Scegliere un colore della forma accessibile per rendere il diagramma inclusivo per tutti. Per le persone ipovedenti e daltonici, è importante usare un contrasto di colore tra il testo nella forma e lo sfondo della forma per distinguere contorni, bordi e dettagli. Il colore della forma troppo vicino al colore del testo può risultare difficile da leggere.
Assicurarsi di non usare solo il colore per esprimere un significato. Creare un testo che riproduca il significato del colore o altre caratteristiche sensoriali. Ad esempio, invece di usare uno sfondo verde o rosso, valutare l'uso di un segno di spunta verde per indicare un'operazione riuscita e di una X rossa per indicare un'operazione non riuscita.
Per istruzioni dettagliate su come modificare il colore della forma, vedere Formattare una forma in Visio.
Testare l'accessibilità con un'utilità per la lettura dello schermo
Quando il diagramma è pronto ed è stato eseguito Verifica accessibilità per assicurarsi che sia inclusivo, è possibile provare a spostarsi nel diagramma usando un'utilità per la lettura dello schermo, ad esempio l'Assistente vocale. L'Assistente vocale include Windows, quindi non è necessario installare nulla. Questo è un altro modo per individuare i problemi nell'ordine di spostamento, ad esempio.
-
Avviare l'utilità per la lettura dello schermo. Ad esempio, per avviare l'Assistente vocale, premi CTRL+tasto WINDOWS+INVIO.
-
Premere ESC una volta. Lo stato attivo, il rettangolo blu, si sposta sul diagramma.
-
Premere TAB per spostarsi tra gli elementi del diagramma e correggere l'ordine di spostamento, se necessario.
-
Chiudere l'utilità per la lettura dello schermo. Ad esempio, per uscire dall'Assistente vocale, premi CTRL+tasto WINDOWS+INVIO.
Vedere anche
Regole usate da Verifica accessibilità
Rendere i documenti di Word accessibili per gli utenti con disabilità
Rendere i documenti di Excel accessibili per gli utenti con disabilità
Rendere le presentazioni di PowerPoint accessibili per gli utenti con disabilità
Rendere i messaggi di posta elettronica di Outlook accessibili per gli utenti con disabilità
Supporto tecnico per clienti con disabilità
Microsoft vuole offrire la miglior esperienza possibile a tutti i clienti. Se si hanno disabilità o domande relative all'accessibilità, contattare Microsoft Disability Answer Desk per ottenere assistenza tecnica. Il team di Disability Answer Desk è qualificato nell'uso di molte delle assistive technology più diffuse e può offrire assistenza nel linguaggio dei segni in inglese, spagnolo, francese e americano. Per trovare le informazioni di contatto per la propria area geografica, visitare il sito Microsoft Disability Answer Desk.
Gli utenti di enti pubblici, commerciali o aziendali possono contattare l'Answer Desk per l'accessibilità per le aziende.











