Questo argomento fornisce istruzioni dettagliate su come rendere accessibili i messaggi di posta elettronica e sbloccare i contenuti a tutti, incluse le persone con disabilità.
Si apprende, ad esempio, come usare Verifica accessibilità per affrontare i problemi di accessibilità durante la scrittura di un messaggio di posta elettronica. Si imparerà anche ad aggiungere testo alternativo alle immagini in modo che le persone che usano utilità per la lettura dello schermo siano in grado di ascoltare il contenuto dell'immagine. È anche possibile leggere come usare tipi di carattere, colori e stili per massimizzare l'inclusività dei messaggi di posta elettronica prima di inviarli.
In questo argomento
Verificare l'accessibilità mentre si lavora Outlook
Verifica accessibilità è uno strumento che esamina il contenuto e segnala i problemi di accessibilità che si verificano. Spiega perché ogni problema potrebbe essere un potenziale problema per le persone con disabilità. Verifica accessibilità suggerisce anche come risolvere i problemi visualizzati.
In Outlook, Verifica accessibilità viene eseguito automaticamente in background durante la composizione di un messaggio di posta elettronica. Se Verifica accessibilità rileva problemi di accessibilità, un avviso messaggio fornirà un comodo suggerimento per rivedere e correggere i problemi prima di inviare il messaggio di posta elettronica.


In Outlook, è possibile definire come funzionano le notifiche di accessibilità e Verifica accessibilità. Selezionare Opzioni > file > Accessibilità e selezionare se si vogliono visualizzare le notifiche sull'accessibilità tramite un avviso messaggio mentre si lavora, in determinati scenari o solo quando si avvia manualmente Verifica accessibilità.
L'opzione predefinita consiste nel visualizzare le notifiche di accessibilità in determinati scenari. Se vengono rilevati problemi di accessibilità, viene visualizzato un avviso messaggio per esaminare i suggerimenti e risolvere il problema.
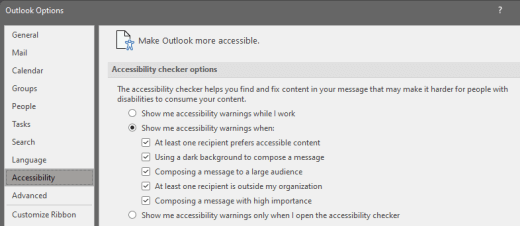
Sono disponibili le opzioni seguenti:
-
Mostra avvisi di accessibilità mentre lavoro
-
Mostra avvisi di accessibilità quando:
-
Almeno un destinatario preferisce contenuti accessibili
-
Usare uno sfondo scuro per comporre un messaggio. Se scrivi usando Tema nero con la modalità scura abilitata, che è l'impostazione predefinita per questo tema, Verifica accessibilità viene eseguito ma mostra le notifiche solo quando il contrasto del testo è insufficiente. Eventuali altri problemi verranno comunque visualizzati nel riquadro Accessibilità , ma non causeranno la visualizzazione del suggerimento messaggio.
-
Composizione di un messaggio per un pubblico di grandi dimensioni
-
Almeno un destinatario è esterno alla mia organizzazione
-
Composizione di un messaggio con priorità alta
-
-
Mostra avvisi di accessibilità solo all'apertura della verifica accessibilità
Per avviare manualmente Verifica accessibilità, selezionare Rivedi > Verifica accessibilità. Si apre il riquadro Accessibilità ed è ora possibile esaminare e risolvere i problemi di accessibilità. Per altre informazioni, vedere Migliorare l'accessibilità con Verifica accessibilità.
Evitare di usare le tabelle
In generale, evitare le tabelle se possibile e presentare i dati in un altro modo, ad esempio i paragrafi con intestazioni e striscioni. Le tabelle a larghezza fissa potrebbero risultare difficili da leggere per gli utenti che usano Lente di ingrandimento, perché tali tabelle forzano il contenuto a dimensioni specifiche. Questo rende il tipo di carattere molto piccolo, che forza gli utenti di Lente di ingrandimento a scorrere orizzontalmente soprattutto sui dispositivi mobili.
Se è necessario usare le tabelle, usare le linee guida seguenti per assicurarsi che la tabella sia il più accessibile possibile:
-
Evitare tabelle a larghezza fissa.
-
Assicurati che il rendering delle tabelle sia eseguito correttamente in tutti i dispositivi, inclusi telefoni e tablet.
-
Se nella tabella sono presenti collegamenti ipertestuali, modificare il testo del collegamento in modo che abbiano senso e non interrompono la frase.
-
Assicurati che il messaggio di posta elettronica sia facilmente leggibile con Lente di ingrandimento. Inviare la bozza del messaggio di posta elettronica a se stessi e visualizzarla in un dispositivo mobile per assicurarsi che le persone non debbano ad esempio scorrere orizzontalmente il messaggio di posta elettronica su un telefono.
Usare le intestazioni di tabella
Le utilità per la lettura dello schermo tengono traccia della loro posizione in una tabella contando le celle. Se una tabella è annidata in un'altra tabella o una cella è unita o divisa, l'utilità per la lettura dello schermo perde il conto e non riesce a fornire informazioni utili sulla tabella da quel punto in poi. L'utilizzo di celle vuote può indurre gli utenti che usano utilità per la lettura dello schermo a ritenere che non siano presenti altri dati nella tabella. Usare una struttura semplice per le tabelle solo per i dati e specificare le informazioni dell'intestazione di colonna. Le utilità per la lettura dello schermo usano anche le informazioni di intestazione per identificare righe e colonne.
Usare Verifica accessibilità per assicurarsi che le tabelle non contengano celle divise, celle unite o tabelle annidate.
-
Posizionare il cursore in un punto qualsiasi di una tabella.
-
Nel gruppo Opzioni stile tabella della scheda Struttura tabella selezionare la casella di controllo Riga di intestazione.
-
Digitare le intestazioni di colonna.
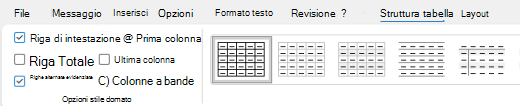
Usare intestazioni e stili predefiniti
I titoli sono pensati per essere analizzati, sia visivamente che con strumenti di assistive technology. Idealmente, le intestazioni spiegano di cosa si tratta una sezione di posta elettronica. Usare gli stili titolo predefiniti e creare testi descrittivi per consentire agli utenti dell'utilità per la lettura dello schermo di determinare più facilmente la struttura del messaggio ed esplorare i titoli.
Organizzare i titoli nell'ordine logico previsto. Ad esempio, usare Titolo 1 e poi Titolo 2. Organizzare le informazioni nei messaggi di posta elettronica in piccole sezioni. In teoria, ogni titolo dovrebbe includere solo alcuni paragrafi.
Per istruzioni dettagliate su come usare i titoli e gli stili, vedere Formattare i messaggi di posta elettronica con gli stili.
Creare striscioni di paragrafo
Oltre a usare i titoli per organizzare il contenuto del messaggio di posta elettronica, è anche possibile creare banner di paragrafo. In un banner di paragrafo, il blocco di colori di sfondo si estende oltre la larghezza del messaggio di posta elettronica ed evidenzia il testo all'interno dello striscione. Questa è un'ottima alternativa alle tabelle per organizzare e separare il contenuto.
-
Selezionare il testo dello striscione.
-
Selezionare la scheda Formato testo.
-
Nel gruppo Paragrafo selezionare

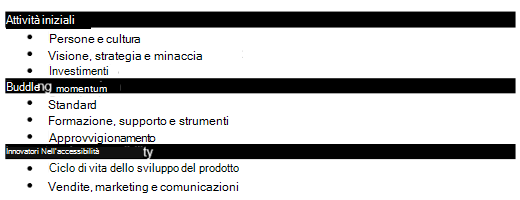
Aggiungere testo alternativo agli oggetti visivi
Il testo alternativo aiuta gli utenti che non possono vedere lo schermo a comprendere quali sono gli elementi importanti nelle immagini, nelle forme, negli elementi grafici SmartArt, nei grafici e in altri elementi visivi. Nel testo alternativo descrivere brevemente l'immagine e menzionarne lo scopo. Le utilità per la lettura dello schermo leggono il testo per descrivere l'immagine agli utenti che non possono vedere l'immagine.
Per istruzioni dettagliate su come aggiungere testo alternativo, vedere Aggiungere testo alternativo a una forma, un'immagine, un grafico, un elemento grafico SmartArt o un altro oggetto.
Per altre info su come scrivere testo alternativo, vai a Tutto quello che devi sapere per scrivere un testo alternativo efficace. Il contenuto visivo include immagini, elementi grafici SmartArt, forme, gruppi, grafici, oggetti incorporati, input penna e video.
Per trovare il testo alternativo mancante, usare Verifica accessibilità.
Note:
-
Per i contenuti audio e video, includere anche i sottotitoli codificati oltre al testo alternativo per le persone non udenti o con problemi di udito.
-
Evitare di usare testo nelle immagini come unico metodo per comunicare informazioni importanti. Se è necessario usare un'immagine contenente testo, ripetere il testo nel messaggio di posta elettronica.
Aggiungere testo accessibile ai collegamenti ipertestuali e descrizioni comandi
Le persone che usano le utilità per la lettura dello schermo a volte esaminano un elenco di collegamenti. I collegamenti devono comunicare informazioni chiare e precise relative alla destinazione. Ad esempio, evita di usare testi di collegamento come "Fai clic qui", "Vedi questa pagina", "Vai qui" o "Altre informazioni". Includere invece il titolo completo della pagina di destinazione. È anche possibile aggiungere descrizioni comandi che vengono visualizzate quando il cursore viene posizionato su un testo o un'immagine che contiene un collegamento ipertestuale.
Suggerimento: Se il titolo nella pagina di destinazione del collegamento ipertestuale fornisce un riepilogo accurato dei contenuti della pagina, è possibile usarlo per il testo del collegamento ipertestuale. Ad esempio, questo testo del collegamento ipertestuale corrisponde al titolo della pagina di destinazione: Crea altro con i modelli Microsoft.
Per istruzioni dettagliate su come creare collegamenti ipertestuali e descrizioni comandi, vedere Creare o modificare un collegamento ipertestuale.
Usare il formato e il colore del carattere accessibili
Un tipo di carattere accessibile non esclude o rallenta la velocità di lettura di chiunque legga un messaggio di posta elettronica, incluse le persone con disabilità a livello visivo o di lettura o non vedenti. Il tipo di carattere corretto migliora la leggibilità e la leggibilità dei messaggi di posta elettronica.
Per istruzioni su come cambiare il tipo di carattere predefinito, vedere Cambiare o impostare il tipo di carattere predefinito in Outlook.
Usare un formato carattere accessibile
Per ridurre il carico di lettura, selezionare tipi di carattere sans serif familiari, ad esempio Arial o Calibri. Evitare di usare solo lettere maiuscole e di eccedere con il corsivo o le sottolineature.
Una persona con problemi di vista potrebbe non comprendere il significato trasmesso da determinati colori. Se ad esempio si aggiunge una sottolineatura al testo di un collegamento ipertestuale contraddistinto da un colore, gli utenti daltonici riusciranno a identificare la presenza del collegamento ipertestuale anche se non distinguono il colore. Per le intestazioni, può essere utile formattare il testo in grassetto o usare un tipo di carattere più grande.
-
Selezionare il testo.
-
Selezionare la scheda Formato testo.
-
Nel gruppo Carattere, in cui sono presenti le opzioni per il tipo, la dimensione, lo stile e il colore del carattere, selezionare le opzioni di formattazione.
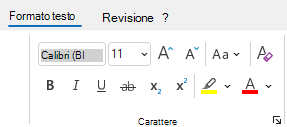
Usare colori di carattere accessibili
Il testo nel messaggio di posta elettronica deve essere leggibile in modalità a contrasto elevato. Ad esempio, usare colori brillanti o combinazioni di colori a contrasto elevato alle estremità opposte dello spettro cromatico. Le combinazioni in bianco e nero consentono agli utenti daltonici di distinguere più facilmente il testo e le forme.
Per fare in modo che il testo venga visualizzato correttamente in modalità a contrasto elevato, usare l'impostazione Automatico per i colori del carattere. Per trovare un contrasto insufficiente dei colori, usare Verifica accessibilità.
-
Selezionare il testo.
-
Selezionare Messaggio.
-
Nel gruppo Carattere selezionare

-
Selezionare Automatico.
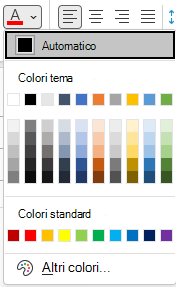
Creare elenchi accessibili
Per semplificare la lettura dei messaggi da parte delle utilità per la lettura dello schermo, organizzare le informazioni nei messaggi di posta elettronica in piccole sezioni, ad esempio elenchi puntati o numerati.
Per istruzioni dettagliate su come creare elenchi, vedere Aggiungere un elenco puntato o numerato a un messaggio.
Regolare lo spazio tra le frasi e i paragrafi
Le persone affette da dislessia hanno difficoltà a leggere il testo sulla pagina, perché ai loro occhi le lettere risultano spesso confuse o distorte. Per ridurre il carico di lettura, è possibile aumentare lo spazio tra le frasi e i paragrafi.
-
Selezionare il testo.
-
Selezionare la scheda Formato testo.
-
Nell'angolo in basso a destra del gruppo Paragrafo selezionare il pulsante di visualizzazione della finestra di dialogo per espandere il gruppo. Viene visualizzata la finestra di dialogo Paragrafo, che mostra la scheda Rientri e spaziatura.
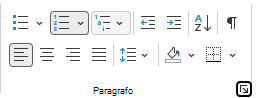
-
In Spaziatura selezionare le opzioni di spaziatura desiderate e quindi scegliere OK.
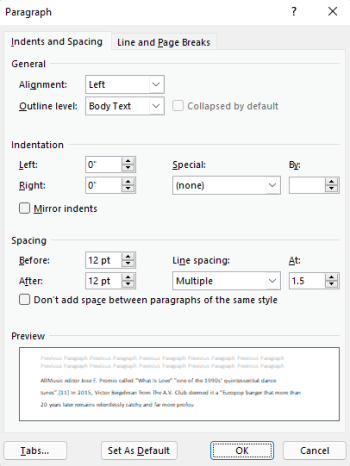
Richiedi e-mail accessibile
Comunicare alle persone che inviano un messaggio di posta elettronica che si preferisce ricevere contenuto accessibile.
-
Per accedere ai dettagli dell'account sul Web, in Outlook seleziona File > Informazioni, quindi in Impostazioni account fai clic sul collegamento in Accedi all'account sul Web. Outlook sul Web si apre nel browser.
-
In Outlook sul Web, per passare a Impostazioni accessibilità, selezionare

-
Per richiedere contenuto accessibile, selezionare la casella di controllo Chiedi ai mittenti di inviare contenuto accessibile. Chiudere quindi la finestra Impostazioni .
Testare l'accessibilità con Strumento di lettura immersiva
Provare a leggere il messaggio di posta elettronica con Strumento di lettura immersiva per verificarne l'aspetto.
-
Nel messaggio di posta elettronica selezionare Messaggio > Strumento di lettura immersiva.
-
Nella scheda Strumento di lettura immersiva selezionare Leggi ad alta voce.
-
Per uscire da Strumento di lettura immersiva, seleziona Chiudi Strumento di lettura immersiva.
Vedere anche
Video: Migliorare l'accessibilità dei messaggi di posta elettronica
Migliorare l'accessibilità con Verifica accessibilità
Regole usate da Verifica accessibilità
Rendere i documenti di Word accessibili per gli utenti con disabilità
Rendere i documenti di Excel accessibili per gli utenti con disabilità
Rendere le presentazioni di PowerPoint accessibili per gli utenti con disabilità
In questo argomento
Procedure consigliate per rendere accessibile Outlook posta elettronica
La tabella seguente include le procedure consigliate più importanti per creare Outlook posta elettronica accessibile per gli utenti con disabilità.
|
Problema da correggere |
Perché correggerlo |
Correzione |
|---|---|---|
|
Evitare problemi comuni di accessibilità, ad esempio il testo alternativo mancante e i colori a basso contrasto. |
Consentire a tutti di leggere facilmente i messaggi di posta elettronicaOutlook. |
|
|
Se è necessario usare le tabelle, creare una struttura di tabella semplice solo per i dati e specificare le informazioni dell'intestazione di colonna. |
Le utilità per la lettura dello schermo tengono traccia della loro posizione in una tabella contando le celle. Le utilità per la lettura dello schermo usano anche le informazioni di intestazione per identificare righe e colonne. |
|
|
Includere testo alternativo per tutti gli elementi visivi. |
Il testo alternativo aiuta gli utenti che non possono vedere lo schermo a comprendere quali siano gli elementi importanti nelle immagini e in altri oggetti visivi. |
|
|
Aggiungere testo del collegamento ipertestuale e descrizioni comandi significativi. |
Le persone che usano le utilità per la lettura dello schermo a volte esaminano un elenco di collegamenti. |
Aggiungere testo accessibile ai collegamenti ipertestuali e descrizioni comandi |
|
Usare un contrasto sufficiente per il testo e i colori di sfondo. |
Il forte contrasto tra testo e sfondo semplifica la visualizzazione e l'uso del contenuto per gli utenti ipovedenti o daltonici. |
|
|
Assicurarsi che il colore non sia l'unico mezzo usato per trasmettere informazioni. |
Le persone non vedenti, ipovedenti o daltoniche potrebbero non comprendere un significato che viene espresso solo con specifici colori. |
|
|
Usare la formattazione del carattere e gli elenchi predefiniti. |
Organizzare e strutturare le informazioni nei messaggi di posta elettronica in piccole unità, facili da leggere, esplorare e sfogliare. |
|
|
Usare caratteri di dimensioni maggiori (11 punti o più), tipi di carattere sans serif e spazio sufficiente. |
Per ridurre il carico di lettura, usare i tipi di carattere sans serif più comuni, ad esempio Arial o Calibri. Gli utenti dislessici interpretano il testo in un modo che può rendere difficile la distinzione di lettere e parole. |
Verificare l'accessibilità mentre si lavora Outlook
Verifica accessibilità è uno strumento che esamina il contenuto e segnala i problemi di accessibilità che si verificano. Spiega perché ogni problema potrebbe essere un potenziale problema per le persone con disabilità. Verifica accessibilità suggerisce anche come risolvere i problemi visualizzati.
In Outlook, Verifica accessibilità viene eseguito automaticamente in background durante la composizione di un messaggio di posta elettronica.
-
In Outlook, quando scrivi o rispondi a un messaggio di posta elettronica, seleziona Opzioni > Verifica accessibilità. Se il pulsante non è presente sulla barra degli strumenti, è necessario aggiungerlo manualmente. Selezionare (Vedere altri elementi) > Personalizza barra degli strumenti. Quindi trascina il pulsante Verifica accessibilità sulla barra degli strumenti.
Suggerimento: In Outlookpuoi anche accedere a Verifica accessibilità da un avviso messaggio nella parte superiore della finestra del messaggio. L'avviso messaggio di accessibilità viene visualizzato se uno dei destinatari del messaggio ha configurato una preferenza per la ricezione di messaggi di posta elettronica accessibili.
Si apre il riquadro Accessibilità. Vengono elencati i problemi di accessibilità organizzati in avvisi, errori e suggerimenti. Per altre informazioni sulla categorizzazione, vediRegole usate da Verifica accessibilità.
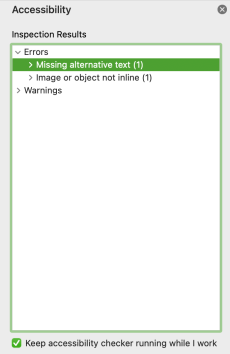
-
Per esaminare e risolvere i risultati, seleziona una categoria e un problema. Sotto il problema selezionato, troverai tutti gli elementi e gli oggetti interessati dal problema. Seleziona un problema specifico per visualizzare il motivo per cui occorre correggerlo e le istruzioni per la modifica del contenuto.
Evitare di usare le tabelle
In generale, evitare le tabelle se possibile e presentare i dati in un altro modo, ad esempio i paragrafi con intestazioni e striscioni. Le tabelle a larghezza fissa potrebbero risultare difficili da leggere per gli utenti che usano Lente di ingrandimento, perché tali tabelle forzano il contenuto a dimensioni specifiche. Questo rende il tipo di carattere molto piccolo, che forza gli utenti di Lente di ingrandimento a scorrere orizzontalmente soprattutto sui dispositivi mobili.
Se è necessario usare le tabelle, usare le linee guida seguenti per assicurarsi che la tabella sia il più accessibile possibile:
-
Evitare tabelle a larghezza fissa.
-
Assicurati che il rendering delle tabelle sia eseguito correttamente in tutti i dispositivi, inclusi telefoni e tablet.
-
Se nella tabella sono presenti collegamenti ipertestuali, modificare il testo del collegamento in modo che abbiano senso e non interrompono la frase.
-
Assicurati che il messaggio di posta elettronica sia facilmente leggibile con Lente di ingrandimento. Inviare la bozza del messaggio di posta elettronica a se stessi e visualizzarla in un dispositivo mobile per assicurarsi che le persone non debbano ad esempio scorrere orizzontalmente il messaggio di posta elettronica su un telefono.
Usare le intestazioni di tabella
Le utilità per la lettura dello schermo tengono traccia della loro posizione in una tabella contando le celle. Se una tabella è annidata in un'altra tabella o una cella è unita o divisa, l'utilità per la lettura dello schermo perde il conto e non riesce a fornire informazioni utili sulla tabella da quel punto in poi. L'utilizzo di celle vuote può indurre gli utenti che usano utilità per la lettura dello schermo a ritenere che non siano presenti altri dati nella tabella. Usare una struttura semplice per le tabelle solo per i dati e specificare le informazioni dell'intestazione di colonna. Le utilità per la lettura dello schermo usano anche le informazioni di intestazione per identificare righe e colonne.
Usare Verifica accessibilità per assicurarsi che le tabelle non contengano celle divise, celle unite o tabelle annidate.
Per specificare una riga di intestazione in una tabella:
-
Posizionare il cursore in qualsiasi punto in una tabella.
-
Nella scheda Struttura tabella selezionare la casella di controllo Riga di intestazione .
-
Digitare le intestazioni di colonna.
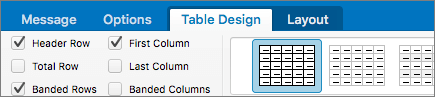
Aggiungere testo alternativo agli oggetti visivi
Il testo alternativo aiuta gli utenti che non possono vedere lo schermo a comprendere quali siano gli elementi importanti nelle immagini e in altri elementi visivi. Le utilità per la lettura dello schermo leggono il testo per descrivere l'immagine agli utenti che non possono vedere l'immagine. Durante la scrittura di testo alternativo, descrivere brevemente l'immagine e menzionarne lo scopo.
Per istruzioni dettagliate su come aggiungere testo alternativo agli oggetti visivi, vedere Aggiungere testo alternativo a una forma, un'immagine, un grafico, un elemento grafico SmartArt o un altro oggetto.
Per altre info su come scrivere testo alternativo, vai a Tutto quello che devi sapere per scrivere un testo alternativo efficace. Il contenuto visivo include immagini, elementi grafici SmartArt, forme, gruppi, grafici, oggetti incorporati, input penna e video.
Per trovare il testo alternativo mancante, usare Verifica accessibilità.
Note:
-
Per i contenuti audio e video, includere anche i sottotitoli codificati oltre al testo alternativo per le persone non udenti o con problemi di udito.
-
Evitare di usare testo nelle immagini come unico metodo per comunicare informazioni importanti. Se è necessario usare un'immagine contenente testo, ripetere il testo nel messaggio di posta elettronica.
Aggiungere testo accessibile ai collegamenti ipertestuali e descrizioni comandi
Le persone che usano le utilità per la lettura dello schermo a volte esaminano un elenco di collegamenti. I collegamenti devono comunicare informazioni chiare e precise relative alla destinazione. Ad esempio, evita di usare testi di collegamento come "Fai clic qui", "Vedi questa pagina", Vai qui" o "Altre informazioni". Includere invece il titolo completo della pagina di destinazione. È anche possibile aggiungere descrizioni comandi che vengono visualizzate quando il cursore viene posizionato su un testo o un'immagine che contiene un collegamento ipertestuale.
-
Selezionare il testo a cui si vuole aggiungere il collegamento ipertestuale, fare clic con il pulsante destro del mouse sul testo e quindi scegliere Collegamento. Il testo selezionato viene visualizzato nella casella Testo da visualizzare. Questo è il testo del collegamento ipertestuale.
-
Se necessario, modificare il testo del collegamento ipertestuale.
-
Nella casella Indirizzo digitare l'URL di destinazione.
-
Selezionare il pulsante Descrizione comando e, nella casella Testo della descrizione, digitare una descrizione comando.
Suggerimento: Se il titolo nella pagina di destinazione del collegamento ipertestuale fornisce un riepilogo accurato dei contenuti della pagina, è possibile usarlo per il testo del collegamento ipertestuale. Ad esempio, questo testo del collegamento ipertestuale corrisponde al titolo della pagina di destinazione: Crea altro con i modelli Microsoft.
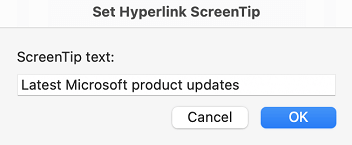
Usare un formato carattere accessibile
Un tipo di carattere accessibile non esclude o rallenta la velocità di lettura di chiunque legga un messaggio di posta elettronica, incluse le persone con disabilità a livello visivo o di lettura o non vedenti. Il tipo di carattere corretto migliora la leggibilità e la leggibilità dei messaggi di posta elettronica.
Selezionare tipi di carattere sans serif familiari, ad esempio Arial o Calibri. Evitare di usare solo lettere maiuscole e di eccedere con il corsivo o le sottolineature.
Le persone non vedenti, ipovedenti o daltoniche potrebbero non comprendere un significato che viene espresso solo con specifici colori. Se ad esempio si aggiunge una sottolineatura al testo di un collegamento ipertestuale contraddistinto da un colore, gli utenti daltonici riusciranno a identificare la presenza del collegamento ipertestuale anche se non distinguono il colore. Per le intestazioni, può essere utile formattare il testo in grassetto o usare un tipo di carattere più grande.
-
Selezionare il testo.
-
Nella barra multifunzione formato, che fornisce le opzioni per tipo di carattere, dimensioni, stile e colore, selezionare le opzioni di formattazione.

Usare colori di carattere accessibili
Il testo nei messaggi di posta elettronica deve essere leggibile in modalità a contrasto elevato, in modo che sia ben leggibile per tutti, incluse le persone con disabilità visive.
Ad esempio, usare colori brillanti o combinazioni di colori a contrasto elevato alle estremità opposte dello spettro cromatico. Le combinazioni in bianco e nero possono aiutare le persone affette da daltonismo a distinguere i colori.
Per trovare un contrasto insufficiente dei colori, usare Verifica accessibilità.
Per fare in modo che il testo venga visualizzato correttamente in modalità a contrasto elevato, usare l'impostazione Automatico per i colori del carattere.
-
Selezionare il testo.
-
Selezionare Messaggio > colore carattere.
-
Selezionare Automatico.
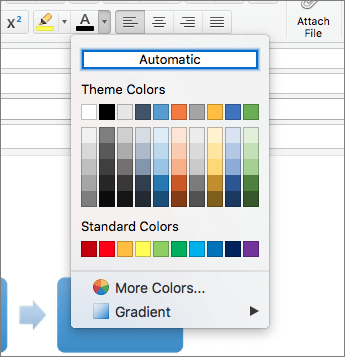
Creare elenchi accessibili
Per semplificare la lettura dei messaggi da parte delle utilità per la lettura dello schermo, organizzare le informazioni nei messaggi di posta elettronica in piccole sezioni, ad esempio elenchi puntati o ordinati.
Usare elenchi puntati
Creare elenchi puntati usando il pulsante Elenchi puntati.
-
Posizionare il cursore in un punto qualsiasi del messaggio di posta elettronica.
-
Selezionare la scheda Messaggio.
-
Nel gruppo Paragrafo scegliere il pulsante Elenchi puntati.
-
Digitare le singole voci nell'elenco puntato.
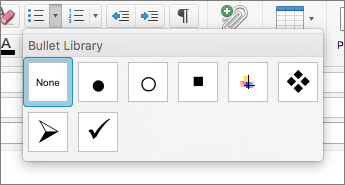
Usare elenchi numerati
Creare un elenco numerato usando il pulsante Elenchi numerati.
-
Posizionare il cursore in un punto qualsiasi del messaggio di posta elettronica.
-
Selezionare la scheda Messaggio.
-
Nel gruppo Paragrafo scegliere il pulsante Elenchi numerati.
-
Digitare ogni passaggio nell'elenco numerato.
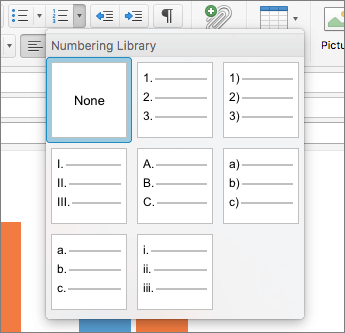
Regolare lo spazio tra le frasi e i paragrafi
Le persone affette da dislessia hanno difficoltà a leggere il testo sulla pagina, perché ai loro occhi le lettere risultano spesso confuse o distorte.
Per ridurre il carico di lettura, è possibile aumentare lo spazio tra le frasi e i paragrafi.
-
Selezionare il testo, fare clic con il pulsante destro del mouse e scegliere Paragrafo.
Viene visualizzata la finestra di dialogo Paragrafo, che mostra la scheda Rientri e spaziatura.
-
In Spaziatura selezionare le opzioni di spaziatura desiderate e quindi premere OK.
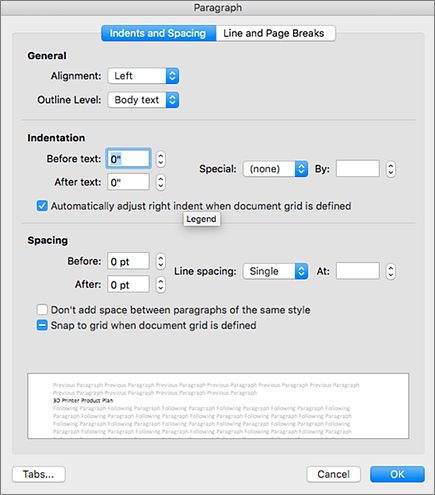
Vedere anche
Migliorare l'accessibilità con Verifica accessibilità
Regole usate da Verifica accessibilità
Rendere i documenti di Word accessibili per gli utenti con disabilità
Rendere i documenti di Excel accessibili per gli utenti con disabilità
Rendere le presentazioni di PowerPoint accessibili per gli utenti con disabilità
In questo argomento
Procedure consigliate per rendere accessibile Outlook posta elettronica
La tabella seguente include le procedure consigliate più importanti per creare messaggi di posta elettronica di Outlook per iOS accessibili per gli utenti con disabilità.
|
Problema da correggere |
Perché correggerlo |
Correzione |
|---|---|---|
|
Includere testo alternativo con oggetti visivi. |
Il testo alternativo aiuta gli utenti che non possono vedere lo schermo a comprendere quali siano gli elementi importanti nelle immagini e in altri oggetti visivi. |
|
|
Aggiungere testo significativo dei collegamenti ipertestuali. |
Le persone che usano le utilità per la lettura dello schermo a volte esaminano un elenco di collegamenti. |
|
|
Usare gli elenchi predefiniti. |
Organizzare e strutturare le informazioni nei messaggi di posta elettronica in piccole unità, facili da leggere, esplorare e sfogliare. |
Aggiungere testo alternativo agli oggetti visivi
Il testo alternativo aiuta gli utenti che non possono vedere lo schermo a comprendere quali sono gli elementi importanti nelle immagini, nelle forme, negli elementi grafici SmartArt, nei grafici e in altri elementi visivi. Nel testo alternativo descrivere brevemente l'immagine e menzionarne lo scopo. Le utilità per la lettura dello schermo leggono il testo per descrivere l'immagine agli utenti che non possono vedere l'immagine.
Evitare di usare testo nelle immagini come unico metodo per comunicare informazioni importanti. Se è necessario usare un'immagine contenente testo, ripetere il testo nel messaggio di posta elettronica.
Per scrivere un buon testo alternativo, assicurarsi di comunicare il contenuto e lo scopo dell'immagine in modo univoco e conciso. Il testo alternativo non deve contenere più di una frase breve o due: il più delle volte basteranno poche parole attentamente selezionate. Non ripetere il contenuto testuale circostante come testo alternativo né usare frasi che fanno riferimento a immagini, come "un elemento grafico di" o "un'immagine di".
Per altre info su come scrivere testo alternativo, vai a Tutto quello che devi sapere per scrivere un testo alternativo efficace.
-
Nel messaggio di posta elettronica che si sta scrivendo toccare un'immagine per selezionarla e aprire il menu di scelta rapida.
-
Nel menu di scelta rapida scorrere rapidamente verso sinistra e quindi selezionare Testo alternativo.
-
Digitare il testo alternativo per l'immagine.
Suggerimento: Includere le informazioni più importanti nella prima riga ed essere il più conciso possibile.
-
Al termine, scegliere OK.
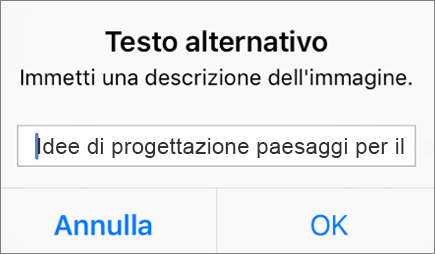
Aggiungere testo accessibile ai collegamenti ipertestuali
Le persone che usano le utilità per la lettura dello schermo a volte esaminano un elenco di collegamenti. I collegamenti devono comunicare informazioni chiare e precise relative alla destinazione. Ad esempio, evita di usare testi di collegamento come "Fai clic qui", "Vedi questa pagina", "Vai qui" o "Altre informazioni". Includere invece il titolo completo della pagina di destinazione.
Suggerimento: Se il titolo nella pagina di destinazione del collegamento ipertestuale fornisce un riepilogo accurato dei contenuti della pagina, è possibile usarlo per il testo del collegamento ipertestuale. Ad esempio, questo testo del collegamento ipertestuale corrisponde al titolo della pagina di destinazione: Crea altro con i modelli Microsoft.
-
Nel messaggio di posta elettronica che si sta scrivendo selezionare la porzione di testo in cui si vuole inserire il collegamento ipertestuale.
-
Se necessario, effettuare un doppio tocco sul testo selezionato per aprire il menu di scelta rapida.
-
Nel menu di scelta rapida scorrere rapidamente verso sinistra e quindi selezionare Aggiungi collegamento.
-
Se si vuole modificare il testo del collegamento ipertestuale, digitare un nuovo testo nel campo Testo .
-
Nel campo Collegamento digitare o incollare l'URL di destinazione.
-
Per inserire il collegamento ipertestuale, selezionare

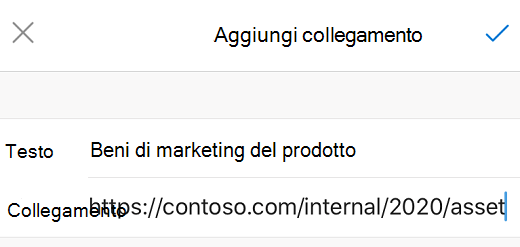
Creare elenchi accessibili
Per semplificare la lettura dei messaggi da parte delle utilità per la lettura dello schermo, organizzare le informazioni in essa contenute in piccole sezioni, ad esempio elenchi puntati o numerati.
Progettare elenchi in modo da non dover aggiungere un paragrafo normale senza un punto elenco o un numero al centro di un elenco. Se l'elenco è suddiviso da un paragrafo normale, alcune utilità per la lettura dello schermo potrebbero annunciare il numero di voci di elenco errate. Inoltre, l'utente potrebbe sentire al centro dell'elenco che sta lasciando l'elenco.
-
Nel messaggio di posta elettronica che si sta scrivendo posizionare il cursore nel posizione in cui si vuole creare un elenco.
-
Sulla barra degli strumenti sopra la tastiera su schermo selezionare

-
Nel menu formattazione del testo selezionare


-
Digitare il testo della voce di elenco e quindi selezionare Invio. Viene aggiunta una nuova voce di elenco. Ripetere questo passaggio per ogni voce di elenco da aggiungere.
Vedere anche
Rendere i documenti di Word accessibili per gli utenti con disabilità
Rendere i documenti di Excel accessibili per gli utenti con disabilità
Rendere le presentazioni di PowerPoint accessibili per gli utenti con disabilità
Rendere i blocchi appunti di OneNote accessibili per gli utenti con disabilità
In questo argomento
Procedure consigliate per rendere accessibile Outlook posta elettronica
La tabella seguente include le procedure consigliate più importanti per creare un messaggio di posta elettronica Outlook per Android accessibile per gli utenti con disabilità.
|
Problema da correggere |
Perché correggerlo |
Correzione |
|---|---|---|
|
Includere testo alternativo con oggetti visivi. |
Il testo alternativo aiuta gli utenti che non possono vedere lo schermo a comprendere quali siano gli elementi importanti nelle immagini e in altri oggetti visivi. |
|
|
Aggiungere testo significativo dei collegamenti ipertestuali. |
Le persone che usano le utilità per la lettura dello schermo a volte esaminano un elenco di collegamenti. |
|
|
Usare gli elenchi predefiniti. |
Organizzare e strutturare le informazioni nei messaggi di posta elettronica in piccole unità, facili da leggere, esplorare e sfogliare. |
Aggiungere testo alternativo agli oggetti visivi
Il testo alternativo aiuta gli utenti che non possono vedere lo schermo a comprendere quali sono gli elementi importanti nelle immagini, nelle forme, negli elementi grafici SmartArt, nei grafici e in altri elementi visivi. Nel testo alternativo descrivere brevemente l'immagine e menzionarne lo scopo. Le utilità per la lettura dello schermo leggono il testo per descrivere l'immagine agli utenti che non possono vedere l'immagine.
Evitare di usare testo nelle immagini come unico metodo per comunicare informazioni importanti. Se è necessario usare un'immagine contenente testo, ripetere il testo nel messaggio di posta elettronica.
Per scrivere un buon testo alternativo, assicurarsi di comunicare il contenuto e lo scopo dell'immagine in modo univoco e conciso. Il testo alternativo non deve contenere più di una frase breve o due: il più delle volte basteranno poche parole attentamente selezionate. Non ripetere il contenuto testuale circostante come testo alternativo né usare frasi che fanno riferimento a immagini, come "un elemento grafico di" o "un'immagine di".
Per altre info su come scrivere testo alternativo, vai a Tutto quello che devi sapere per scrivere un testo alternativo efficace.
-
Nel messaggio di posta elettronica che si sta scrivendo toccare e tenere premuta un'immagine per aprire il menu di scelta rapida.
-
Nel menu di scelta rapida selezionare Testo alternativo.
-
Digitare il testo alternativo per l'immagine.
Suggerimento: Includere le informazioni più importanti nella prima riga ed essere il più conciso possibile.
-
Al termine, selezionare SALVA.
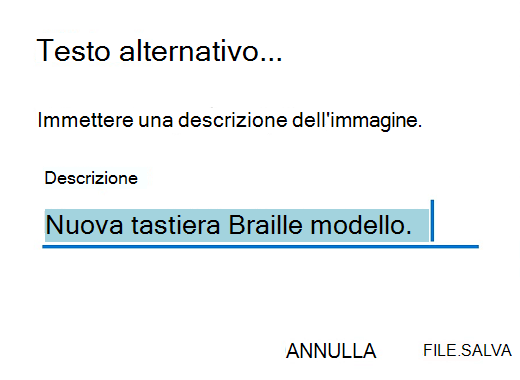
Aggiungere testo accessibile ai collegamenti ipertestuali
Le persone che usano le utilità per la lettura dello schermo a volte esaminano un elenco di collegamenti. I collegamenti devono comunicare informazioni chiare e precise relative alla destinazione. Ad esempio, evita di usare testi di collegamento come "Fai clic qui", "Vedi questa pagina", "Vai qui" o "Altre informazioni". Includere invece il titolo completo della pagina di destinazione.
Suggerimento: Se il titolo nella pagina di destinazione del collegamento ipertestuale fornisce un riepilogo accurato dei contenuti della pagina, è possibile usarlo per il testo del collegamento ipertestuale. Ad esempio, questo testo del collegamento ipertestuale corrisponde al titolo della pagina di destinazione: Crea altro con i modelli Microsoft.
-
Nel messaggio di posta elettronica che si sta scrivendo selezionare la porzione di testo in cui si vuole aggiungere il collegamento ipertestuale. Si apre il menu di scelta rapida.
-
Nel menu di scelta rapida selezionare Aggiungi collegamento.
-
Se si vuole modificare il testo del collegamento ipertestuale, digitare il nuovo testo nel campo Testo da visualizzare.
-
Nel campo Testo collegamento digitare o incollare l'URL di destinazione.
-
Per inserire il collegamento ipertestuale, selezionare SALVA.
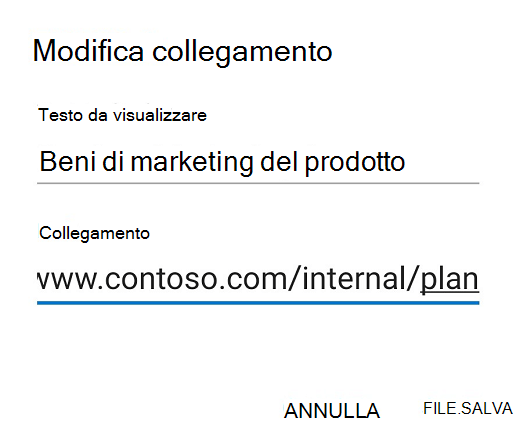
Creare elenchi accessibili
Per semplificare la lettura dei messaggi da parte delle utilità per la lettura dello schermo, organizzare le informazioni in essa contenute in piccole sezioni, ad esempio elenchi puntati o numerati.
Progettare elenchi in modo da non dover aggiungere un paragrafo normale senza un punto elenco o un numero al centro di un elenco. Se l'elenco è suddiviso da un paragrafo normale, alcune utilità per la lettura dello schermo potrebbero annunciare il numero di voci di elenco errate. Inoltre, l'utente potrebbe sentire al centro dell'elenco che sta lasciando l'elenco.
-
Nel messaggio di posta elettronica che si sta scrivendo posizionare il cursore nel posizione in cui si vuole creare un elenco.
-
Sulla barra degli strumenti sopra la tastiera su schermo selezionare

-
Nel menu formattazione del testo selezionare


-
Digitare il testo della voce di elenco e quindi selezionare

Vedere anche
Rendere i documenti di Word accessibili per gli utenti con disabilità
Rendere i documenti di Excel accessibili per gli utenti con disabilità
Rendere le presentazioni di PowerPoint accessibili per gli utenti con disabilità
Rendere i blocchi appunti di OneNote accessibili per gli utenti con disabilità
In questo argomento
Procedure consigliate per rendere accessibile Outlook posta elettronica
La tabella seguente include le procedure consigliate più importanti per creare Outlook sul Web posta elettronica accessibile per gli utenti con disabilità.
|
Problema da correggere |
Perché correggerlo |
Correzione |
|---|---|---|
|
Evitare problemi comuni di accessibilità, ad esempio il testo alternativo mancante e i colori a basso contrasto. |
Consentire a tutti di leggere facilmente il messaggio di posta elettronica. |
|
|
Se è necessario usare le tabelle, creare una struttura di tabella semplice solo per i dati e specificare le informazioni dell'intestazione di colonna. |
Le utilità per la lettura dello schermo tengono traccia della loro posizione in una tabella contando le celle. |
|
|
Usare intestazioni e stili predefiniti. |
Per semplificare la lettura della posta elettronica da parte delle utilità per la lettura dello schermo, usare un ordine logico nei titoli e gli strumenti di formattazione predefiniti in Outlook. |
|
|
Includere testo alternativo per tutti gli elementi visivi. |
Il testo alternativo aiuta gli utenti che non possono vedere lo schermo a comprendere quali siano gli elementi importanti nelle immagini e in altri elementi visivi. |
|
|
Aggiungere testo significativo dei collegamenti ipertestuali. |
Le persone che usano le utilità per la lettura dello schermo a volte esaminano un elenco di collegamenti. |
|
|
Assicurarsi che il colore non sia l'unico mezzo usato per trasmettere informazioni. |
Le persone non vedenti, ipovedenti o daltoniche potrebbero non comprendere un significato che viene espresso solo con specifici colori. |
|
|
Usare un contrasto sufficiente per il testo e i colori di sfondo. |
Il testo nella posta elettronica deve essere leggibile anche in modalità Contrasto elevato in modo che sia ben visibile a tutti, incluse le persone con difficoltà visive. |
|
|
Usare caratteri di dimensioni maggiori (11 punti o più), tipi di carattere sans serif e spazio sufficiente. |
Le persone affette da dislessia hanno difficoltà a leggere il testo sulla pagina, perché ai loro occhi le lettere risultano spesso confuse o distorte. |
Verificare l'accessibilità mentre si lavora Outlook
Verifica accessibilità è uno strumento che esamina il contenuto e segnala i problemi di accessibilità che si verificano. Spiega perché ogni problema potrebbe essere un potenziale problema per le persone con disabilità. Verifica accessibilità suggerisce anche come risolvere i problemi visualizzati.
Per avviare Verifica accessibilità, selezionare Opzioni > Verifica accessibilità o Verifica accessibilità o Verifica accessibilità> Verifica accessibilità. Si apre il riquadro Verifica accessibilità ed è ora possibile esaminare e risolvere i problemi di accessibilità. Per altre informazioni, vedere Migliorare l'accessibilità con Verifica accessibilità.
Evitare di usare le tabelle
In generale, evitare le tabelle se possibile e presentare i dati in un altro modo, ad esempio i paragrafi con intestazioni e striscioni. Le tabelle a larghezza fissa potrebbero risultare difficili da leggere per gli utenti che usano Lente di ingrandimento, perché tali tabelle forzano il contenuto a dimensioni specifiche. Questo rende il tipo di carattere molto piccolo, che forza gli utenti di Lente di ingrandimento a scorrere orizzontalmente soprattutto sui dispositivi mobili.
Se è necessario usare le tabelle, usare le linee guida seguenti per assicurarsi che la tabella sia il più accessibile possibile:
-
Evitare tabelle a larghezza fissa.
-
Assicurati che il rendering delle tabelle sia eseguito correttamente in tutti i dispositivi, inclusi telefoni e tablet.
-
Se nella tabella sono presenti collegamenti ipertestuali, modificare il testo del collegamento in modo che abbiano senso e non interrompono la frase.
-
Assicurati che il messaggio di posta elettronica sia facilmente leggibile con Lente di ingrandimento. Inviare la bozza del messaggio di posta elettronica a se stessi e visualizzarla in un dispositivo mobile per assicurarsi che le persone non debbano ad esempio scorrere orizzontalmente il messaggio di posta elettronica su un telefono.
Usare le intestazioni di tabella
Le utilità per la lettura dello schermo tengono traccia della loro posizione in una tabella contando le celle. Se una tabella è annidata in un'altra tabella o una cella è unita o divisa, l'utilità per la lettura dello schermo perde il conto e non riesce a fornire informazioni utili sulla tabella da quel punto in poi. L'utilizzo di celle vuote può indurre gli utenti che usano utilità per la lettura dello schermo a ritenere che non siano presenti altri dati nella tabella. Usare una struttura semplice per le tabelle solo per i dati e specificare le informazioni dell'intestazione di colonna. Le utilità per la lettura dello schermo usano anche le informazioni di intestazione per identificare righe e colonne.
Usare Verifica accessibilità per assicurarsi che le tabelle non contengano celle divise, celle unite o tabelle annidate.
-
Posizionare il cursore in un punto qualsiasi di una tabella.
-
Nella scheda Tabella selezionare Opzioni tabella > riga di intestazione.
-
Digitare le intestazioni di colonna.
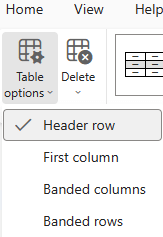
Usare intestazioni e stili predefiniti
I titoli sono pensati per essere analizzati, sia visivamente che con strumenti di assistive technology. Idealmente, le intestazioni spiegano di cosa si tratta una sezione di posta elettronica. Usare gli stili titolo predefiniti e creare testi descrittivi per consentire agli utenti dell'utilità per la lettura dello schermo di determinare più facilmente la struttura del messaggio ed esplorare i titoli.
Organizzare i titoli nell'ordine logico previsto e non ignorare i livelli di titolo. Ad esempio, usare Titolo 1, Titolo 2 e poi Titolo 3 invece di Titolo 3, Titolo 1 e poi Titolo 2. Organizzare le informazioni nel documento in piccole sezioni. In teoria, ogni titolo dovrebbe includere solo alcuni paragrafi.
-
Selezionare la porzione di testo da trasformare in titolo.
-
Selezionare Messaggio > Stili e quindi selezionare lo stile titolo desiderato, ad esempio Titolo 1.
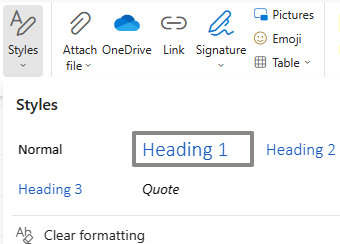
Aggiungere testo alternativo agli oggetti visivi
Il testo alternativo aiuta le persone che non possono vedere lo schermo a comprendere cosa è importante nel contenuto visivo. Il contenuto visivo include immagini, elementi grafici SmartArt, forme, gruppi, grafici, oggetti incorporati, input penna e video. Nel testo alternativo descrivere brevemente l'immagine e menzionarne lo scopo. Le utilità per la lettura dello schermo leggono il testo per descrivere l'immagine agli utenti che non possono vedere l'immagine.
Evitare di usare testo nelle immagini come unico metodo per comunicare informazioni importanti. Se è necessario usare un'immagine contenente testo, ripetere il testo nel documento. Nel testo alternativo descrivere brevemente l'immagine e segnalare la presenza di testo e il relativo scopo.
Per scrivere un buon testo alternativo, assicurarsi di comunicare il contenuto e lo scopo dell'immagine in modo univoco e conciso. Il testo alternativo non deve contenere più di una frase breve o due: il più delle volte basteranno poche parole attentamente selezionate. Non ripetere il contenuto testuale circostante come testo alternativo né usare frasi che fanno riferimento a immagini, come "un elemento grafico di" o "un'immagine di". Per altre info su come scrivere testo alternativo, vai a Tutto quello che devi sapere per scrivere un testo alternativo efficace.
Per trovare il testo alternativo mancante, usare Verifica accessibilità.
-
Quando si scrive un messaggio di posta elettronica, fare clic con il pulsante destro del mouse su un'immagine nel corpo del messaggio. Si apre il menu di scelta rapida.
-
Nel menu di scelta rapida selezionare Aggiungi testo alternativo.
-
Digitare il testo alternativo per l'immagine e quindi scegliere OK.
Usare testi di collegamenti ipertestuali accessibili
Le persone che usano le utilità per la lettura dello schermo a volte esaminano un elenco di collegamenti. I collegamenti devono comunicare informazioni chiare e precise relative alla destinazione. Ad esempio, evita di usare testi di collegamento come "Fai clic qui", "Vedi questa pagina", "Vai qui" o "Altre informazioni". Includere invece il titolo completo della pagina di destinazione.
Suggerimento: Se il titolo nella pagina di destinazione del collegamento ipertestuale fornisce un riepilogo accurato dei contenuti della pagina, è possibile usarlo per il testo del collegamento ipertestuale. Ad esempio, questo testo del collegamento ipertestuale corrisponde al titolo della pagina di destinazione: Crea altro con i modelli Microsoft.
-
Quando si scrive un messaggio di posta elettronica, digitare un testo significativo nel corpo del messaggio.
-
Selezionare il testo del collegamento e premere CTRL+K. Si apre la finestra di dialogo Inserisci collegamento .
-
Se si vuole modificare il testo del collegamento, digitare un nuovo testo nel campo Visualizza come testo.
-
Nel campo di testo Indirizzo Web (URL) digitare o incollare l'URL di destinazione.
-
Al termine, scegliere OK.
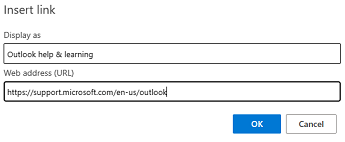
Disattivare l'anteprima dei collegamenti
Quando si aggiunge un URL a un messaggio di posta elettronica in Outlook.com o Outlook sul Web oppure quando si riceve un messaggio di posta elettronica con un URL nel corpo, viene visualizzata un'anteprima RTF che include un titolo del collegamento, un'immagine di anteprima e una descrizione del collegamento. Questa opzione è detta anteprima dei collegamenti ed è attivata per impostazione predefinita.
Per ridurre la confusione e le distrazioni, è possibile disattivare l'anteprima dei collegamenti.
-
Selezionare (Impostazioni). Si apre la finestra Impostazioni.
-
Nella finestra Impostazioni selezionare Posta > Comporre e rispondere.
-
In Anteprima dei collegamenti deselezionare la casella di controllo Anteprima collegamenti nella posta elettronica per disattivare l'anteprima dei collegamenti.
Usare il formato e il colore del carattere accessibili
Un tipo di carattere accessibile non esclude o rallenta la velocità di lettura di chiunque legga un messaggio di posta elettronica, incluse le persone con disabilità a livello visivo o di lettura o non vedenti. Il tipo di carattere corretto migliora la leggibilità e la leggibilità dei messaggi di posta elettronica.
Usare un formato carattere accessibile
Per ridurre il carico di lettura, selezionare i tipi di carattere sans serif più comuni, ad esempio Arial o Calibri, e usare dimensioni del carattere sufficienti (11 punti o più). Evitare di usare solo lettere maiuscole e di eccedere con il corsivo o le sottolineature.
Una persona con problemi di vista potrebbe non comprendere il significato trasmesso da determinati colori. Se ad esempio si aggiunge una sottolineatura al testo di un collegamento ipertestuale contraddistinto da un colore, gli utenti daltonici riusciranno a identificare la presenza del collegamento ipertestuale anche se non distinguono il colore.
-
Selezionare la porzione di testo da formattare.
-
Per cambiare il tipo di carattere, espandere il menu Carattere sulla barra multifunzione e quindi selezionare il tipo di carattere desiderato.
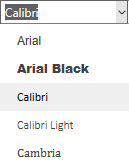
-
Per modificare le dimensioni del carattere, espandere il menu Dimensioni carattere sulla barra multifunzione e quindi selezionare le dimensioni desiderate.
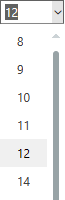
Usare colori di carattere accessibili
Il testo nel messaggio di posta elettronica deve essere leggibile in modalità a contrasto elevato. Ad esempio, usare colori brillanti o combinazioni di colori a contrasto elevato alle estremità opposte dello spettro cromatico. Le combinazioni in bianco e nero consentono agli utenti daltonici di distinguere più facilmente il testo e le forme.
Per trovare un contrasto insufficiente dei colori, usare Verifica accessibilità.
-
Selezionare la porzione di testo da formattare.
-
Sulla barra multifunzione selezionare

-
Nel menu Colore carattere selezionare il colore desiderato.
Creare elenchi accessibili
Per semplificare la lettura del messaggio da parte delle utilità per la lettura dello schermo, organizzare le informazioni in esso contenute in piccole sezioni, ad esempio elenchi puntati o numerati.
Progettare elenchi in modo da non dover aggiungere un paragrafo normale senza un punto elenco o un numero al centro di un elenco. Se l'elenco è suddiviso da un paragrafo normale, alcune utilità per la lettura dello schermo potrebbero annunciare il numero di voci di elenco errate. Inoltre, l'utente potrebbe sentire al centro dell'elenco che sta lasciando l'elenco.
-
Nel messaggio di posta elettronica posizionare il cursore nel percorso in cui si vuole creare un elenco.
-
Sulla barra multifunzione selezionare


-
Digitare ogni voce di elenco nell'elenco puntato o numerato.
Usare l'allineamento e la spaziatura del testo accessibili
Gli utenti dislessici interpretano il testo in un modo che può rendere difficile la distinzione di lettere e parole. Ad esempio, possono percepire una riga di testo come sovrapposta alla riga successiva o vedere unite più lettere adiacenti. Inoltre, la presenza di più righe vuote o spazi consecutivi può rallentare lo spostamento tramite tastiera e rendere più scomodo l'uso dell'utilità per la lettura dello schermo.
Allineare il paragrafo a sinistra per evitare spazi vuoti non uniformi tra le parole e aumentare o ridurre lo spazio tra le righe per migliorare la leggibilità. Includere spazio sufficiente tra le righe e i paragrafi, ma evitare più di due spazi tra le parole e due righe vuote tra i paragrafi.
-
Nel messaggio di posta elettronica posizionare il cursore all'interno del paragrafo di cui si vuole regolare l'allineamento del testo.
-
Sulla barra multifunzione selezionare

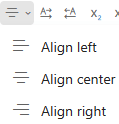
Richiedi e-mail accessibile
Comunicare alle persone che inviano un messaggio di posta elettronica che si preferisce ricevere contenuto accessibile.
-
In Outlook sul Web seleziona (Impostazioni). Si apre la finestra Impostazioni.
-
Nella finestra Impostazioni selezionare Generale > Accessibilità.
-
Per richiedere contenuto accessibile, selezionare la casella di controllo Chiedi ai mittenti di inviare contenuto accessibile. Chiudere quindi la finestra Impostazioni.
Testare l'accessibilità del messaggio di posta elettronica
Quando la posta elettronica è pronta, è possibile provare un paio di soluzioni per assicurarsi che il messaggio sia accessibile:
-
Eseguire Verifica accessibilità. Per istruzioni, vedere Controllare l'accessibilità mentre si lavora in Outlook o Migliorare l'accessibilità con Verifica accessibilità.
-
Prova a esplorare e leggere la posta elettronica usando l'utilità per la lettura dello schermo predefinita, Assistente vocale. L'Assistente vocale viene fornito con Windows, quindi non è necessario installare nulla. Questo è un altro modo per individuare i problemi nell'ordine di spostamento, ad esempio.
-
Per attivare l'Assistente vocale, premi il tasto WINDOWS+CTRL+INVIO.
-
Per spostarsi nel contenuto del messaggio, usare i tasti di direzione. Modificare l'ordine di lettura degli elementi nel messaggio di posta elettronica, se necessario.
Per fare in modo che l'Assistente vocale legga l'intera finestra del messaggio di posta elettronica, premi il tasto Dell'Assistente vocale (BLOC MAIUSC o INS)+W.
Per altre info su come navigare con l'Assistente vocale, vai a Capitolo 3: Uso della modalità di ricerca, Capitolo 4: Lettura del testo o Capitolo 5: Spostamento.
-
Per disattivare l'Assistente vocale, premi il tasto WINDOWS+CTRL+INVIO.
-
Vedere anche
Migliorare l'accessibilità con Verifica accessibilità
Regole usate da Verifica accessibilità
Rendere i documenti di Word accessibili per gli utenti con disabilità
Rendere i documenti di Excel accessibili per gli utenti con disabilità
Rendere le presentazioni di PowerPoint accessibili per gli utenti con disabilità
Rendere i blocchi appunti di OneNote accessibili per gli utenti con disabilità
Supporto tecnico per clienti con disabilità
Microsoft vuole offrire la miglior esperienza possibile a tutti i clienti. Se si hanno disabilità o domande relative all'accessibilità, contattare Microsoft Disability Answer Desk per ottenere assistenza tecnica. Il team di Disability Answer Desk è qualificato nell'uso di molte delle assistive technology più diffuse e può offrire assistenza nel linguaggio dei segni in inglese, spagnolo, francese e americano. Per trovare le informazioni di contatto per la propria area geografica, visitare il sito Microsoft Disability Answer Desk.
Gli utenti di enti pubblici, commerciali o aziendali possono contattare l'Answer Desk per l'accessibilità per le aziende.











