Suggerimento: Ottenere altre informazioni su Microsoft Forms, o iniziare subito a creare questionari, quiz o sondaggi. Occorrono più funzionalità avanzate di personalizzazione, tipi di domande ed analisi dei dati? Provare Opinione del cliente per Dynamics 365.
Con Microsoft Forms, è possibile creare un modulo (ad esempio un sondaggio) o un test (ad esempio un esame matematico per gli studenti). Usare le impostazioni del modulo o del test per specificare le scadenze, identificare i partecipanti, visualizzare le risposte corrette per i test e impostare altre preferenze per Microsoft Forms.
In Microsoft Forms aprire il modulo per il quale si desidera modificare le impostazioni, quindi selezionare Altre impostazioni del modulo 
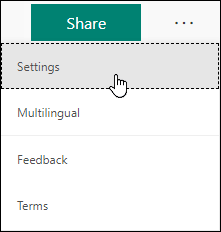
Impostazione delle opzioni per moduli e test
Nel riquadro Impostazioni è possibile selezionare o deselezionare le opzioni.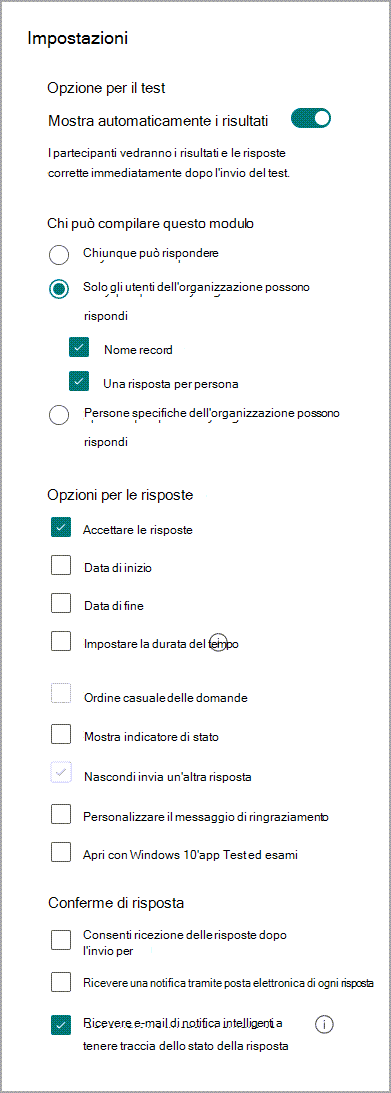
Nota: L'impostazione Opzione per il test è disponibile solo per i test.
Opzione per il test
L'impostazione predefinita, Mostra risultati automaticamente, consente ai partecipanti di vedere i risultati di ogni domanda quando inviano le risposte al test. Accanto a ogni risposta corretta del quiz, i partecipanti vedranno un segno di spunta verde, mentre quelle non corrette saranno contrassegnate da un messaggio di testo rosso. Deselezionare questa opzione se non si vogliono visualizzare informazioni sulle risposte corrette e non corrette accanto a ogni domanda del quiz.
Nota: L'impostazione Opzione per il test è disponibile solo per i test.
Chi può compilare questo modulo
-
Chiunque può rispondere: chiunque all'interno o all'esterno dell'organizzazione può inviare le risposte al modulo o al test.
-
Solo gli utenti dell'organizzazione possono rispondere: solo le persone che appartengono all'organizzazione potranno rispondere al modulo o al test.
-
Nome record: tiene traccia delle persone che hanno risposto al modulo o al test.
-
Una risposta per persona: limita le risposte al modulo o al test a una sola persona. In questo modo si evita che le persone compilino il modulo o il test più volte.
-
-
Specifici utenti dell'organizzazione possono rispondere: solo le persone o i gruppi dell'organizzazione specificati possono rispondere al modulo.
Note:
-
Le opzioni Solo gli utenti dell'organizzazione possono rispondere e Specifici utenti dell'organizzazione possono rispondere sono disponibili solo per gli utenti di Office 365 Education e Microsoft 365 Apps for business. Per accedere a queste impostazioni, accedere con il proprio account aziendale o dell'istituto di istruzione.
-
L'opzione Specifici utenti dell'organizzazione possono rispondere si applica a singole persone e gruppi solo all'interno dell'organizzazione. È possibile designare un totale di 100 nomi di persone o gruppi. Del limite di 100, è possibile designare fino a 20 gruppi (ogni gruppo può contenere fino a 1.000 persone). Ad esempio, è possibile raccogliere risposte da 80 persone e 20 gruppi per un totale di 100.
Opzioni per le risposte
-
Accetta risposte: se questa impostazione è deselezionata, si disattiva la possibilità di raccogliere ulteriori risposte al modulo. È anche possibile personalizzare il messaggio predefinito che i destinatari visualizzano quando provano a inviare le risposte dopo la disattivazione di questa impostazione.
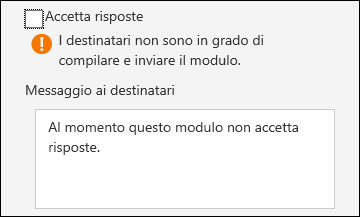
-
Data di inizio e Data di fine: è possibile specificare una data e un'ora esatta in cui iniziare e terminare la raccolta delle risposte del modulo. Fare clic su Data di inizio e quindi sulla casella di testo della data ed effettuare una selezione nel controllo calendario. Selezionare un'ora specifica nell'elenco a discesa di incrementi orari. Eseguire la stessa operazione per Data di fine
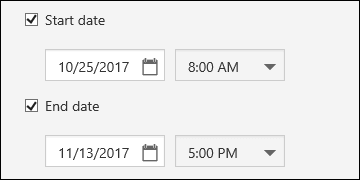
Nota: Non è possibile selezionare una data e un'ora nel passato.
-
Ordine casuale per le domande: quando questa opzione è deselezionata (impostazione predefinita), le domande vengono visualizzate ai partecipanti nello stesso ordine in cui sono state create. Quando questa opzione è selezionata, l'ordine delle domande visualizzate sarà casuale. Ogni partecipante vedrà le domande in una sequenza diversa.
-
Tutte le domande: riproduce tutte le domande del modulo o del test in ordine casuale.
-
Blocca domande: riproduce tutte le domande, ad eccezione di quelle designate dall'utente (ad esempio, le domande 3-5) in ordine casuale.
Nota: Se il modulo o il test ha più sezioni o pagine, non sarà possibile riprodurre le domande in ordine casuale.
-
-
Mostra indicatore di stato: i partecipanti visualizzeranno un indicatore visivo dello stato di avanzamento durante il completamento di un modulo o di un test.
Nota: L'indicatore di stato è disponibile solo nei moduli e nei test che contengono più sezioni o pagine.
-
Personalizza il messaggio di ringraziamento: visualizza un messaggio di ringraziamento al completamento del modulo o del test. Fare clic nella casella di testo per creare un messaggio personalizzato.
Notifica
-
Consenti ricezione delle risposte dopo l'invio: dopo aver completato il modulo, i partecipanti avranno la possibilità di salvare o stampare un PDF del modulo con le risposte compilate nella pagina "Grazie". Si noti che la selezione di questa impostazione consente comunque ai partecipanti al modulo, interni all'organizzazione, di richiedere una ricezione tramite posta elettronica del modulo.
Nota: Questa funzionalità è attualmente in fase di implementazione e sarà presto disponibile.
-
Ricevere una notifica tramite posta elettronica di ogni di risposta: ricevere una notifica tramite posta elettronica ogni volta che viene inviata una risposta.
Feedback per Microsoft Forms
L'opinione degli utenti è importante. Per inviare un feedback su Microsoft Forms, nell’angolo in alto a destra del modulo selezionare Altre impostazioni del modulo 
Vedere anche
Domande frequenti su Microsoft Forms










