Registrare una riunione in Microsoft Teams
Qualsiasi chiamata o riunione di Teams può essere registrata per la visualizzazione futura. La registrazione acquisisce l'attività audio, video e di condivisione dello schermo ed è possibile condividerla in tutta sicurezza nell'organizzazione.
Una registrazione scadrà e verrà eliminata automaticamente dopo un determinato periodo di tempo. Il periodo di tempo in cui è disponibile è impostato dall'amministratore, ma è possibile modificare la data di scadenza di una determinata registrazione. Per altre informazioni, vedi Gestire la scadenza della registrazione di una riunione.
Note:
-
Le registrazioni delle riunioni non acquisiranno lavagne, annotazioni, note condivise o contenuto condiviso nella visualizzazione fase dalle app e non includeranno anche video o animazioni incorporati nelle presentazioni PowerPoint Live.
-
Quando visualizzi la registrazione di una riunione, non vedrai più di quattro persone in streaming video contemporaneamente.
Contenuto dell'articolo
Chi può avviare o interrompere una registrazione?
Gestire la scadenza della registrazione di una riunione
Risolvere i problemi di registrazione
Scaricare una registrazione e altro ancora
Importante:
-
A partire da agosto 2021, le registrazioni delle riunioni di Teams non vengono più salvate in Microsoft Stream. Tutte le registrazioni vengono ora salvate in OneDrive e SharePoint.
-
Se l'organizzazione usa ancora Stream, tenere presente che:
-
Dopo l'interruzione, la registrazione viene elaborata (che potrebbe richiedere del tempo) e salvata in Microsoft Stream, quindi è pronta per la riproduzione.
-
La persona che ha avviato la registrazione riceve un messaggio di posta elettronica da Microsoft Stream quando la registrazione è disponibile. Viene visualizzata anche nella chat della riunione o nella conversazione del canale se ci si trova in un canale.
-
Se un amministratore ha impostato un criterio aziendale per il salvataggio in Microsoft Stream, è necessario accettarlo prima di avviare la registrazione.
Avvia registrazione
Quando si avvia la registrazione di una riunione, si attivano anche le trascrizioni in tempo reale (se l'amministratore IT consente le trascrizioni).
-
Avviare o partecipare alla riunione.
-
Nei controlli della riunione selezionare Altre azioni



Tutti i partecipanti alla riunione riceveranno una notifica dell'avvio della registrazione e della trascrizione.
Note:
-
Non è possibile eseguire contemporaneamente più registrazioni della stessa riunione. Se una persona inizia a registrare una riunione, la registrazione verrà archiviata nel cloud e sarà disponibile per tutti i partecipanti.
-
I partecipanti alla riunione hanno la possibilità di visualizzare la trascrizione durante la riunione. Per informazioni dettagliate, vedere visualizzare la trascrizione in tempo reale.
-
Interrompi registrazione
-
Nei controlli della riunione selezionare Altre azioni


-
Scegliere una delle opzioni seguenti:
-
Interrompi registrazione per interrompere la registrazione e la trascrizione in tempo reale.
-
Interrompere la trascrizione per interrompere solo la trascrizione in tempo reale. La registrazione continuerà fino a selezionare Interrompi registrazione.
-
Trovare registrazioni
Le registrazioni sono disponibili in luoghi diversi a seconda del tipo di riunione.
-
La registrazione viene elaborata e salvata in SharePoint se si trattava di una riunione di canale o di OneDrive se si trattava di qualsiasi altro tipo di riunione.
-
La registrazione della riunione viene visualizzata nella chat della riunione o nella conversazione del canale (se la riunione è in un canale).
Nota: Per il momento, i guest e i partecipanti esterni possono visualizzare la registrazione solo se è stata esplicitamente condivisa con loro.
Chi può avviare o interrompere una registrazione?
Chiunque soddisfi i criteri seguenti può avviare o interrompere una registrazione, anche se l'organizzatore della riunione non è presente, a condizione che l'organizzatore della riunione abbia attivato l'impostazione dei criteri di registrazione cloud.
-
Ha una delle licenze seguenti:Office 365 Enterprise E1, E3, E5, F3, A1, A3, A5, M365 Business, Business Premium o Business Essentials.
-
La registrazione è abilitata da un amministratore IT.
-
Non è un utente guest e non fa parte di un'altra organizzazione.
|
Tipo di utente |
Può avviare la registrazione? |
Può interrompere la registrazione? |
|---|---|---|
|
Organizzatore riunione |
|
|
|
Persona dalla stessa organizzazione |
|
|
|
Persona di un'altra organizzazione o società |
|
|
|
Guest |
|
|
|
Anonimo |
|
|
Note:
-
La registrazione continua anche se la persona che ha avviato la registrazione ha lasciato la riunione.
-
La registrazione si arresta automaticamente quando tutti escono dalla riunione. Se qualcuno dimentica di uscire, la registrazione termina automaticamente dopo quattro ore.
-
Se uno dei partecipanti ha un criterio per la registrazione della conformità, la riunione verrà registrata in base ai criteri anche se quel partecipante proviene da un'altra organizzazione.
Con Teams Premium, gli organizzatori delle riunioni possono gestire facilmente chi può registrare durante la pianificazione delle riunioni di Teams. Sono disponibili due opzioni per registrare una riunione: organizzatori e co-organizzatori oppure organizzatori e relatori.
Vedere Ruoli in una riunione di Teams per informazioni dettagliate sulla selezione dei relatori e sulla modifica del ruolo di qualcuno prima e durante una riunione.
Nota: Teams Premium è una licenza per componenti aggiuntivi che offre funzionalità aggiuntive per rendere le riunioni di Teams più personalizzate, intelligenti e sicure. Per accedere a questa licenza, contattare l'amministratore IT.
-
In Teams passare a Calendario

-
Seleziona Nuova riunione.
-
Aggiungere persone alla riunione.
-
Nell'invito alla riunione selezionare Opzioni riunione.
-
Impostare i partecipanti alla riunione come relatori e co-organizzatori, se necessario.
-
Accanto a Chi può registrare e trascrivere, selezionare un'opzione dal menu a discesa.
-
Selezionare Salva.
Gestire la scadenza della registrazione di una riunione
Le impostazioni dell'amministratore determinano la scadenza di una registrazione. Se la registrazione è impostata per la scadenza, verrà visualizzato un messaggio che indica che quando la registrazione viene visualizzata nella chat della riunione al termine della riunione.
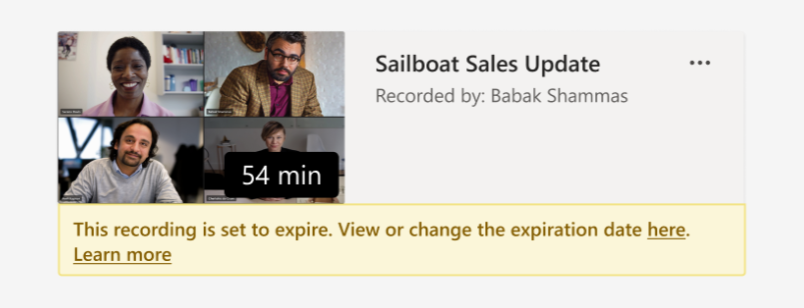
Per modificare la scadenza della registrazione di una riunione:
-
Passare al calendario di Teams.
-
Selezionare la riunione precedente per aprire i dettagli della riunione.
-
Selezionare la scheda Riepilogo .
-
Aprire la registrazione nel browser.
-
Sotto il video, seleziona il conto alla rovescia per la scadenza.

-
Modifica la scadenza selezionando un intervallo di tempo dal menu a discesa. Se non si vuole che venga eliminato, è anche possibile scegliere Nessuna scadenza .
Note:
-
Il messaggio che indica che la registrazione scadrà verrà mantenuto nella chat anche se rimuovi la data di scadenza. Se hai selezionato Nessuna scadenza, non scadrà.
-
Il proprietario della registrazione riceverà un messaggio di posta elettronica alla scadenza. A questo punto, avranno fino a 90 giorni di tempo per recuperarlo dal Cestino. Una volta recuperata, la registrazione non scadrà più automaticamente.
-
La riproduzione della registrazione non influisce sulla data di scadenza.
-
Altre informazioni per gli amministratori sono disponibili qui.
Privacy
Quando viene avviata la registrazione di una riunione, tutti i partecipanti nelle app desktop, Web e per dispositivi mobili di Teams, nonché le persone che stanno partecipando tramite telefono, ricevono una notifica.
In alcuni luoghi è necessario avere l'autorizzazione di tutti gli utenti prima di registrarli. Assicurarsi di conoscere le regole prima di iniziare. Per altre informazioni, vedere l'Informativa sulla privacy di Microsoft.
La persona che avvia la registrazione è il proprietario. Solo il proprietario può eliminare la registrazione.
|
Tipo di registrazione |
Autorizzazione di visualizzazione |
Autorizzazione per il download |
|---|---|---|
|
Riunione di canale |
Team |
Utente con autorizzazione di visualizzazione |
|
Riunione privata |
Utenti invitati e partecipanti (membri della chat) |
Utente con autorizzazione di visualizzazione |
|
Chiamata di gruppo |
Membri della chat |
Utente con autorizzazione di visualizzazione |
|
Chiamata uno-a-uno |
Membri della chat |
Utente con autorizzazione di visualizzazione |
|
Chiamata PSTN uno-a-uno |
Utente di Teams |
Utente di Teams |
Risolvere i problemi di registrazione
Se si verificano problemi durante la registrazione di una riunione, per risolverli sarà probabilmente necessario l'intervento di un amministratore IT. Tenere presente quanto segue:
-
Sia l'organizzatore della riunione che il registratore devono avere una delle licenze seguenti:Office 365 Enterprise E1, E3, E5, F3, A1, A3, A5, M365 Business, Business Premium o Business Essentials.
-
Un amministratore IT deve fornire una licenza di registrazione sia per l'organizzatore della riunione che per chi registra.
-
Gli utenti guest o federati non possono registrare riunioni o chiamate.
Servono altre informazioni?
Riprodurre, condividere e scaricare la registrazione di una riunione
Nota: Gli utenti di dispositivi mobili devono eseguire l'aggiornamento alla versione più recente dell'app Teams per iOS e Android per poter sperimentare la registrazione delle riunioni e la riproduzione video in Teams.
Importante:
-
A partire da agosto 2021, le registrazioni delle riunioni di Teams non verranno più salvate in Microsoft Stream. In futuro, tutte le registrazioni delle riunioni verranno salvate in OneDrive e SharePoint. È possibile che l'organizzazione abbia già apportato questa modifica.
-
Se l'organizzazione usa ancora Stream, tenere presente quanto segue:
-
Dopo l'interruzione, la registrazione viene elaborata (il che potrebbe richiedere del tempo) e salvata in Microsoft Stream, quindi è pronta per la riproduzione.
-
La persona che ha avviato la registrazione riceve un messaggio di posta elettronica da Microsoft Stream quando la registrazione è disponibile. Viene visualizzata anche nella chat della riunione o nella conversazione del canale se ci si trova in un canale.
-
Se un amministratore ha impostato un criterio aziendale per il salvataggio in Microsoft Stream, è necessario accettarlo prima di avviare la registrazione.
È possibile avviare, interrompere e visualizzare le registrazioni delle riunioni nell'app Teams per dispositivi mobili.
Per iniziare a registrare, passare ai controlli riunione e selezionare Altre opzioni 
Tutti i partecipanti riceveranno la notifica che è iniziata la registrazione.
Per smettere di registrare, passare ai controlli riunione e selezionare Altre opzioni 
La registrazione verrà elaborata (il che potrebbe richiedere del tempo) e salvata in Microsoft Stream, quindi sarà pronta per la riproduzione.
La persona che ha avviato la registrazione riceverà un messaggio di posta elettronica da Microsoft Stream quando la registrazione sarà disponibile. La registrazione verrà visualizzata anche nella chat della riunione o nel canale, se ci si trova in un canale.










